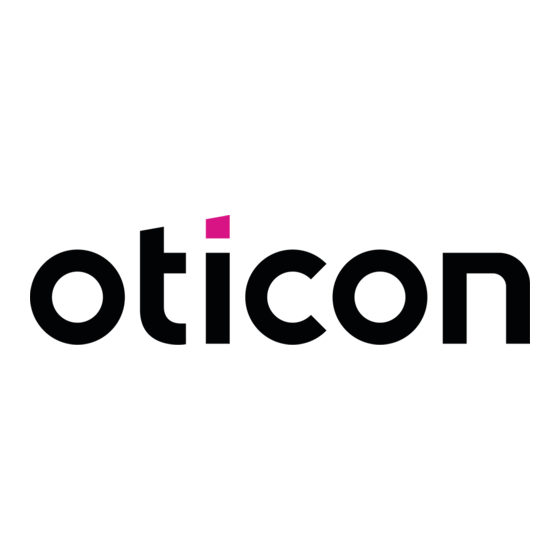
Table des Matières
Publicité
Liens rapides
Publicité
Table des Matières

Sommaire des Matières pour oticon RemoteCare 3.1.0
- Page 1 Mode d'emploi Oticon RemoteCare...
- Page 2 Introduction Le mode d’emploi suivant s’applique à Oticon RemoteCare 3.1.0 ou ultérieur. Oticon RemoteCare est conçue pour établir une communication à distance entre vous et votre audioprothésiste. L’application vous permet d’effectuer des rendez-vous de suivi avec votre audioprothésiste dans le confort du lieu de votre choix.
-
Page 3: Usage Prévu
Sachez que vous devez télécharger l'application sur votre appareil avant de suivre les procédures de ce mode d'emploi. Si vous avez besoin d’aide pour l’appairage de votre appareil aux aides auditives, consultez : www.oticon.fr/pairing Usage prévu Usage prévu L’application de réglages de suivi à distance est conçue pour permettre des réglages de... -
Page 5: Table Des Matières
Sommaire À propos de Configuration système Démarrage Première utilisation Pour créer un compte Avant le rendez-vous : liste des vérifications à effectuer 12 Manipulation Commencer le rendez-vous Se préparer Connecter les aides auditives (Android uniquement) Attendre que l’aide auditive soit connectée (iPhone/iPad uniquement) La salle d’attente virtuelle Votre rendez-vous RemoteCare... - Page 6 • L’audioprothésiste est responsable de l’obtention de la licence nécessaire à l’utilisation de l'application Oticon RemoteCare avec les clients. Oticon n’assume aucune responsabilité relative aux réglages des aides auditives via l'application. À propos de...
-
Page 7: Configuration Système
Configuration système Pour utiliser l’application, vous avez besoin de ce qui suit : • Des aides auditives Oticon More, Oticon Opn S™, Oticon Opn Play™, Oticon Opn™, Oticon Xceed, Oticon Xceed Play, Oticon Ruby, ou Oticon Siya, appairées avec votre appareil. -
Page 8: Première Utilisation
Première utilisation. Pour savoir comment appairer votre iPhone ou iPad avec votre aide auditive, consultez : www.oticon.fr/pairing Pour commencer : 1. Sur votre appareil, lancez l’application. 2. Sur l'écran de démarrage, assurez-vous d'autoriser l'accès comme suit :... - Page 9 Sur votre iPhone ou iPad, si vous n'avez pas appairé votre aide auditive à votre appareil et que vous lancez l'application, l'écran suivant s'affiche : Si c'est le cas, suivez les étapes affichées à l'écran pour appairer votre iPhone ou iPad à votre aide auditive. Ouvrez ensuite l'application à...
-
Page 10: Pour Créer Un Compte
RemoteCare et connectez- vous avec votre identifiant et mot de passe. Pour créer un compte : 1. Sur votre appareil, sur l'écran Bienvenue sur Oticon RemoteCare, appuyez sur CRÉER UN COMPTE. 2. Lors de cette étape, vous pouvez créer un compte avec une adresse e-mail ou avec des identifiants existants comme Apple ID, Facebook ou Google. - Page 11 5. Dans le champ confirmer le mot de passe, saisissez à nouveau le mot de passe. 6. Dans le champ nom d'affichage, saisissez un nom pour vous identifier pendant les visites, par exemple, Aides auditives de Joe. 7. Cliquez sur CRÉER. Vous êtes redirigé...
-
Page 12: Avant Le Rendez-Vous : Liste Des Vérifications À Effectuer
Avant le rendez-vous : liste des vérifications à effectuer • Branchez votre appareil sur le secteur ou assurez-vous qu’il soit entièrement chargé. • Assurez-vous d'activer le Bluetooth® sur votre appareil. • Installez-vous dans un endroit disposant d’une connexion Internet stable. • Insérez une nouvelle pile dans l'aide auditive pour s'assurer qu'elle est alimentée. - Page 13 Pendant la session, ne pas : • Placer votre aide auditive à plus de 5 m de votre appareil. • Éteindre votre aide auditive. • Désactiver le Bluetooth sur votre appareil. • Activer le mode avion sur votre aide auditive ou votre appareil.
-
Page 14: Commencer Le Rendez-Vous
Pour ce faire : 1. Sur votre téléphone ou tablette, lancez l’application. 2. Sur l'écran Bienvenue sur Oticon RemoteCare, appuyez sur SE CONNECTER. 3. Sur la page SE CONNECTER, vous pouvez vous connecter avec vos identifiants. Il peut s'agir d'une adresse e-mail et d'un mot de passe que vous avez créé... -
Page 15: Se Préparer
Se préparer Après s'être inscrit et avoir accepté l'avis de confidentialité des données, assurez-vous que votre appareil et les aides auditives ont un niveau de charge suffisant pour le rendez- vous à distance. Dans les écrans suivants Se préparer, suivez les instructions de l’application et appuyez sur SUIVANT lorsqu'on vous le demande. -
Page 16: Connecter Les Aides Auditives (Android Uniquement)
Connecter les aides auditives (Android uniquement) 1. Une fois que l'application a cherché et détecté vos aides auditives, vous êtes redirigé vers l'écran Aides auditives disponibles. Si votre aide auditive a été détectée, appuyez sur APPAIRER. Si vous avez deux aides auditives, assurez-vous que les deux sont détectées par l'application. -
Page 17: Attendre Que L'aide Auditive Soit Connectée (Iphone/Ipad Uniquement)
Attendre que l’aide auditive soit connectée (iPhone/iPad uniquement) À ce moment, votre appareil essaie de se connecter à votre aide auditive. Si vous avez deux aides auditives, assurez- vous que les deux sont détectées par l'application. L'aide auditive de gauche ou de droite est symbolisée par les lettres G (gauche) et D (droite). -
Page 18: La Salle D'attente Virtuelle
La salle d’attente virtuelle • Sur l'écran de la Salle d’attente virtuelle, attendez que l'audioprothésiste se connecte et rejoigne le rendez- vous. Pendant que vous attendez, vous voyez une vidéo de vous-même. Manipulation À propos de Démarrage FAQ Plus d'informations... -
Page 19: Votre Rendez-Vous Remotecare
Votre rendez-vous RemoteCare Lorsque votre audioprothésiste se joint au rendez-vous à distance, il/elle apparaît sur votre écran dans une diffusion vidéo. Pendant la visite vous pouvez : 1. Caméra : activer ou désactiver votre caméra. 2. Audio : activer ou désactiver votre micro. 3. Chat : écrire un message texte à votre audioprothésiste. - Page 20 Aides auditives connectées : lorsque l'audioprothésiste établit une connexion à distance avec vos aides auditives, les graphiques G et D passent d'un vert clignotant à un vert fixe. Manipulation À propos de Démarrage FAQ Plus d'informations...
- Page 21 REMARQUE IMPORTANTE Si la connexion se coupe pendant le rendez-vous : Assurez-vous de relancer l'application. Sur l'écran de Bienvenue, connectez-vous et appuyez sur MA VISITE. 2. Suivez les instructions de l’application pour rejoindre la visite. Dans certains cas, l’application passe en mode récupération et met à...
- Page 22 Application des réglages : lorsque l'audioprothésiste télécharge de nouveaux réglages ou configurations dans vos aides auditives, le graphisme change de couleur et clignote orange. Manipulation À propos de Démarrage FAQ Plus d'informations...
- Page 23 Réglages enregistrés : une fois les nouveaux réglages enregistrés dans vos aides auditives, le graphisme change de couleur et repasse au vert. Manipulation À propos de Démarrage FAQ Plus d'informations...
- Page 24 Redémarrage des aides auditives : lorsque vous et votre audioprothésiste acceptez de mettre fin au rendez-vous, il redémarre les aides auditives (en les éteignant puis en les rallumant). Si c'est activé, vos aides auditives joueront une mélodie ou un jingle. Manipulation À...
- Page 25 Terminer le rendez-vous : lorsque votre audioprothésiste termine le rendez-vous et l'écran Visite terminée s'affiche, appuyez sur OK. À ce moment, vous pouvez commencer à utiliser vos aides auditives. Manipulation À propos de Démarrage FAQ Plus d'informations...
-
Page 26: Faq - Foire Aux Questions
FAQ – Foire aux questions Que dois-faire si je reçois un appel téléphonique pendant le rendez-vous RemoteCare ? • Il est recommandé de refuser les appels téléphoniques pendant le rendez-vous RemoteCare. Que dois-je faire si ma connexion Internet se coupe soudainement ? • S'il s'agit d'une coupure temporaire (30 secondes ou moins), assurez-vous d'appuyer sur la touche RECON- NECTER dans l'application ou sur TERMINER LA VISITE. - Page 27 Bluetooth. Si vous avez besoin d’aide pour l’appairage de votre appareil aux aides auditives, consultez le site web suivant : http://www.oticon.fr/pairing 2. Vérifiez le Wi-Fi : rendez-vous dans Réglages > Wi-Fi. a. Redémarrez le signal Wi-Fi de votre appareil. Attendez que la connexion avec le Wi-Fi soit rétablie.
-
Page 28: Dépannage
à droite et à gauche) sont appairées avec le téléphone ou la tablette. Pour obtenir des instructions sur l'appairage, consultez le site Internet suivant : www.oticon.fr/pairing Pendant le rendez-vous Je peux me voir mais je n'ai pas accès à mon audioprothésiste 1. Dites à l’audioprothésiste que vous n’arrivez pas à le/ la voir. - Page 29 Après le rendez-vous Le rendez-vous s’est terminé soudainement sans consentement mutuel avec mon audioprothésiste : • Essayez de vous reconnecter au rendez-vous ou appelez votre audioprothésiste. Les réglages de mon aide auditive ne parviennent pas à être récupérés : 1. Assurez-vous d'activer le Bluetooth sur votre appareil. 2.
-
Page 30: Informations Techniques
Informations techniques Les définitions présentées ci-dessous peuvent être rencontrées dans le mode d’emploi de l’application Oticon RemoteCare : Description des symboles utilisés dans ce mode d’emploi Fabricant L’appareil est produit par le fabricant dont le nom et l'adresse sont mentionnés à côté du symbole. Indique le fabricant du dispositif médical, comme défini dans les règlements de l’UE 2017/745 et 2017/746. - Page 32 Life-changing technology signifie Des technologies qui changent la vie.
