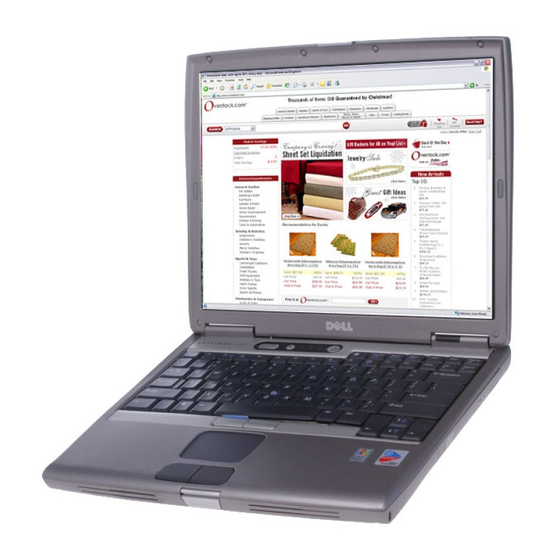Table des Matières
Publicité
Liens rapides
Guide d'utilisation des systèmes Dell™ Latitude™ D600
À propos de votre ordinateur
À propos de Microsoft® Windows® XP
Fonctions Dell™ QuickSet
Utilisation du clavier et de la tablette tactile
Utilisation de l'écran
Utilisation d'une batterie
Utilisation de la baie modulaire
Gestion de l'alimentation
Connexion à un réseau local sans fil
Utilisation des cartes PC
Utilisation de cartes à puce
Déplacement avec votre ordinateur
Mots de passe
Résolution des problèmes
Utilisation de Dell Diagnostics
Nettoyage de votre ordinateur
Réinstallation du logiciel
Ajout et remplacement de pièces
Utilisation du programme de configuration du système
Format ASF (Alert Standard Format)
Obtention d'aide
Caractéristiques
Annexe
Glossaire
Modèle PP05L
Cliquez sur les liens à gauche pour obtenir des informations sur les caractéristiques et le fonctionnement de votre ordinateur. Pour plus d'informations sur
d'autres documents inclus avec votre ordinateur, consultez la section «Recherche d'informations».
Remarques, avis et précautions
REMARQUE :
Une REMARQUE indique une information importante qui peut vous aider à mieux utiliser l'ordinateur.
AVIS :
Un AVIS vous avertit d'un risque de dommage matériel ou de perte de données et vous indique comment éviter le problème.
PRÉCAUTION : Une PRÉCAUTION indique un risque potentiel de dommages matériels ou corporels, ou de mort.
Abréviations et sigles
Pour obtenir la liste complète des abréviations et des sigles, reportez-vous au «Glossaire».
Si vous avez acheté un ordinateur Dell™ série n, aucune des références faites dans ce document aux systèmes d'exploitation Microsoft
applicable.
Les informations contenues dans ce document sont sujettes à modification sans préavis.
© 2002–2004 Dell Inc. Tous droits réservés.
La reproduction de ce document, de quelque manière que ce soit, sans l'autorisation écrite de Dell Inc. est strictement interdite.
Marques utilisées dans ce document : Dell, le logo DELL, Latitude, Dell Precision, OptiPlex, Inspiron, Dimension, Dell TravelLite, PowerApp, PowerVault, PowerEdge, PowerConnect, Axim et
DellNet sont des marques de Dell Inc. ; Intel, Pentium et Intel SpeedStep sont des marques déposées d'Intel Corporation ; Microsoft, Windows, Windows NT et MS-DOS sont des
®
®
Windows
n'est
Publicité
Table des Matières
Dépannage

Sommaire des Matières pour Dell Latitude D600
- Page 1 La reproduction de ce document, de quelque manière que ce soit, sans l'autorisation écrite de Dell Inc. est strictement interdite. Marques utilisées dans ce document : Dell, le logo DELL, Latitude, Dell Precision, OptiPlex, Inspiron, Dimension, Dell TravelLite, PowerApp, PowerVault, PowerEdge, PowerConnect, Axim et DellNet sont des marques de Dell Inc. ; Intel, Pentium et Intel SpeedStep sont des marques déposées d'Intel Corporation ; Microsoft, Windows, Windows NT et MS-DOS sont des...
- Page 2 ; Bluetooth est une marque de Bluetooth SIG, Inc. et est utilisée par Dell Inc. sous licence ; ENERGY STAR est une marque déposée de la U.S. Environmental Protection Agency. En tant que partenaire d’ENERGY STAR®, Dell a établi que ce produit est conforme aux réglementations d’ENERGY STAR® concernant l’efficacité de l’alimentation électrique. D'autres marques et noms commerciaux peuvent être utilisés dans ce document pour faire référence aux entités se réclamant de ces marques et de ces noms ou à leurs produits. Dell Inc. rejette tout intérêt propriétaire dans les marques et les noms commerciaux autres que les siens. Modèle PP05L Septembre 2009 N/P 6T524 Rév. A06...
-
Page 3: À Propos De Votre Ordinateur
Retour à la page Contenu À propos de votre ordinateur Guide d’utilisation des systèmes Dell™ Latitude™ D600 Vue avant Vue du côté gauche Vue du côté droit Vue arrière Vue de dessous Vue avant écran haut-parleurs bouton d'alimentation touches de la manette/de la tablette tactile voyants d'état du manette périphérique clavier boutons de contrôle du volume tablette tactile bouton de mise en sourdine dispositif de fermeture voyants d'état du clavier... - Page 4 S'allume lorsque vous mettez l'ordinateur sous tension et clignote lorsque l'ordinateur est en mode gestion de l'alimentation. S'allume lorsque l'ordinateur lit ou écrit des données. AVIS : Pour éviter toute perte de données, n'éteignez jamais l'ordinateur lorsque le voyant clignote. S'allume ou clignote également pour indiquer l'état de charge de la batterie. S'allume lorsque la technologie Bluetooth™ est activée. Pour activer ou désactiver Bluetooth, appuyez sur <Fn><F2>. REMARQUE : Bluetooth est une fonction facultative sur votre ordinateur, l'icône apparaît uniquement si vous avez commandé cette fonction en même temps que votre ordinateur. Pour plus d'informations, reportez-vous à la documentation livrée avec la technologie sans fil Bluetooth. Si l'ordinateur est connecté à une prise secteur, le voyant fonctionne comme suit : Vert fixe : la batterie est en cours de charge. ¡...
-
Page 5: Vue Du Côté Gauche
L'ordinateur utilise un ventilateur interne pour garantir la circulation de l'air à travers les entrées d'air et éviter tout risque de surchauffe. REMARQUE : Le ventilateur se déclenche lorsque l'ordinateur commence à chauffer. Il se peut que le ventilateur fasse du bruit cela est tout à fait normal et ne signifie en aucun cas que le ventilateur ou l'ordinateur est défectueux. PRÉCAUTION : Ne bloquez pas et n'insérez pas d'objets dans les entrées d'air de l'ordinateur et évitez toute accumulation de poussière. Ne placez pas l'ordinateur Dell™ dans un environnement peu aéré, tel qu'une mallette fermée, lorsque celui-ci fonctionne. Ceci risque d'endommager l'ordinateur ou de provoquer un incendie. logement de carte PC — Prend en charge une carte PC, telle qu'une carte modem ou réseau. Votre ordinateur est livré avec un cache en plastique dans l'emplacement. Pour plus d'informations, reportez-vous à la section «Utilisation des cartes PC». -
Page 6: Vue Du Côté Droit
capteur infrarouge — Permet de transférer des fichiers de votre ordinateur vers un autre dispositif infrarouge sans utiliser de connexion câblée. L'ordinateur vous est livré capteur désactivé. Vous pouvez utiliser le programme de configuration du système pour activer le capteur infrarouge. Pour plus d'informations sur le transfert de données, reportez-vous à l'aide de Windows, au Centre d'aide et de support ou à la documentation fournie avec votre périphérique infrarouge. connecteurs audio Permettent de relier un microphone au connecteur Permettent de relier des casques ou des haut-parleurs au connecteur ... -
Page 7: Vue Arrière
Permet de rattacher à l'ordinateur un dispositif antivol vendu dans le commerce. Pour plus d'informations, reportez- vous aux instructions fournies avec le dispositif. AVIS : Avant d'acheter un dispositif antivol, assurez-vous qu'il correspond au type d'emplacement pour câble de sécurité de votre ordinateur. baie modulaire — Vous pouvez y installer des périphériques, tels qu'un lecteur optique ou un module de voyage TravelLite™ de Dell. Pour plus d'informations, reportez-vous à la section «Utilisation de la baie modulaire». dispositif de fermeture du périphérique — Permet de retirer le périphérique de la baie modulaire. Reportez-vous à la section «Utilisation de la baie modulaire» pour obtenir des instructions. Vue arrière PRÉCAUTION : Ne bloquez pas et n'insérez pas d'objets dans les entrées d'air de l'ordinateur et évitez toute accumulation de poussière. Ne ... - Page 8 connecteur de sortie Téléviseur S-vidéo Permet de relier l'ordinateur à un téléviseur. Pour plus d'informations, reportez-vous à la section «Connexion d'un téléviseur à l'ordinateur». connecteur modem (RJ-11) (optionnel) Si vous avez commandé le modem interne en option, connectez la ligne téléphonique au connecteur modem. Pour plus d'informations sur l'utilisation du modem, reportez-vous à la documentation en ligne correspondante fournie avec votre ordinateur. Reportez-vous à la section «Recherche d'informations». connecteur réseau (RJ-45) AVIS : Le connecteur réseau est légèrement plus grand que le connecteur modem. Pour éviter d'endommager l'ordinateur, ne branchez pas de ligne téléphonique au connecteur réseau. ...
-
Page 9: Vue De Dessous
Permet de connecter des périphériques série, tels qu'une souris ou un ordinateur de poche. connecteur d'adaptateur secteur — Permet de relier un adaptateur secteur à l'ordinateur. Cet adaptateur convertit l'alimentation CA en alimentation CC, qui est celle requise par l'ordinateur. Vous pouvez connecter l'adaptateur secteur à votre ordinateur, que ce dernier soit allumé ou éteint. PRÉCAUTION : L'adaptateur secteur est compatible avec les prises électriques du monde entier. Cependant, les connecteurs d'alimentation et les rampes d'alimentation varient selon les pays. L'utilisation d'un câble non compatible ou le branchement incorrect du câble à la rampe d'alimentation ou à la prise électrique peut provoquer un incendie ou endommager l'équipement. AVIS : Lorsque vous déconnectez le câble de l'adaptateur secteur de l'ordinateur, saisissez le connecteur et non le câble lui-même, puis tirez fermement mais avec précaution pour éviter d'endommager le câble. entrées d'air — L'ordinateur utilise un ventilateur interne pour garantir la circulation de l'air à travers les entrées d'air et éviter tout risque de surchauffe. REMARQUE : Le ventilateur se déclenche lorsque l'ordinateur commence à chauffer. Il se peut que le ventilateur fasse du bruit cela est tout à fait normal et ne signifie en aucun cas que le ventilateur ou l'ordinateur est défectueux. PRÉCAUTION : Ne bloquez pas et n'insérez pas d'objets dans les entrées d'air de l'ordinateur et évitez toute accumulation de poussière. Ne placez pas l'ordinateur dans un environnement peu aéré, tel qu'une mallette fermée, lorsque celui-ci fonctionne. Ceci risque d'endommager l'ordinateur ou de provoquer un incendie. Vue de dessous ... - Page 10 cache du module de mémoire — Recouvre le compartiment contenant le ou les modules de mémoire. Reportez-vous à la section «Ajout et remplacement de pièces». loquet de la baie de batterie — Permet de retirer la batterie. Pour obtenir des instructions, reportez-vous à la section «Utilisation d'une batterie». indicateur de charge de batterie — Fournit des informations sur le niveau de charge de la batterie. Reportez-vous à la section «Utilisation d'une batterie».
-
Page 11: Annexe
Vous pouvez également aider à réduire la consommation d'électricité et ses effets indésirables en éteignant votre ordinateur lorsque vous ne l'utilisez pas pendant un certain temps, en particulier la nuit et pendant les week-ends. Garantie et règles de retour Dell Inc. («Dell») fabrique ses produits à partir de pièces et de composants neufs ou quasiment neufs conformément aux pratiques industrielles standard. Pour plus d'informations sur la garantie Dell™ relative à votre ordinateur, reportez-vous au Guide d'information sur le produit ou au document de garantie livré avec votre ordinateur. Retour à la page Contenu... -
Page 12: Format Asf (Alert Standard Format)
Pour plus d'informations sur l'implémentation de l'ASF Dell, reportez-vous aux manuels ASF for Dell Portable Computers (ASF pour les ordinateurs portables Dell) et ASF Administrator's Guide for Dell Portable Computers (Guide de l'administrateur ASF pour les ordinateurs portables Dell), disponibles sur le site Web du support technique Dell, support.dell.com. -
Page 13: Utilisation D'une Batterie
Installation d'une batterie Stockage d'une batterie Performances de la batterie REMARQUE : Les batteries des ordinateurs portables sont couvertes par la garantie uniquement pendant la période initiale d'un an de la garantie limitée de votre ordinateur. Pour plus d'informations sur la garantie Dell relative à l'ordinateur, reportez-vous au Guide d'information sur le produit ou au document de la garantie livré avec votre ordinateur. Pour un fonctionnement optimal et afin de préserver les paramètres du BIOS, laissez la batterie principale installée en permanence dans votre ordinateur portable Dell™. Utilisez une batterie pour alimenter l'ordinateur lorsqu'il n'est pas connecté à une prise électrique. Votre ordinateur est livré avec une batterie, installée dans la baie. -
Page 14: Jauge De Batterie Dell Quickset
Pour plus d'informations sur la vérification de la charge de la seconde batterie, reportez-vous à la section «Utilisation de la baie modulaire». Jauge de batterie Dell QuickSet Appuyez sur <Fn><F3> pour afficher la jauge de batterie QuickSet. L'écran Battery Meter (Jauge de batterie) affiche l'état, le niveau de charge et le temps de chargement des batteries principale et secondaire de votre ordinateur. REMARQUE : Vous pouvez utiliser votre station d'accueil pour charger la batterie d'un ordinateur. Cependant, une batterie située dans une station d'accueil ne peut pas alimenter la station d'accueil ou l'ordinateur. ... -
Page 15: Alerte De Batterie Déchargée
Jauge d'état La durée de vie de la batterie est déterminée en grande partie par le nombre de charges qu'elle reçoit. Après des centaines de cycles de charge et de décharge, la capacité de charge des batteries diminue et l'état des batteries se dégrade. Pour vérifier l'état de la batterie, appuyez sur le bouton d'état, situé sur l'indicateur de charge de la batterie, et maintenez-le enfoncé pendant au moins 3 secondes. Si aucun voyant ne s'allume, la batterie est en bon état et elle dispose encore de plus de 80 pour cent de sa capacité de charge d'origine. Chaque voyant représente une dégradation incrémentielle. Si cinq voyants s'allument, la batterie dispose de moins de 60 pour cent de sa capacité de charge et vous devez envisager son remplacement. Pour plus d'informations sur la durée de fonctionnement de la batterie, reportez-vous à la section «Caractéristiques». Alerte de batterie déchargée AVIS : Pour éviter la perte ou la corruption de vos données, enregistrez votre travail immédiatement après avoir reçu une alerte de niveau de batterie faible. Branchez ensuite l'ordinateur à une prise électrique ou installez une seconde batterie dans la baie modulaire. Si la batterie est complètement déchargée, l'ordinateur passe automatiquement en mode Mise en veille prolongée. Une alerte de batterie déchargée a lieu lorsque la batterie est déchargée à environ 90%. L'ordinateur émet un signal sonore pour indiquer que la limite de durée minimale de fonctionnement est atteinte. Pendant ce délai, le haut-parleur émet régulièrement des bips. Si deux batteries sont installées, l'avertissement de batterie déchargée indique que les deux batteries sont déchargées à environ 90 pour cent. L'ordinateur passe en mode Mise en veille prolongée lorsque la charge de la batterie est extrêmement faible. Pour plus d'informations sur les avertissements de batterie déchargée, reportez-vous à la ... -
Page 16: Retrait Et Installation D'une Batterie De Réserve
Retrait et installation d'une batterie de réserve PRÉCAUTION : Avant d'effectuer l'une des procédures suivantes, lisez et suivez les consignes de sécurité du Guide d'information sur le produit. Retirez la batterie. 2. Retirez le cache du compartiment de la batterie de réserve. 3. Retirez la batterie de réserve de son compartiment, puis déconnectez le câble du connecteur. 1 câble de batterie de réserve 2 connecteur 3 batterie de réserve 4. Pour reposer la batterie, branchez le câble de la batterie de réserve au connecteur situé dans le compartiment de cette batterie. 5. Placez la batterie de réserve dans le compartiment, puis remettez le cache du compartiment en place. -
Page 17: Installation D'une Batterie
Installation d'une batterie Faites glisser la batterie dans la baie jusqu'à ce que le loquet s'enclenche. Pour plus d'informations sur l'installation de la seconde batterie, reportez-vous à la section «Utilisation de la baie modulaire». Stockage d'une batterie Retirez la batterie de l'ordinateur lorsque vous rangez ce dernier pendant une période prolongée. Sinon, la batterie finira par se décharger. Après une longue période de stockage, rechargez complètement la batterie avant de l'utiliser. Retour à la page Contenu... -
Page 18: Utilisation De La Baie Modulaire
Retour à la page Contenu Utilisation de la baie modulaire Guide d’utilisation des systèmes Dell™ Latitude™ D600 À propos de la baie modulaire Vérification de la charge de la seconde batterie Retrait et installation de périphériques lorsque l'ordinateur est éteint Retrait et installation de périphériques lorsque l'ordinateur fonctionne Utilisation de CD ou de DVD À propos de la baie modulaire Vous pouvez installer des périphériques tels qu'un lecteur de disquette, un lecteur CD, CD-RW, DVD, un lecteur CD-RW/DVD ou un lecteur DVD+RW, une deuxième batterie ou un deuxième disque dur dans la baie modulaire. REMARQUE : Il n'est pas nécessaire d'utiliser la vis de périphérique à moins que vous ne souhaitiez fixer le module à l'intérieur de l'ordinateur pour des raisons de sécurité. L'ordinateur Dell™ est livré avec un lecteur optique installé dans la baie modulaire. Toutefois, la vis de périphérique ne se trouve pas dans le lecteur optique mais elle est conditionnée séparément. Lorsque vous installez le périphérique dans la baie modulaire, vous pouvez utiliser la vis de périphérique. Vérification de la charge de la seconde batterie REMARQUE : L'autonomie de la batterie (la période durant laquelle la batterie reste chargée) diminue avec le temps. Selon la fréquence d'utilisation et ... -
Page 19: Si La Vis De Périphérique N'est Pas Installée
L'ordinateur est livré avec un lecteur optique installé dans la baie modulaire. Toutefois, la vis de périphérique ne se trouve pas dans le lecteur optique mais elle est conditionnée séparément. Lorsque vous installez le périphérique dans la baie modulaire, vous pouvez utiliser la vis de périphérique. REMARQUE : Il n'est pas nécessaire d'utiliser la vis de périphérique à moins que vous ne souhaitiez fixer le module à l'intérieur de l'ordinateur pour des raisons de sécurité. Si la vis de périphérique n'est pas installée AVIS : Pour éviter d'endommager les périphériques, rangez-les dans un endroit sec et sûr lorsqu'ils ne sont pas insérés dans l'ordinateur. Évitez d'exercer une pression quelconque ou de placer des objets lourds sur ces derniers. 1. Appuyez sur le dispositif de fermeture du périphérique afin de faire ressortir ce dispositif. 1 dispositif de fermeture du périphérique 2. Tirez sur le dispositif de fermeture pour retirer le périphérique de la baie modulaire. ... -
Page 20: Retrait Et Installation De Périphériques Lorsque L'ordinateur Fonctionne
1 dispositif de fermeture du périphérique 5. Appuyez sur le dispositif de fermeture du périphérique afin de le faire ressortir. 6. Tirez sur le dispositif de fermeture pour retirer le périphérique de la baie modulaire. AVIS : Insérez les périphériques dans la baie modulaire avant d'amarrer l'ordinateur et de le mettre sous tension. 7. Insérez le nouveau périphérique dans la baie, poussez-le jusqu'à ce qu'il s'enclenche, puis poussez le dispositif de fermeture de façon à ce qu'il ne dépasse pas de l'ordinateur. 8. Remettez la vis en place. 9. Allumez l'ordinateur. Retrait et installation de périphériques lorsque l'ordinateur fonctionne REMARQUE : Si la vis de périphérique n'est pas installée, vous pouvez retirer et installer des périphériques lorsque l'ordinateur fonctionne et qu'il est ... - Page 21 1 dispositif de fermeture du périphérique 5. Tirez sur le dispositif de fermeture pour retirer le périphérique de la baie modulaire. 6. Insérez le nouveau périphérique dans la baie, poussez-le jusqu'à ce qu'il s'enclenche, puis poussez le dispositif de fermeture de façon à ce qu'il ne dépasse pas de l'ordinateur. Windows XP reconnaît automatiquement le nouveau périphérique. 7. Le cas échéant, entrez votre mot de passe pour déverrouiller votre ordinateur. Windows 2000 1. Cliquez sur l'icône Déconnexion ou éjection de matériel de la barre des tâches. 2. Cliquez sur le périphérique que vous voulez éjecter, puis sur Arrêter. 3. Appuyez sur le dispositif de fermeture du périphérique afin de le faire ressortir. 1 dispositif de fermeture du périphérique...
-
Page 22: Windows Xp
4. Tirez sur le dispositif de fermeture pour retirer le périphérique de la baie modulaire. 5. Insérez le nouveau périphérique dans la baie, poussez-le jusqu'à ce qu'il s'enclenche, puis poussez le dispositif de fermeture de façon à ce qu'il ne dépasse pas de l'ordinateur. 6. Lorsque le système d'exploitation reconnaît le nouveau périphérique, cliquez sur Fermer. Si la vis de périphérique est installée Windows XP 1. Double-cliquez sur l'icône Supprimer le périphérique en toute sécurité de la barre des tâches. 2. Cliquez sur le périphérique que vous voulez éjecter. 3. Si l'ordinateur est connecté à une station d'accueil (amarré), déconnectez-le. Pour obtenir des instructions, reportez-vous à la documentation qui accompagne la station d'accueil. AVIS : Pour éviter d'endommager les périphériques, rangez-les dans un endroit sec et sûr lorsqu'ils ne sont pas insérés dans l'ordinateur. Évitez d'exercer une pression quelconque ou de placer des objets lourds sur ces derniers. 4. -
Page 23: Utilisation De Cd Ou De Dvd
7. Insérez le nouveau périphérique dans la baie, poussez-le jusqu'à ce qu'il s'enclenche, puis poussez le dispositif de fermeture de façon à ce qu'il ne dépasse pas de l'ordinateur. Windows XP reconnaît automatiquement le nouveau périphérique. 8. Le cas échéant, entrez votre mot de passe pour déverrouiller votre ordinateur. Windows 2000 1. Cliquez sur l'icône Déconnexion ou éjection de matériel de la barre des tâches. 2. Cliquez sur le périphérique que vous voulez éjecter, puis cliquez sur Arrêter. 3. Utilisez un tournevis cruciforme numéro 1 pour retirer la vis de périphérique qui se trouve sous l'ordinateur. 1 dispositif de fermeture du périphérique 4. Appuyez sur le dispositif de fermeture du périphérique afin de le faire ressortir. 5. Tirez sur le dispositif de fermeture pour retirer le périphérique de la baie modulaire. 6. Insérez le nouveau périphérique dans la baie, poussez-le jusqu'à ce qu'il s'enclenche, puis poussez le dispositif de fermeture de façon à ce qu'il ne dépasse pas de l'ordinateur. -
Page 24: Utilisation Du Plateau Du Lecteur De Cd Ou De Dvd
Utilisation du plateau du lecteur de CD ou de DVD AVIS : N'exercez pas de pression vers le bas sur le plateau du lecteur lorsque vous l'ouvrez ou le fermez. Laissez le plateau fermé lorsque vous n'utilisez pas le lecteur. AVIS : Ne déplacez pas l'ordinateur lors de la lecture de CD ou de DVD. 1. Appuyez sur le bouton d'éjection se trouvant sur le devant du lecteur. 2. Tirez sur le plateau. 3. Placez le disque, face de l'étiquette vers le haut, au centre du plateau. AVIS : Assurez-vous d'avoir enclenché le disque sur l'axe. Dans le cas contraire, vous risquez d'endommager le plateau, ou votre CD ou DVD risque de ne pas fonctionner correctement. -
Page 25: Réglage De L'image
1 icône du volume 2 indicateur de volume 3 icône de mise en sourdine REMARQUE : Par défaut, l'indicateur de volume s'affiche dans le coin inférieur droit de l'écran. Vous pouvez cliquer dessus et le faire glisser vers un autre emplacement où il s'affichera toujours par la suite. Lorsque le décibelmètre est activé, réglez le volume à l'aide des boutons de contrôle du volume ou en appuyant sur les touches suivantes : Appuyez sur <Fn><Page Up> pour augmenter le volume. Appuyez sur <Fn><Page Up> pour réduire le volume. Appuyez sur <Fn><End> pour mettre le volume en sourdine. ... -
Page 26: Nettoyage De Votre Ordinateur
Retour à la page Contenu Nettoyage de votre ordinateur Guide d’utilisation des systèmes Dell™ Latitude™ D600 Ordinateur et clavier Écran Tablette tactile Lecteur de disquette Disque optique Ordinateur et clavier 1. Éteignez l'ordinateur, déconnectez tous les périphériques qui y sont reliés, puis débranchez-les de leur source d'alimentation. 2. Retirez toute batterie installée. 3. Utilisez prudemment un aspirateur muni d'une brosse pour ôter la poussière des baies et ouvertures de l'ordinateur ainsi qu'entre les touches du clavier. AVIS : Pour éviter d'endommager l'ordinateur ou l'écran, ne vaporisez pas de liquide de nettoyage directement sur l'écran. Utilisez uniquement les produits conçus spécifiquement pour le nettoyage d'écrans à cristaux liquides et suivez les instructions fournies avec le produit. 4. Imbibez un chiffon doux, non pelucheux, avec de l'eau ou une solution de nettoyage pour écrans à cristaux liquides et nettoyez l'ordinateur et le clavier. - Page 27 AVIS : Pour éviter d'endommager la surface, ne nettoyez pas le disque avec des mouvements circulaires. 2. Avec un chiffon doux, sec et non pelucheux, nettoyez doucement la partie inférieure du disque (côté sans étiquette) en suivant une ligne droite depuis le centre jusqu'au bord extérieur. Vous pouvez également acheter des produits de nettoyage pour disques vendus dans le commerce et protéger vos disques contre la poussière, les empreintes et les rayures. Les produits de nettoyage pour CD peuvent être utilisés sur les DVD sans aucun risque. Retour à la page Contenu...
-
Page 28: Utilisation De Dell Diagnostics
Diagnostics». Fonctions de Dell Diagnostics Dell Diagnostics vous aide à vérifier votre matériel informatique sans équipement supplémentaire et sans détruire de données. Grâce aux diagnostics, vous pouvez être confiant sur le fonctionnement de votre ordinateur. En cas de problème que vous ne parvenez pas à résoudre, les tests de diagnostic peuvent vous fournir des informations importantes qui vous seront utiles lorsque vous contacterez l'équipe de support technique de Dell. AVIS : Utilisez Dell Diagnostics pour tester uniquement votre ordinateur Dell. L'utilisation de ce programme avec d'autres ordinateurs peut entraîner des réponses incorrectes de l'ordinateur ou des messages d'erreur. Les groupes de tests ou les sous-tests de diagnostic comportent en outre les fonctionnalités suivantes : Des options permettant d'effectuer des tests rapides, approfondis ou personnalisés sur un périphérique ou sur l'ensemble des périphériques ... - Page 29 Si un message vous indique qu'aucune partition d'utilitaire de Dell Diagnostics n'a été trouvée, suivez les instructions à l'écran pour les exécuter à partir du CD Drivers and Utilities. Si l'évaluation du système se déroule sans problème, vous recevez le message Booting Dell Diagnostic Utility Partition (Initialisation de la partition de l'utilitaire Dell Diagnostics). Press any key to continue (Appuyez sur une touche pour continuer). 6. Appuyez sur une touche pour démarrer Dell Diagnostics à partir de la partition Diagnostics de votre disque dur. 7. Une fois Dell Diagnostics chargé et l'écran Menu principal affiché, cliquez sur le bouton de l'option qui vous intéresse.
-
Page 30: Utilisation De L'écran
Retour à la page Contenu Utilisation de l'écran Guide d’utilisation des systèmes Dell™ Latitude™ D600 Réglage de la luminosité Basculement de l'image vidéo Réglage de la résolution d'affichage Réglage de la luminosité Lorsque l'ordinateur Dell™ fonctionne sur batterie, vous pouvez économiser de l'énergie en réglant le bouton de luminosité au minimum à l'aide des raccourcis clavier appropriés pour l'affichage. L'indicateur de luminosité Dell QuickSet affiche le paramètre de luminosité actuel pour l'affichage. Cliquez avec le bouton droit sur l'icône de la barre des tâches pour activer ou désactiver l'indicateur de luminosité sur l'écran. 1 indicateur de luminosité REMARQUE : Par défaut, l'indicateur de luminosité s'affiche dans le coin inférieur droit de l'écran. Vous pouvez cliquer dessus et le faire glisser vers un autre emplacement où il s'affichera toujours par la suite. REMARQUE : Les raccourcis clavier pour la luminosité affectent uniquement l'affichage sur l'ordinateur portable ; ils n'affectent pas les moniteurs que vous connectez à votre ordinateur portable ou à la station d'accueil. Si votre ordinateur est en mode CRT only (CRT uniquement) et si vous essayez de modifier le niveau de luminosité, l'indicateur de luminosité s'affiche, mais le niveau de luminosité de votre moniteur ne change pas. ... -
Page 31: Microsoft® Windows® Xp
Avant de modifier un paramètre d'affichage par défaut, notez le paramètre d'origine et gardez-le comme référence. REMARQUE : Utilisez uniquement les pilotes vidéo installés par Dell, conçus pour offrir les meilleures performances avec le système d'exploitation également installé par Dell. Si vous sélectionnez une résolution ou une palette de couleurs plus élevée que celle prise en charge par l'écran, les paramètres se règlent automatiquement sur la configuration la plus proche. REMARQUE : Lorsque vous augmentez la résolution du moniteur, les icônes et le texte apparaissent plus petits à l'écran. Si le paramètre de la résolution vidéo est supérieur à celui pris en charge par l'écran, ce dernier passe en mode Panoramique. En mode Panoramique, l'écran ne s'affiche pas entièrement. Par exemple, la barre des tâches qui apparaît généralement au bas du bureau n'est peut-être plus visible. Pour afficher le reste de l'image à l'écran, utilisez la tablette tactile ou la manette pour faire défiler l'image vers le haut, le bas, la gauche ou la droite. AVIS : L'utilisation d'un taux de rafraîchissement non pris en charge par le moniteur externe peut endommager ce dernier. Avant de régler le taux de rafraîchissement sur un moniteur externe, reportez-vous au guide d'utilisation qui l'accompagne. Microsoft® Windows® XP 1. Cliquez sur le bouton Démarrer, puis sur Panneau de configuration. -
Page 32: Réinstallation Du Logiciel
Pour réinstaller des pilotes pour des périphériques en option tels que les appareils de communications sans fil et les lecteurs de DVD, vous pouvez avoir besoin du CD et de la documentation fournis avec ces périphériques. AVIS : Le site Web de support technique de Dell, support.dell.com, et le CD Drivers and Utilities fournissent des pilotes compatibles avec les ordinateurs Dell™. Si vous installez des pilotes obtenus auprès d'autres sources, il se peut que votre ordinateur ne fonctionne pas correctement. Pour réinstaller un pilote ou un utilitaire à partir de votre CD Drivers and Utilities : 1. Enregistrez et fermez tous les fichiers ouverts, et quittez tous les programmes ouverts. -
Page 33: Utilisation De La Fonction Restauration Des Pilotes De Périphériques De Windows Xp
7. Sélectionnez Installer à partir d'une liste ou d'un emplacement spécifié (utilisateurs expérimentés), puis cliquez sur Suivant. 8. Cliquez sur Parcourir et placez-vous à l'endroit où vous avez copié précédemment les fichiers de pilote. 9. Lorsque le nom du pilote approprié apparaît, cliquez sur Suivant. 10. Cliquez sur Terminer et redémarrez l'ordinateur. Utilisation de la fonction Restauration des pilotes de périphériques de Windows XP Si vous installez un nouveau pilote de périphérique à l'origine d'une instabilité du système, utilisez la fonction Restauration des pilotes de périphériques de Windows pour remplacer le nouveau pilote par la version précédente. Si vous ne parvenez pas à réinstaller la version précédente du pilote à l'aide de la fonction Restauration des pilotes de périphériques, utilisez la fonction Restauration du système pour que le système d'exploitation revienne à son état précédent, c'est-à-dire, avant l'installation du nouveau pilote de périphérique. Pour utiliser la fonction Restauration des pilotes de périphériques : 1. Cliquez sur le bouton Démarrer, puis cliquez avec le bouton droit sur Poste de travail. 2. -
Page 34: Utilisation De La Fonction Restauration Du Système De Microsoft® Windows
8. Double-cliquez sur l'icône du périphérique dans la liste développée. La fenêtre Propriétés s'affiche. En cas de conflit d'IRQ, la zone État du périphérique de la fenêtre Propriétés indique les autres périphériques qui partagent cette IRQ. 9. Corrigez les éventuels conflits d'IRQ. Vous pouvez également utiliser l'utilitaire Hardware Troubleshooter (Dépanneur matériel) de Windows XP. Pour ce faire, cliquez sur le bouton Démarrer, puis sur Aide et support. Entrez Dépanneur des conflits matériels dans le champ Rechercher et cliquez sur la flèche pour lancer la recherche. Cliquez sur Utilitaire de résolution de problèmes matériels dans la liste Résultats de la recherche. Dans la liste Utilitaire de résolution de problèmes matériels, cliquez sur Je dois résoudre un conflit matériel sur mon ordinateur, puis sur Suivant. -
Page 35: Création D'un Point De Restauration
1. Cliquez sur le bouton Démarrer, puis sur Panneau de configuration. 2. Cliquez sur Performances et maintenance. 3. Cliquez sur Système. 4. Cliquez sur l'onglet Restauration du système. 5. Vérifiez que la case Désactiver la Restauration du système n'est pas cochée. Création d'un point de restauration Sous Windows XP, vous pouvez utiliser l'Assistant Restauration du système ou créer manuellement un point de restauration. Utilisation de l'Assistant Restauration du système Pour utiliser l'Assistant Restauration du système, cliquez sur le bouton Démarrer, puis sur Aide et support et sur Restauration système, suivez ensuite les instructions de la fenêtre Assistant de restauration du système. -
Page 36: Réinstallation De Windows 2000
15. Retirez le CD du lecteur. 16. Réinstallez les pilotes appropriés. 17. Réinstallez votre logiciel anti-virus. Réinstallation de Windows 2000 AVIS : Le CD Operating System fournit des options permettant la réinstallation de Windows 2000. Ces options peuvent éventuellement écraser les fichiers installés par Dell et affecter les programmes qui se trouvent sur votre disque dur. Par conséquent, ne réinstallez pas le système d'exploitation à moins qu'un membre de l'équipe du support technique de Dell ne vous le demande. 1. Allumez l'ordinateur et accédez au programme de configuration du système, suivant les instructions d'un représentant du support technique de Dell ou en procédant comme suit : a. Éteignez votre ordinateur. b. Avant que l'ordinateur ne lance Windows, appuyez sur <F2> pour ouvrir le programme de configuration du système. -
Page 37: Activation Du Mode Mise En Veille Prolongée
c. Appuyez sur <Alt><P> pour aller au menu d'amorçage. d. Dans le menu d'amorçage du programme de configuration du système, suivez les instructions qui s'affichent pour modifier la séquence d'amorçage de sorte que le lecteur de CD ou DVD s'initialise en premier. Insérez le CD Operating System dans le lecteur. e. Appuyez sur <Échap> pour enregistrer les modifications et quitter le programme de configuration du système. f. Appuyez sur une touche pour amorcer l'ordinateur à partir du CD. 2. Lorsque la fenêtre Installation de Windows 2000 s'affiche, assurez-vous que l'option Pour installer Windows maintenant, appuyez sur ENTRÉE est en surbrillance. Appuyez ensuite sur <Entrée>. -
Page 38: Recherche D'informations
Retour à la page Contenu Guide d’utilisation des systèmes Dell™ Latitude™ D600 Recherche d’informations Recherche d’informations REMARQUE : Certaines fonctions ne sont pas nécessairement disponibles sur votre ordinateur ou dans tous les pays. REMARQUE : Il est possible que des informations supplémentaires soient livrées avec votre ordinateur. Que recherchez-vous ? Trouvez-le ici Un programme de diagnostics pour mon ordinateur CD Drivers and Utilities (Pilotes et utilitaires, également appelé Des pilotes pour mon ordinateur ResourceCD) La documentation concernant mon ordinateur La documentation concernant mon appareil La documentation et les pilotes sont déjà installés sur l'ordinateur. Vous ... - Page 39 ® lecteurs de disquette USB Dell™ de 3,5 pouces, des processeurs Intel ® Pentium M, des lecteurs optiques et des périphériques USB. NSS est requis pour le bon fonctionnement de votre ordinateur Dell. Ce logiciel détecte automatiquement votre ordinateur et son système d'exploitation, et installe les mises à jour appropriées à votre configuration. Comment utiliser Windows XP Centre d'aide et de support de Windows La documentation sur mon ordinateur La documentation sur les périphériques (par exemple un modem) 1. Cliquez sur le bouton Démarrer, puis sur Aide et support.
- Page 40 ...
-
Page 41: Assistance Technique
1. Réalisez les procédures de la section «Résolution des problèmes». Exécutez Dell Diagnostics. 3. Faites une copie de la Liste de vérification des diagnostics et remplissez-la. 4. Utilisez la gamme complète de services en ligne de Dell disponibles sur le site Web Dell Support (support.dell.com) pour obtenir de l'aide sur les procédures d'installation et de dépannage. 5. Si les étapes précédentes ne vous ont pas permis de résoudre le problème, contactez Dell. REMARQUE : Appelez le support technique à l'aide d'un téléphone situé à proximité de l'ordinateur pour que le technicien puisse vous guider pendant la procédure de dépannage. REMARQUE : Il se peut que le système de code de service express de Dell ne soit pas disponible dans tous les pays. Lorsque le système téléphonique automatisé de Dell vous le demande, entrez votre code de service express pour que votre appel soit directement acheminé vers l'équipe de support technique appropriée. Si vous n'avez pas de code de service express, ouvrez le dossier des Accessoires Dell, double-cliquez sur l'icône Code de service express et suivez les instructions qui s'affichent. -
Page 42: Problèmes Avec Votre Commande
Service d'état des commandes automatisé Pour vérifier l'état de vos commandes de produits Dell™, vous pouvez visiter le site Web support.dell.com ou appeler le service d'état des commandes automatisé. Un enregistrement vous demande les informations nécessaires pour repérer votre commande et en faire un rapport. Pour obtenir le numéro de téléphone, reportez-vous aux numéros de téléphone pour votre région. Service de support technique Le service de support technique de Dell est disponible à toute heure et tous les jours de la semaine pour répondre à vos questions au sujet du matériel Dell. Nos employés de support technique utilisent des diagnostics sur ordinateur pour fournir rapidement des réponses exactes. Pour communiquer avec le service de support technique de Dell, reportez-vous à la section « Assistance technique», puis composez le numéro correspondant à votre pays comme indiqué dans la section Contacter Dell. Problèmes avec votre commande Si vous avez un problème avec votre commande, comme des pièces manquantes ou non adaptées, ou une facturation erronée, communiquez avec le Service clientèle de Dell. Gardez votre facture ou votre bordereau de marchandises à portée de main lorsque vous appelez. Pour obtenir le numéro de téléphone, reportez-vous aux numéros de téléphone pour votre région. Informations sur les produits Si vous avez besoin d'informations sur les autres produits disponibles auprès de Dell ou si vous voulez passer une commande, visitez le site Web de Dell à ... -
Page 43: Avant D'appeler
Les retours ne comportant pas les éléments décrits ci-dessus seront refusés au quai de réception de Dell et vous seront retournés. Avant d'appeler REMARQUE : Ayez à portée de main votre code de service express lorsque vous appelez. Ce code facilite l'acheminement de votre appel par le système d'assistance téléphonique informatisé de Dell. N'oubliez pas de remplir la liste de vérification des diagnostics. Si possible, allumez votre ordinateur avant de communiquer avec Dell pour obtenir une assistance technique, et appelez d'un téléphone qui se trouve à proximité de votre ordinateur. On peut vous demander de taper certaines commandes au clavier, de donner des informations détaillées sur le fonctionnement de l'ordinateur ou d'essayer d'autres méthodes de dépannage uniquement possibles sur ce dernier. Assurez-vous que la documentation de l'ordinateur est disponible. PRÉCAUTION : Avant de travailler à l'intérieur de votre ordinateur, lisez les consignes de sécurité figurant dans le Guide d'information sur le ... - Page 44 Indicatifs de zone, Nom de département ou zone de service, Pays (Ville) numéros locaux et site Web et adresse e-mail Indicatifs d'accès numéros verts international, national et de la ville Site Web : support.euro.dell.com Afrique du Sud (Johannesburg) E-mail : dell_za_support@dell.com File d'attente Gold 011 709 7713 Indicatif international :...
- Page 45 Ventes (grands comptes et gouvernement) numéro gratuit : 1-800-387-5755 Ventes de pièces au détail et Services étendus 1 866 440 3355 Chili (Santiago) Indicatif national : 56 Ventes, Service clientèle, Support technique numéro gratuit : 1230-020-4823 Indicatif de la ville : 2 Site Web du Support technique : support.dell.com.cn E-mail (Support technique) : cn_support@dell.com E-mail du Service clientèle : customer_cn@dell.com Télécopieur pour support technique 592 818 1350 Support technique (Dell™ Dimension™ et Inspiron™) numéro gratuit : 800 858 2969...
- Page 46 Indicatif national : 82 Standard 2194-6000 Indicatif de la ville : 2 Support technique (Électronique et accessoires) numéro gratuit : 080-200-3801 Costa Rica Support technique général 0800-012-0435 Site Web : support.euro.dell.com E-mail : support.euro.dell.com/dk/da/emaildell/ Support technique 7023 0182 Danemark (Copenhague) Service clientèle (relations) 7023 0184 Indicatif international : 00 Service clientèle pour le grand public et les PME...
- Page 47 Services Dell pour les sourds, les malentendants ou les personnes ayant des problèmes d'élocution (1-877-335-5889) Site Web : support.euro.dell.com Finlande (Helsinki) E-mail : support.euro.dell.com/fi/fi/emaildell/ Indicatif international : 990 Support technique 09 253 313 60 Service clientèle 09 253 313 38 Indicatif national : 358 Télécopieur...
- Page 48 Support technique (serveurs) numéro gratuit : 0120-198-498 Support technique à l'extérieur du Japon (serveurs) 81-44-556-4162 Support technique (Dimension et Inspiron) numéro gratuit : 0120-198-226 Support technique à l'extérieur du Japon (Dimension et Inspiron) 81-44-520-1435 Support technique (Dell Precision, OptiPlex et Latitude) numéro gratuit : 0120-198-433 Support technique à l'extérieur du Japon (Dell Precision, OptiPlex et Latitude) 81-44-556-3894 Support technique (PDA, projecteurs, imprimantes, routeurs.) numéro gratuit : 0120-981-690 Japon (Kawasaki) Support technique en dehors du Japon (PDA, projecteurs, imprimantes,...
- Page 49 Service clientèle Indicatif national : 52 ou 001-877-269-3383 50-81-8800 Groupe principal ou 01-800-888-3355 Montserrat Support technique général numéro gratuit : 1-866-278-6822 Nicaragua Support technique général 001-800-220-1006 Site Web : support.euro.dell.com E-mail : support.euro.dell.com/no/no/emaildell/ Norvège (Lysaker) Support technique 671 16882 Indicatif international : 00 Suivi clientèle 671 17575 Service clientèle pour le grand public et les PME 23162298...
- Page 50 Salvador Support technique général 01-899-753-0777 Site Web : support.ap.dell.com Singapour (Singapour) Support technique (Dimension, Inspiron et Électronique et accessoires) numéro gratuit : 1800 394 7430 Support technique (OptiPlex, Latitude et Dell Precision) numéro gratuit : 1800 394 7488 Indicatif international : 005 Support technique (PowerApp, PowerEdge, PowerConnect et PowerVault) numéro gratuit : 1800 394 7478 Indicatif national : 65 Service clientèle (Penang, Malaisie) 604 633 4949 Ventes aux particuliers numéro gratuit : 1 800 394 7412...
- Page 51 Ventes aux particuliers numéro gratuit : 00801 65 1228 Ventes aux grandes entreprises numéro gratuit : 00801 651 227 Site Web : support.ap.dell.com Support technique (OptiPlex, Latitude et Dell Precision) numéro gratuit : 1800 0060 07 Thaïlande Support technique (PowerApp, PowerEdge, PowerConnect et PowerVault) numéro gratuit : 1800 0600 09 Indicatif international : 001 Service clientèle (Penang, Malaisie) 604 633 4949...
-
Page 52: Glossaire
Retour à la page Contenu Glossaire Guide d’utilisation des systèmes Dell™ Latitude™ D600 Les termes mentionnés dans ce glossaire ne sont fournis qu'à titre informatif et ne décrivent pas obligatoirement les fonctions incluses avec votre ordinateur particulier. A ACPI -Advanced Configuration and Power Interface - Spécification de gestion de l'alimentation qui permet aux systèmes d'exploitation Microsoft® Windows® de placer l'ordinateur en mode Veille ou Mise en veille prolongée afin de conserver l'énergie électrique attribuée à chaque périphérique connecté à l'ordinateur. adaptateur réseau -Puce qui offre des fonctions réseau. Un ordinateur peut disposer d'une carte réseau sur sa carte système ou il peut contenir une carte PC avec un adaptateur intégré. Les cartes réseau sont également appelées NIC (Network Interface Controller, contrôleur d'interface réseau). adressage de mémoire -Processus permettant à l'ordinateur d'attribuer des adresses mémoire à des emplacements physiques au démarrage. Les périphériques et les logiciels peuvent ensuite identifier les informations auxquelles le microprocesseur peut accéder. adresse E/S -Adresse RAM associée à un périphérique spécifique (un connecteur série, un connecteur parallèle ou une baie d'extension) et qui permet au microprocesseur de communiquer avec ce périphérique. adresse mémoire -Emplacement spécifique où les données sont stockées temporairement dans la mémoire RAM. affichage à cristaux liquides -(LCD, Liquid Crystal Display) - Technologie utilisée pour les écrans plats et ceux des ordinateurs portables. - Page 53 -CD Recordable - Version enregistrable d'un CD. Des données ne peuvent être enregistrées qu'une seule fois sur un CD enregistrable. Une fois enregistrées, les données ne peuvent être ni effacées ni écrasées. CD-RW -CD ReWritable - Version réinscriptible d'un CD. Vous pouvez enregistrer des données sur un CD-RW, puis les effacer et les réécrire. circuit intégré -Semi-conducteur ou puce sur lesquels sont fabriqués des milliers ou des millions de minuscules composants électroniques destinés aux équipements informatiques, audio et vidéo. -Certificate of Authenticity (certificat d'authenticité) - Code alphanumérique Windows inscrit sur une étiquette sur votre ordinateur. Le certificat d'authenticité peut être nécessaire pour procéder à une configuration ou à une réinstallation du système d'exploitation. Également appelé Product key (Clé du produit) ou Product ID (Identification produit). code de service express -Code numérique situé sur une étiquette sur votre ordinateur Dell™. Utilisez le code service express lorsque vous contactez Dell pour obtenir une assistance technique. Le code de service express n'est pas nécessairement disponible dans tous les pays. connecteur DIN -Connecteur rond à 6 broches conforme aux normes DIN (Deutsche Industrie-Norm), généralement utilisé pour connecter des connecteurs de câbles de souris ou de clavier PS/2. connecteur parallèle -Port d'E/S souvent utilisé pour connecter une imprimante parallèle à l'ordinateur. Appelé également port LPT. connecteur série -Port d'E/S souvent utilisé pour connecter des périphériques comme des organiseurs ou des appareils photos numériques sur votre ordinateur. contrôleur -Puce qui contrôle le transfert de données entre le microprocesseur et la mémoire ou entre le microprocesseur et les périphériques. contrôleur vidéo -Circuits de la carte vidéo ou de la carte système (sur les ordinateurs dotés d'un contrôleur vidéo intégré) qui fournissent, en association ...
- Page 54 -Digital Subscriber Line - Technologie offrant une connexion Internet constante et à haute vitesse par l'intermédiaire d'une ligne téléphonique analogique. durée de fonctionnement d'une batterie -Nombre de minutes ou d'heures durant lesquelles la batterie d'un ordinateur portable peut alimenter l'ordinateur. durée de vie d'une batterie -Nombre d'années durant lesquelles la batterie d'un ordinateur portable peut être rechargée. -Digital Versatile Disc (disque polyvalent numérique) - Disque généralement utilisé pour stocker des films. Les disques DVD disposent de deux faces, alors que les CD n'en ont qu'une. Les lecteurs de DVD lisent également la plupart des supports de CD. DVD+RW -DVD réinscriptible - Version réinscriptible d'un DVD. Vous pouvez enregistrer des données sur un DVD+RW, puis les effacer et les réécrire. (La technologie DVD+RW diffère de la technologie DVD-RW.) -Digital Video Interface - Norme de transmission numérique entre un ordinateur et un écran vidéo numérique. L'adaptateur DVI fonctionne grâce à la puce graphique intégrée de l'ordinateur. E -Entrée/Sortie - Opération ou périphérique entrant et extrayant des données de votre ordinateur. Les claviers et les imprimantes sont des périphériques d'E/S. -Error Checking and Correction (code de vérification et de correction d'erreur) - Type de mémoire qui inclut des circuits spéciaux pour tester l'exactitude des données lorsqu'elles passent par la mémoire.
- Page 55 -giga-octet - Unité de stockage de données égale à 1024 Mo (1 073 741 824 octets). Ce terme est souvent arrondi à 1 000 000 000 octets lorsqu'il fait référence à la capacité de stockage d'un disque dur. -Graphical User Interface (interface graphique utilisateur) - Logiciel interagissant avec l'utilisateur à l'aide de menus, de fenêtres et d'icônes. La plupart des programmes fonctionnant avec les systèmes d'exploitation Microsoft Windows sont des interfaces graphiques utilisateur. H HTML -Hypertext Markup Language - Ensemble de codes insérés dans une page Web afin de s'afficher dans un navigateur Internet. HTTP -Hypertext Transfer Protocol - Protocole d'échange de fichiers entre des ordinateurs connectés à Internet. -Hertz - Unité de mesure de fréquence égale à 1 cycle par seconde. Les ordinateurs et périphériques électroniques sont souvent mesurés en kilohertz (kHz), mégahertz (MHz), gigahertz (GHz) ou térahertz (THz). I -Industry Canada - Organisme de réglementation canadien responsable de la régulation des émissions des équipements électroniques, comme l'est la FCC aux États-Unis. -Integrated Device Electronics - Interface pour les périphériques de stockage de masse dans laquelle le contrôleur est intégré à l'unité de disque dur ou au lecteur de CD.
- Page 56 Les logiciels à base de caractères, comme les éditeurs de texte, s'affichent en modes Vidéo qui se définissent par le nombre de colonnes x et par le nombre de rangées y. modem -Dispositif permettant à votre ordinateur de communiquer avec d'autres ordinateurs via des lignes téléphoniques analogiques. Il existe trois types de modems : externe, carte PC et interne. Généralement, vous utilisez un modem pour vous connecter à Internet et échanger des messages électroniques. module de mémoire -Petite carte de circuits, contenant des puces de mémoire, qui se connecte à la carte système. module de voyage -Périphérique en plastique conçu pour être inséré dans la baie modulaire de l'ordinateur portable pour réduire le poids de ce dernier. moniteur -Périphérique haute résolution ayant l'apparence d'un téléviseur et affichant les images créées par l'ordinateur. -milliseconde - Mesure de temps égale à un millième de seconde. Les temps d'accès des périphériques de stockage sont souvent mesurés en ms. N NIC -Network Interface Card (Carte réseau). -nanoseconde - Mesure de temps égale à un milliardième de seconde. numéro de service -Étiquette de code à barres apposée sur l'ordinateur permettant d'identifier ce dernier lorsque vous accédez au support de Dell à l'adresse support.dell.com ou lorsque vous appelez le service clientèle ou le support technique de Dell. NVRAM -Nonvolatile Random Access Memory (mémoire rémanente à accès direct) - Type de mémoire qui conserve des données lors de la mise hors tension de ...
- Page 57 l'ordinateur ou en cas de coupure d'alimentation électrique. La mémoire NVRAM permet de conserver les informations de configuration, comme la date, l'heure et d'autres options de configuration du système que vous pouvez définir. O octet -Unité de stockage de données de base utilisée par votre ordinateur. Un octet équivaut généralement à 8 bits. onduleur -UPS, Uninterruptible Power Supply - Source d'alimentation de secours utilisée lorsque l'alimentation électrique est coupée ou descend à un niveau de tension inacceptable. Un onduleur permet à l'ordinateur de fonctionner pendant un temps limité en cas de panne d'électricité. Les systèmes UPS fournissent en général des limitations de surtension et peuvent également offrir des régulations de tension. Les petits systèmes UPS proposent une énergie de batterie pendant quelques minutes afin de vous permettre d'arrêter l'ordinateur. P Panneau de configuration -Utilitaire permettant de modifier les paramètres du système d'exploitation et du matériel : les paramètres d'affichage, par exemple. papier peint -Motif ou image d'arrière-plan du bureau Windows. Vous pouvez changer de papier peint en utilisant le Panneau de configuration Windows. Vous pouvez également numériser votre photo préférée et en faire un papier peint.
- Page 58 raccourci -Icône permettant d'accéder rapidement à des programmes, fichiers, dossiers et lecteurs fréquemment utilisés. En double-cliquant sur un raccourci placé sur votre bureau Windows, vous pouvez ouvrir le dossier ou le fichier correspondant sans avoir à le rechercher au préalable. Les raccourcis ne modifient pas l'emplacement des fichiers. Si vous supprimez un raccourci, le fichier original n'est pas affecté. Vous pouvez également renommer un raccourci. raccourci clavier -Commande nécessitant une pression simultanée sur plusieurs touches. Appelé également combinaison de touches. RAID -Redundant Array of Independent Disks - Système composé de deux disques ou plus, fonctionnant conjointement pour améliorer les performances et la tolérance des pannes. Les disques RAID sont principalement utilisés sur les serveurs et les PC haut de gamme. Les trois niveaux RAID les plus courants sont 0, 3 et 5 : Niveau 0 : Fournit une segmentation des données mais sans redondance. Le niveau 0 améliore les performances mais ne propose aucune tolérance des pannes. Niveau 3 : Identique au niveau 0, mais réserve également une unité dédiée pour des données de correction d'erreurs, offrant de bonnes performances et un certain degré de tolérance de pannes.
- Page 59 taux de rafraîchissement -Fréquence, mesurée en Hz, à laquelle les lignes horizontales de l'écran sont rechargées (on parle parfois aussi de fréquence verticale). Plus le taux de rafraîchissement est élevé, moins le scintillement vidéo est perceptible à l'œ il humain. U Unité de disque dur -Lecteur permettant de lire et d'écrire des données sur un disque dur. Les termes unité de disque dur et disque dur sont souvent utilisés indifféremment. -Universal Serial Bus - Interface matérielle pour les périphériques lents comme un clavier, une souris, une manette de jeu, un scanner, un jeu de haut- parleurs, une imprimante, des périphériques large bande (DSL et modems par câble), des périphériques d'imagerie ou de stockage compatibles USB. Les périphériques sont branchés directement sur un support à 4 broches sur votre ordinateur, ou sur un concentrateur à plusieurs ports qui se raccorde à votre ordinateur. Les périphériques USB peuvent être connectés et déconnectés alors que l'ordinateur est sous tension et peuvent également être connectés en guirlande. -Unshielded Twisted Pair (paire torsadée non blindée) - Type de câble utilisé dans la plupart des réseaux téléphoniques et dans certains réseaux informatiques. Les paires de câbles non blindés sont torsadées afin de les protéger des interférences électromagnétiques et sont utilisées à la place des câbles comportant une gaine métallique autour de chaque paire de fils. UXGA -Ultra-extended Graphics Array - Norme utilisée pour les cartes et les contrôleurs vidéo qui prend en charge les résolutions allant jusqu'à 1600 x 1200. V -Volt - Unité de mesure de la puissance électrique ou de la force électromotrice. Un V apparaît sur une résistance de 1 ohm lorsqu'elle est traversée par un courant de 1 ampère. virus -Programme conçu pour nuire ou détruire les données stockées sur votre ordinateur. Un virus se déplace d'un ordinateur à un autre via une disquette infectée, un logiciel téléchargé à partir d'Internet ou des pièces jointes à des messages électroniques. Lorsque vous démarrez un programme infecté, le virus intégré démarre lui aussi. Un type courant de virus est le virus d'initialisation, qui est stocké dans les secteurs d'initialisation d'une disquette. Si la disquette reste dans le lecteur ...
-
Page 60: Utilisation Du Clavier Et De La Tablette Tactile
Retour à la page Contenu Utilisation du clavier et de la tablette tactile Guide d’utilisation des systèmes Dell™ Latitude™ D600 Pavé numérique Raccourcis clavier Tablette tactile Manette Personnalisation de la tablette tactile et de la manette Pavé numérique REMARQUE : Lorsque vous connectez un clavier ou un pavé numérique externe à l'ordinateur, le pavé numérique est désactivé. Le pavé numérique fonctionne comme celui d'un clavier externe. Chaque touche du pavé numérique a plusieurs fonctions. Les chiffres et les symboles du pavé numérique figurent en bleu à droite de ces touches. Pour entrer un chiffre ou un symbole, activez le pavé numérique, maintenez la touche <Fn> enfoncée et appuyez sur la touche voulue. ... - Page 61 Plateau du lecteur CD ou DVD Éjecte le plateau du lecteur. <Fn><F10> Fonctions d'affichage Bascule l'image vidéo vers l'affichage suivant, dans l'ordre suivant : l'écran intégré uniquement, l'écran intégré et un moniteur CRT externe simultanément, un moniteur CRT externe uniquement, l'écran intégré et un moniteur DVI externe simultanément ou un moniteur DVI externe uniquement. <Fn><F8> Augmente la luminosité sur l'écran intégré uniquement (non pas sur un moniteur externe). <Fn> + flèche haut Diminue la luminosité sur l'écran intégré uniquement (non pas sur un moniteur externe). <Fn> + flèche Radios (connexions réseau sans fil et Bluetooth™ incluses) Active et désactive les radios, connexions réseau sans fil et Bluetooth incluses. <Fn><F2> Gestion de l'alimentation Active le mode de gestion de l'alimentation électrique de votre choix. Vous pouvez programmer cette combinaison de touches sous l'onglet Avancé de la fenêtre Propriétés de gestion de l'alimentation.
-
Page 62: Tablette Tactile
Pour régler les options du clavier, telles que la vitesse de répétition des caractères, ouvrez le Panneau de configuration, cliquez sur Imprimantes et autres périphériques, puis cliquez sur Clavier (sous Windows XP) ou double-cliquez sur l'icône Clavier (sous Windows 2000). Tablette tactile La tablette tactile détecte la pression et le mouvement de vos doigts pour vous permettre de déplacer le curseur à l'écran. Utilisez la tablette tactile et ses boutons de la même façon que vous utilisez la souris. 1 tablette tactile 2 touches de la manette/de la tablette tactile Pour déplacer le curseur, faites glisser légèrement votre doigt sur la tablette. Pour sélectionner un objet, tapez doucement une fois sur la surface de la tablette ou appuyez sur le bouton gauche de la tablette tactile avec votre pouce. ... -
Page 63: Personnalisation De La Tablette Tactile Et De La Manette
Cliquez sur l'onglet Sélection de périphérique et sélectionnez Stick, Stick and Pad (Manette et tablette) ou Pad only (Tablette seulement). Cliquez sur l'onglet Touch Pad (Tablette tactile) pour régler les paramètres de la tablette tactile ou sur l'onglet Stick pour régler les paramètres de la manette. 3. Sélectionnez les paramètres souhaités, puis cliquez sur Appliquer. 4. Cliquez sur OK pour enregistrer les paramètres et fermer la fenêtre. Changement de l'embout de la manette Votre ordinateur est livré avec un embout de manette supplémentaire. Vous pouvez acheter des embouts supplémentaires sur le site Web de Dell à l'adresse www.dell.com. Vous devrez peut-être changer l'embout de la manette s'il s'abîme après une utilisation prolongée. ... - Page 64 1. Retirez le couvercle de la manette. 2. Alignez le nouvel embout sur le manche carré de la manette et appuyez doucement sur l'embout pour l'installer sur le manche. 3. Testez la manette pour vous assurer que le couvercle est correctement installé. Retour à la page Contenu ...
-
Page 65: À Propos Des Mots De Passe
Retour à la page Contenu Mots de passe Guide d’utilisation des systèmes Dell™ Latitude™ D600 À propos des mots de passe Utilisation d'un mot de passe principal Utilisation d'un mot de passe administrateur Utilisation d'un mot de passe d'unité de disque dur Affectation d'un numéro d'inventaire À propos des mots de passe REMARQUE : Les mots de passe sont désactivés lorsque vous recevez votre ordinateur. Le mot de passe principal évite les accès non autorisés à l'ordinateur au démarrage. Vous pouvez utiliser un mot de passe d'administrateur à la place du mot de passe principal. Le mot de passe de l'unité de disque dur empêche les accès non autorisés aux données de l'unité, même si elle est installée sur un autre ordinateur. REMARQUE : Seules les unités de disque dur obtenues auprès de Dell pour les ordinateurs Dell™ Latitude™ de la gamme D prennent en charge les mots de passe de l'unité de disque dur. AVIS : Les mots de passe affectent un haut niveau de sécurité aux données de votre ordinateur ou de votre disque dur. Cependant, votre système n'est pas à l'abri de personnes mal intentionnées. Si vous avez besoin d'une sécurité renforcée, achetez et utilisez d'autres systèmes de protection, comme des cartes à puce, des programmes de cryptage de données ou des cartes PC comportant des fonctions de cryptage. -
Page 66: Utilisation D'un Mot De Passe Administrateur
Lorsque vous définissez un mot de passe administrateur, l'option Configure Setup (Configurer le programme d'installation) est disponible dans le programme d'installation du système. L'option Configurer le programme d'installation vous permet de limiter l'accès au programme d'installation du système de la même façon qu'un mot de passe principal limite l'accès à l'ordinateur. Le mot de passe administrateur peut être utilisé à la place du mot de passe principal. Chaque fois que le système vous demande d'entrer le mot de passe principal, vous pouvez entrer le mot de passe administrateur à la place. REMARQUE : Le mot de passe administrateur fournit un accès à l'ordinateur, mais ne fournit pas d'accès au disque dur lorsqu'un mot de passe d'unité de disque dur est affecté. Si vous avez oublié le mot de passe principal et ne disposez pas d'un mot de passe administrateur, ou si vous disposez d'un mot de passe principal et d'un mot de passe administrateur mais vous les avez oubliés tous les deux, contactez votre administrateur système ou Dell. AVIS : Si vous désactivez le mot de passe administrateur, le mot de passe principal est lui aussi désactivé. Utilisation d'un mot de passe d'unité de disque dur Le mot de passe de l'unité de disque dur vous permet de protéger les données des accès non autorisés. Vous pouvez également affecter un mot de passe à un disque dur externe (le cas échéant) qui peut ou non être identique au mot de passe de l'unité de disque dur principale. Une fois que le mot de passe de l'unité de disque dur est affecté, vous devez l'entrer chaque fois que vous allumez l'ordinateur et chaque fois que vous reprenez le fonctionnement normal à partir du mode Veille. Si le mot de passe de l'unité de disque dur est activé, le message suivant apparaît chaque fois que vous allumez l'ordinateur : Veuillez taper le mot de passe de l'unité de disque dur et appuyer sur <Entrée>. -
Page 67: Affectation D'un Numéro D'inventaire
2. Tapez cd c:\dell\util et appuyez sur <Entrée>. 3. Tapez asset plus un espace suivi du nouveau numéro d'inventaire et appuyez sur <Entrée>. Par exemple, tapez la ligne de commande suivante puis appuyez sur <Entrée> : asset 1234$ABCD& (bien 1234$ABCD) 4. Lorsque l'ordinateur vous invite à confirmer le numéro d'inventaire, tapez y et appuyez sur <Entrée>. L'ordinateur affiche le nouveau numéro d'inventaire (ou le numéro modifié) et le numéro de service. Suppression d'un numéro d'inventaire 1. Démarrez l'ordinateur à partir d'un CD ou d'une disquette amorçable. 2. Tapez cd c:\dell\util et appuyez sur <Entrée>. 3. Tapez asset /d et appuyez sur <Entrée>. Affectation d'un numéro de propriétaire Le numéro de propriétaire peut comporter jusqu'à 48 caractères ; toute combinaison de lettres, de chiffres et d'espaces est valide. 1. Démarrez l'ordinateur à partir d'un CD ou d'une disquette amorçable. 2. Tapez cd c:\dell\util et appuyez sur <Entrée>. 3. Tapez asset /o plus un espace suivi du nouveau numéro de propriétaire et appuyez sur <Entrée>. ... -
Page 68: Options Du Numéro D'inventaire
3. Tapez asset /o /d et appuyez sur <Entrée>. Options du numéro d'inventaire Pour utiliser l'une des options de numéro d'inventaire (reportez-vous au tableau suivant) : 1. Démarrez l'ordinateur à partir d'un CD ou d'une disquette amorçable. 2. Tapez cd c:\dell\util et appuyez sur <Entrée>. 3. Tapez asset plus un espace suivi de l'option, puis appuyez sur <Entrée>. Option de numéro d'inventaire Description Supprime le numéro d'inventaire. /o numéro de propriétaire Spécifie un nouveau numéro de propriétaire. /o /d Supprime le numéro de propriétaire. Affiche l'écran d'aide de l'utilitaire de numéro d'inventaire. Retour à la page Contenu ... -
Page 69: Utilisation Des Cartes Pc
Retour à la page Contenu Utilisation des cartes PC Guide d’utilisation des systèmes Dell™ Latitude™ D600 Types de cartes PC Caches de carte PC Cartes PC étendues Installation d'une carte PC Retrait d'une carte PC ou d'un cache Types de cartes PC Pour plus d'informations sur les cartes PC prises en charge, reportez-vous à la section «Caractéristiques». -
Page 70: Retrait D'une Carte Pc Ou D'un Cache
1. Tenez la carte, le symbole d'orientation pointant vers le logement et le côté supérieur de la carte orienté vers le haut. Le dispositif doit être en position ouverte avant l'insertion de la carte. 2. Faites glisser la carte dans son logement jusqu'à ce qu'elle soit complètement installée dans le connecteur. Si vous sentez une trop grande résistance, ne forcez pas. Vérifiez l'orientation de la carte, puis faites une nouvelle tentative. L'ordinateur reconnaît la plupart des cartes PC et charge automatiquement le pilote de périphérique approprié. Si le programme d'installation vous indique de charger les pilotes du fabricant, utilisez la disquette ou le CD accompagnant la carte PC. Retrait d'une carte PC ou d'un cache AVIS : Avant de retirer une carte PC de l'ordinateur, cliquez sur l'icône ... - Page 71 carte PC Conservez le cache pour l'utiliser lorsque aucune carte PC n'est installée dans un logement. Les caches protègent les logements non utilisés de la poussière et des particules en suspens. Retour à la page Contenu ...
-
Page 72: Conseils De Gestion De L'alimentation
Retour à la page Contenu Gestion de l'alimentation Guide d’utilisation des systèmes Dell™ Latitude™ D600 Conseils de gestion de l'alimentation Assistant Gestion de l'alimentation Modes de gestion de l'alimentation Propriétés de gestion d'alimentation Conseils de gestion de l'alimentation REMARQUE : Pour plus d'informations sur la façon d'économiser l'énergie de la batterie, reportez-vous à la section Utilisation d'une batterie. Connectez l'ordinateur à une prise secteur aussi souvent que possible car la durée de vie de la batterie est largement déterminée par le nombre de charges qu'elle reçoit. Mettez l'ordinateur en mode Veille ou en mode Mise en veille prolongée lorsque vous le laissez allumé sans l'utiliser pendant de longs laps de temps. -
Page 73: Sélection D'un Mode De Gestion De L'alimentation
Lorsque votre ordinateur fonctionne sur batterie, le mode de gestion de l'alimentation Réseau désactivé désactive votre activité réseau interne et réseau sans fil. Lorsque votre ordinateur est connecté à une prise électrique ou à une station d'accueil, le modèle d'alimentation Réseau désactivé désactive uniquement votre activité réseau sans fil. Pour que le mode de gestion de l'alimentation Réseau désactivé fonctionne, vous devez le définir dans QuickSet (et non dans Microsoft® Windows®). Cet écran vous permet de sélectionner, de créer et de modifier les paramètres des modes de gestion de l'alimentation. De plus, vous pouvez supprimer des modes de gestion de l'alimentation que vous avez créés, mais vous ne pouvez pas supprimer ceux prédéfinis par Dell™ QuickSet (Maximum Battery [Batterie maximale], Maximum Performance [Performances maximales], Présentation et Réseau désactivé). REMARQUE : QuickSet ajoute automatiquement le mot (QuickSet) après le nom des modes de gestion de l'alimentation créés à l'aide de QuickSet. Tous les modes de gestion de l'alimentation QuickSet sont affichés dans un menu déroulant, près du milieu de l'écran. Les paramètres d'alimentation de ... -
Page 74: Modes De Gestion De L'alimentation
Modes de gestion de l'alimentation Mode Mise en veille Le mode Veille permet d'économiser l'énergie en désactivant l'affichage et le disque dur au terme d'une période d'inactivité prédéterminée (délai d'attente). Lorsque l'ordinateur quitte le mode Veille, il retourne à son état précédent. AVIS : Si l'alimentation secteur ou sur batterie est coupée alors que l'ordinateur est en mode Veille, vous risquez de perdre des données. Pour entrer en mode Veille : ® ® Dans le système d'exploitation Microsoft Windows XP, cliquez sur le bouton Démarrer, sur Arrêter l'ordinateur, puis sur Mettre en veille. Sous Windows 2000, cliquez sur le bouton Démarrer, sur Arrêter, sur Mettre en veille, puis sur OK. - Page 75 La fenêtre Propriétés des options d'alimentation permet de gérer la consommation d'énergie et de surveiller l'état de charge de la batterie. Pour accéder à la fenêtre Propriétés des options d'alimentation de Microsoft Windows : Sous Windows XP, cliquez sur le bouton Démarrer, sur Panneau de configuration, sur Performances et maintenance, puis sur Options d'alimentation. Sous Windows 2000, ouvrez le Panneau de configuration et double-cliquez sur l'icône Options d'alimentation. Onglet Modes de gestion de l'alimentation ...
- Page 76 Automatique — Le processeur fonctionne à vitesse maximale (mode Performance maximale) lorsque l'ordinateur fonctionne avec le courant alternatif. Si l'ordinateur est alimenté par une batterie, le processeur fonctionne en mode Batterie optimisée. Performances maximale — Le processeur fonctionne à vitesse maximale même si l'ordinateur fonctionne sur batterie. Performances optimisées de la batterie — La vitesse du processeur est adaptée à l'énergie de la batterie même si l'ordinateur est connecté à une prise électrique. Batterie maximale — Le processeur fonctionne à vitesse réduite pour prolonger la durée de vie de la batterie. Pour régler d'autres options Intel SpeedStep : 1. Cliquez sur Avancé, puis sur l'une des options suivantes : Disable Intel SpeedStep technology control (Désactiver le contrôle par technologie Intel SpeedStep) ...
-
Page 77: Résolution Des Problèmes
Retour à la page Contenu Résolution des problèmes Guide d’utilisation des systèmes Dell™ Latitude™ D600 Problèmes d'alimentation Problèmes liés aux lecteurs Messages d'erreur Problèmes liés aux cartes PC Problèmes de vidéo et d'affichage Problèmes liés aux cartes à puce Problèmes de son et de haut-parleur Problèmes liés au réseau Problèmes d'imprimante Problèmes généraux liés aux programmes Problèmes liés au modem et à la connexion à Internet Si votre ordinateur Dell™ est mouillé Problèmes liés à la tablette tactile ou à la souris Si vous laissez tomber ou endommagez votre ordinateur Problèmes liés aux claviers externes Résolution d'autres problèmes techniques Caractères inattendus Problèmes d'alimentation Renseignez la liste de vérification des diagnostics à mesure que vous effectuez les vérifications suivantes. Vérifiez le voyant d'alimentation — Lorsque le voyant d'alimentation est allumé ou clignote, l'ordinateur est sous tension. Si le voyant d'alimentation clignote, l'ordinateur est en mode Veille (appuyez sur le bouton d'alimentation pour quitter le mode Veille). -
Page 78: Messages D'erreur
Le lecteur de disquette ou le disque dur ne peut pas lire les données. Reportez-vous à la section «Problèmes de lecteurs». Decreasing available memory (Mémoire disponible réduite) — Un ou plusieurs modules de mémoire peuvent être défaillants ou mal fixés. Réinstallez les modules de mémoire et remplacez-les au besoin. Reportez-vous à la section «Ajout de mémoire». Disk C: failed initialization (Échec de l'initialisation du disque C:) — L'initialisation du disque dur a échoué. Exécutez les tests d'unité de disque dur comme indiqué dans la section «Utilisation de Dell Diagnostics». Floppy drive 0 seek failure (Échec de la recherche du lecteur de disquettes 0) — Les informations de configuration du système ne correspondent pas à la configuration matérielle. Exécutez les tests de disquette comme indiqué dans la section «Utilisation de Dell Diagnostics». Diskette read failure (Échec de lecture de la disquette) —... - Page 79 Printer out of paper (l'imprimante manque de papier). Effectuez l'action corrective appropriée. Hard-disk drive configuration error (Erreur de configuration de l'unité de disque dur) — L'ordinateur ne parvient pas à identifier le type d'unité. Éteignez l'ordinateur, retirez l'unité de disque dur et initialisez l'ordinateur à partir d'un CD ou d'une disquette amorçable. Éteignez ensuite l'ordinateur, réinstallez l'unité de disque dur et redémarrez. Exécutez les tests d'unité de disque dur comme indiqué dans la section «Utilisation de Dell Diagnostics». Hard-disk drive controller failure 0 (Échec du contrôleur de disque dur 0) — Le lecteur de disque dur ne répond pas aux commandes de l'ordinateur. Éteignez l'ordinateur, retirez l'unité de disque dur et initialisez l'ordinateur à partir d'un CD ou d'une disquette amorçable. ...
- Page 80 Dell. No timer tick interrupt (Aucune interruption de top d'horloge) — Une puce de la carte système peut présenter un dysfonctionnement. Exécutez les tests de l'ensemble du système comme indiqué dans la section «Utilisation de Dell Diagnostics». Non-system disk or disk error (Erreur disque ou disque non-système) — Une disquette se trouve dans le lecteur de disquette. Retirez la disquette et redémarrez l'ordinateur.
-
Page 81: Problèmes De Vidéo Et D'affichage
«Utilisation de Dell Diagnostics». x:\ n'est pas accessible. The device is not ready (x:n'est pas accessible. Le périphérique n'est pas prêt) — Insérez une disquette dans le lecteur et réessayez. Warning: Battery is critically low (Attention ! Le niveau de la batterie est critique) — La batterie est presque entièrement déchargée. Remplacez la batterie ou connectez l'ordinateur à une prise secteur. Sinon, activez le mode Mise en veille prolongée ou éteignez l'ordinateur. Problèmes de vidéo et d'affichage ... -
Page 82: Si Seule Une Partie De L'écran Est Lisible
1. Cliquez sur le bouton Démarrer, pointez sur Paramètres, puis cliquez sur Panneau de configuration. 2. Double-cliquez sur l'icône Écran, puis sur l'onglet Paramètres. 3. Essayez différentes valeurs pour les paramètres Couleurs, Zone d'écran et Paramètres avancés. Exécutez les tests de diagnostic de vidéo — Si aucun message d'erreur n'apparaît et que vous avez toujours un problème d'affichage, mais que l'écran n'est pas entièrement noir, exécutez les tests du groupe de périphériques Vidéo dans Dell Diagnostics. Ensuite, contactez Dell. Reportez-vous à la section «Messages d'erreur» — Si un message d'erreur apparaît, reportez-vous à la section «Messages d'erreur». -
Page 83: Problèmes D'imprimante
Éteignez les ventilateurs, tubes au néon ou lampes halogène proches afin de vérifier s'ils produisent des interférences. Réinstallez le pilote audio — Reportez-vous à la section «Réinstallation du logiciel». Exécutez le test de diagnostic pour les périphériques PCI — Reportez-vous à la section «Utilisation de Dell Diagnostics». Si les tests sont satisfaisants, le contrôleur fonctionne correctement. Si le problème persiste ou si les tests ne sont pas satisfaisants, contactez Dell. Pour Windows 2000 uniquement, assurez-vous que le son numérique du lecteur de CD est activé — 1. Cliquez sur le bouton Démarrer, pointez sur Paramètres, puis cliquez sur Panneau de configuration. -
Page 84: Problèmes Liés Au Modem Et À La Connexion À Internet
Windows 2000 1. Cliquez sur le bouton Démarrer, pointez sur Paramètres, puis cliquez sur Imprimantes. Si le modèle d'imprimante utilisé est répertorié, cliquez avec le bouton droit sur son icône. 2. Cliquez sur Propriétés puis sur l'onglet Ports. 3. Vérifiez que l'option Imprimer vers correspond à votre type d'imprimante : Pour une imprimante parallèle : LPT1 (Port d'imprimante) Pour une imprimante USB : USB Réinstallez le pilote de l'imprimante — Reportez-vous à la section «Réinstallation du logiciel». ... -
Page 85: Problèmes Liés À La Tablette Tactile Ou À La Souris
Si vous utilisez un câble d'extension pour souris, déconnectez-le et branchez la souris directement sur l'ordinateur. Pour vous assurer que le problème vient de la souris, vérifiez la tablette tactile — 1. Éteignez votre ordinateur. 2. Déconnectez la souris. 3. Allumez l'ordinateur. 4. Lorsque le bureau Windows apparaît, utilisez la tablette tactile pour déplacer le curseur, sélectionner une icône et l'ouvrir. Si la tablette tactile fonctionne correctement, la souris est probablement défectueuse. Vérifiez les paramètres du programme de configuration du système — Assurez-vous que le programme d'installation du système répertorie le périphérique approprié pour l'option du périphérique de pointage. (L'ordinateur reconnaît automatiquement une souris USB sans modifier aucun paramètre.) Testez le contrôleur de souris — Pour tester le contrôleur de souris (qui affecte le mouvement du pointeur) et le fonctionnement des boutons de la tablette tactile ou de la souris, exécutez le test de la souris dans le groupe Périphériques de pointage de Dell Diagnostics. Réinstallez le pilote de la tablette tactile — Reportez-vous à la section «Réinstallation du logiciel». -
Page 86: Problèmes Liés Aux Claviers Externes
Problèmes liés aux claviers externes Renseignez la liste de vérification des diagnostics à mesure que vous effectuez les différentes vérifications. ® REMARQUE : Utilisez le clavier intégré lorsque vous travaillez en mode MS-DOS ou lorsque vous exécutez Dell Diagnostics ou le programme d'installation du système. Lorsque vous connectez un clavier externe, le clavier intégré reste entièrement opérationnel. Vérifiez le câble du clavier — Éteignez l'ordinateur. Déconnectez le câble du clavier, vérifiez s'il n'est pas endommagé et reconnectez-le fermement. Si vous utilisez un câble d'extension pour clavier, déconnectez-le et branchez le clavier directement sur l'ordinateur. Vérifiez le clavier externe — 1. Éteignez l'ordinateur, patientez une minute, puis rallumez-le. 2. Vérifiez que les voyants des touches Verr num, Verr Maj et Arrêt défil sur le clavier clignotent pendant la procédure d'initialisation. 3. Depuis le bureau Windows, cliquez sur le bouton Démarrer, pointez sur Tous les programmes (Windows XP) ou Programmes (Windows 2000), sur Accessoires, puis cliquez sur Bloc-notes. -
Page 87: Si Vous Ne Parvenez Pas À Lire Un Cd, Un Cd-Rw, Un Dvd Ou Un Dvd+Rw
4. Allumez l'ordinateur. Nettoyez le lecteur — Reportez-vous à la section «Nettoyage de votre ordinateur» pour des instructions. Vérifiez le lecteur — Si un message d'erreur lié au lecteur s'affiche, reportez-vous à la section «Messages d'erreur» pour obtenir une explication du message. Exécutez les tests de disquette comme indiqué dans la section «Utilisation de Dell Diagnostics». Si vous ne parvenez pas à lire un CD, un CD-RW, un DVD ou un DVD+RW REMARQUE : En raison des différents types de fichiers utilisés à travers le monde, tous les titres DVD ne fonctionnent pas dans tous les lecteurs DVD. La vibration du lecteur de CD à haute vitesse est normale et peut être bruyante. Ce bruit n'indique pas un défaut au niveau du lecteur ou du CD. Vérifiez que le lecteur est reconnu par Windows —... -
Page 88: Si Le Lecteur De Cd-Rw Ou De Dvd+Rw Arrête Une Gravure
2. Cliquez avec le bouton droit sur la lettre de lecteur (disque local) dont vous souhaitez rechercher les erreurs, puis cliquez sur Propriétés. 3. Cliquez sur l'onglet Outils. 4. Sous Vérification des erreurs, cliquez sur Contrôler maintenant. 5. Cliquez sur Démarrer. Exécutez les tests de lecteurs IDE comme indiqué dans la section Dell Diagnostics. Problèmes liés aux cartes PC ... -
Page 89: Problèmes Liés Au Réseau
Vérifiez que la carte à puce est reconnue par Windows — Double-cliquez sur l'icône Supprimer le périphérique en toute sécurité (Unplug or Eject Hardware [Déconnexion ou éjection de matériel] sous Windows 2000) de la barre des tâches Windows. Vérifiez que la carte à puce est répertoriée. Si vous rencontrez des problèmes avec une carte à puce fournie par Dell — Contactez Dell. Si vous rencontrez des problèmes avec une carte à puce non fournie par Dell — Contactez le fabricant de la carte à puce. Problèmes liés au réseau Renseignez la liste de vérification des diagnostics à mesure que vous effectuez les vérifications suivantes. Vérifiez le connecteur du câble réseau — Vérifiez que le connecteur du câble réseau est bien relié au connecteur de l'ordinateur et à la prise murale du réseau. Vérifiez les voyants du réseau sur le connecteur réseau — Si le voyant est vert, la connexion réseau est active. Si le voyant d'état n'est pas vert, essayez de remplacer le câble réseau. Le voyant orange indique que le pilote de carte réseau est chargé et que la carte détecte de l'activité. Redémarrez l'ordinateur — Essayez de vous connecter à nouveau au réseau. Contactez votre administrateur réseau —... -
Page 90: Des Messages D'erreur Apparaissent À L'écran
Dell Diagnostics. Si tous les tests du groupe de périphériques s'exécutent sans erreur, le problème est probablement dû à un logiciel. Reportez-vous à la documentation du logiciel. Si votre ordinateur Dell™ est mouillé PRÉCAUTION : Suivez cette procédure seulement après vous être assuré qu'elle est sans danger. Si l'ordinateur est raccordé à une prise de courant, Dell vous recommande de couper le courant au niveau du disjoncteur ou du coupe-circuit avant de tenter de débrancher le câble d'alimentation de la prise secteur. Soyez extrêmement prudent lorsque vous débranchez des câbles mouillés d'une source électrique alimentée. 1. Mettez l'ordinateur hors tension, débranchez l'adaptateur secteur de l'ordinateur et de la prise électrique. 2. Éteignez les périphériques externes éventuellement reliés à l'ordinateur et débranchez-les de leur source d'alimentation, puis de l'ordinateur. 3. Raccordez-vous à la masse en touchant l'un des connecteurs en métal situés à l'arrière de l'ordinateur. 4. Enlevez tous les périphériques de la baie modulaire et toutes les cartes PC installées, puis mettez-les à sécher dans un endroit sûr. 5. Retirez la batterie. -
Page 91: Résolution D'autres Problèmes Techniques
Si l'ordinateur ne démarre pas ou si vous ne parvenez pas à identifier les composants endommagés, contactez Dell. Résolution d'autres problèmes techniques Visitez le site Web de support technique de Dell — Reportez-vous au site support.dell.com pour obtenir de l'aide sur des questions générales relatives à l'utilisation, à l'installation et au dépannage. Reportez-vous à la section «Obtention d'aide» pour obtenir une description du support matériel et logiciel fourni par Dell. Contactez Dell par courrier électronique — Visitez le site support.dell.com, puis cliquez sur Contacter Dell par courrier électronique dans la liste Communicate (Communiquer). -
Page 92: Fonctions Dell™ Quickset
Régler la taille des icônes et des barres d'outils. Sélectionner un modèle d'alimentation défini dans l'Assistant Gestion de l'alimentation. Activer ou désactiver le mode Présentation. Double-clic sur l'icône QuickSet Double-cliquez sur l'icône pour régler les paramètres de gestion de l'alimentation à l'aide de l'Assistant Gestion de l'alimentation. Clic avec le bouton droit sur l'icône QuickSet Cliquez avec le bouton droit sur l'icône pour effectuer les tâches suivantes : Activer ou désactiver l'indicateur de luminosité sur l'écran. Activer ou désactiver l'indicateur de volume sur l'écran. Activer ou désactiver l'activité sans fil. Afficher l'aide Dell QuickSet. Afficher la version et la date de copyright du programme QuickSet installé sur l'ordinateur. Pour plus d'informations sur QuickSet, cliquez avec le bouton droit sur l'icône de la barre des tâches, puis cliquez sur Aide. Retour à la page Contenu ... -
Page 93: Ajout Et Remplacement De Pièces
Retour à la page Contenu Ajout et remplacement de pièces Guide d’utilisation des systèmes Dell™ Latitude™ D600 Ajout de mémoire Ajout d'une carte Mini PCI Remplacement de l'unité de disque dur Dépose et repose du cache de charnière et du clavier Connexion d'un téléviseur à l'ordinateur Ajout de mémoire Vous pouvez augmenter la mémoire de votre ordinateur en installant des modules de mémoire sur la carte système. Reportez-vous à «Mémoire» pour plus d'informations sur la mémoire prise en charge par votre ordinateur. Veillez à ajouter uniquement des modules de mémoire conçus spécifiquement pour votre ordinateur. REMARQUE : Les modules de mémoire achetés chez Dell sont couverts par la garantie de votre ordinateur. PRÉCAUTION : Avant de travailler à l'intérieur de votre ordinateur Dell™, lisez les consignes de sécurité qui figurent dans le Guide d'information sur le produit. 1. Enregistrez et fermez tous les fichiers ouverts, quittez tous les programmes ouverts, puis éteignez l'ordinateur. 2. Si l'ordinateur est connecté à une station d'accueil (amarré), déconnectez-le. Pour obtenir des instructions, reportez-vous à la documentation qui accompagne la station d'accueil. -
Page 94: Ajout D'une Carte Mini Pci
9. Insérez la batterie dans sa baie ou connectez l'adaptateur secteur à votre ordinateur et à une prise électrique. 10. Allumez l'ordinateur. Lors du démarrage, l'ordinateur détecte la mémoire supplémentaire et met automatiquement à jour les informations de configuration du système. AVIS : Lorsque vous allumez l'ordinateur, il se peut que vous receviez un message vous demandant d'arrêter votre ordinateur et de mettre à niveau sa mémoire. Si ce message apparaît, reportez-vous au Guide d'utilisation disponible sur le site Web de support de Dell (support.dell.com). Ce guide contient des instructions qui vous permettront de mettre à niveau la mémoire de votre ordinateur. Ajout d'une carte Mini PCI Si vous avez commandé une carte Mini PCI en même temps que votre ordinateur, Dell a déjà installé la carte sur l'ordinateur. PRÉCAUTION : La réglementation de la FCC interdit formellement aux utilisateurs d'installer des cartes Mini PCI de réseau local sans fil 5 GHz (802.11a, 802.11a/b, 802.11a/b/g). Les utilisateurs ne doivent en aucun cas installer ces cartes. Seul un technicien Dell est autorisé à les ... - Page 95 7. Du bout du doigt, soulevez et retirez le cache. 8. Si aucune carte Mini PCI n'est installée, passez à l'étape 9. Si vous remplacez une carte Mini PCI, retirez la carte existante. a. Déconnectez la carte Mini PCI des câbles éventuels. b. Pour retirer la carte Mini PCI, écartez les languettes métalliques jusqu'à ce que la carte se soulève légèrement. c. Retirez la carte Mini PCI du connecteur. 9. Alignez la nouvelle carte Mini PCI avec le connecteur suivant un angle de 45 degrés et appuyez sur la carte pour l'insérer dans le connecteur. 10. Reliez les câbles d'antenne de la carte Mini PCI aux connecteurs d'antenne de l'ordinateur. AVIS : Les connecteurs sont conçus pour éviter une mauvaise insertion ; ne les forcez jamais.
-
Page 96: Remplacement De L'unité De Disque Dur
PRÉCAUTION : Si vous enlevez l'unité de disque dur lorsqu'elle est chaude, ne touchez pas l'habitacle en métal. PRÉCAUTION : Avant de travailler à l'intérieur de votre ordinateur, lisez les consignes de sécurité figurant dans le Guide d'information sur le produit. REMARQUE : Dell ne garantit ni la compatibilité ni la prise en charge des unités de disque dur provenant d'autres sources que Dell. 1. Pour éviter de rayer le châssis de l'ordinateur, assurez-vous que la surface de travail est plane et propre. 2. Enregistrez et fermez tous les fichiers ouverts, quittez tous les programmes ouverts, puis éteignez l'ordinateur. 3. Si l'ordinateur est connecté à une station d'accueil (amarré), déconnectez-le. Pour obtenir des instructions, reportez-vous à la documentation qui accompagne la station d'accueil. -
Page 97: Dépose Et Repose Du Cache De Charnière Et Du Clavier
11. Sortez le nouveau disque de son emballage. Conservez l’emballage d’origine pour l’utiliser lorsque vous aurez à stocker ou à expédier le disque. 12. Fixez le cadre sur le nouveau disque dur avec la vis de cadre. AVIS : Vous ne pouvez pas remettre l'unité de disque dur en place si vous n'ouvrez pas d'abord l'écran. 13. Assurez-vous que l'écran est ouvert d'environ 2,5 cm (1 pouce). AVIS : Faites glisser l'unité dans son logement en exerçant dessus une pression ferme et uniforme. Ne forcez pas l'insertion de l'unité de disque dur, car vous risquez d'endommager le connecteur. 14. -
Page 98: Connexions Vidéo
S-vidéo (pour un téléviseur comportant une entrée S-vidéo) Vidéo composite (pour un téléviseur ne comportant qu'une entrée vidéo composite, utilisez également le câble adaptateur de sortie Téléviseur composite fourni par Dell) REMARQUE : Les schémas illustrant chaque combinaison apparaissent au début de chaque sous-section pour vous aider à déterminer la méthode la plus appropriée. Le connecteur audio situé sur le côté de l'ordinateur vous permet de connecter ce dernier au téléviseur ou au périphérique audio en utilisant un câble audio vendu dans le commerce. Une fois le câble connecté, reportez-vous à la section «Activation des paramètres d'affichage pour un téléviseur» pour vous assurer que l'ordinateur reconnaît le téléviseur et fonctionne correctement avec lui. Connexion S-vidéo Avant de commencer, vérifiez que vous disposez des câbles suivants : câble S-vidéo câble audio 1. Éteignez l'ordinateur et le téléviseur et/ou le périphérique audio que vous souhaitez connecter. 2. Reliez une extrémité du câble S-vidéo au connecteur S-vidéo de l'ordinateur. 3. Reliez l'autre extrémité du câble au téléviseur. -
Page 99: Connecteur Vidéo Composite
5. Branchez les deux connecteurs RCA situés à l'autre extrémité du câble audio dans les connecteurs d'entrée audio du téléviseur ou du périphérique audio. 6. Allumez le téléviseur et tous les périphériques audio connectés, puis l'ordinateur. 7. Reportez-vous à la section «Activation des paramètres d'affichage pour un téléviseur» pour vous assurer que l'ordinateur reconnaît l'ordinateur et fonctionne correctement avec lui. Connecteur vidéo composite Pour connecter l'ordinateur à un téléviseur ne comportant qu'une entrée vidéo composite, Dell fournit un câble adaptateur de sortie Téléviseur composite. Avant de commencer, vérifiez que vous disposez des câbles suivants : 1 câble adaptateur de sortie Téléviseur composite 2 câble vidéo composite 3 câble audio 1. Éteignez l'ordinateur et le téléviseur et/ou le périphérique audio que vous souhaitez connecter. 2. Connectez le câble adaptateur de sortie TV composite au connecteur de sortie S-vidéo de l'ordinateur. ... -
Page 100: Activation Des Paramètres D'affichage Pour Téléviseur
1 connecteur de sortie TV S-vidéo 2 connecteur S-vidéo 3 câble adaptateur de sortie Téléviseur composite 4 connecteur vidéo composite 3. Reliez une extrémité du câble vidéo composite au connecteur vidéo composite situé sur le câble adaptateur de sortie Téléviseur composite. 4. Reliez l'autre extrémité du câble vidéo composite au connecteur vidéo composite du téléviseur. 5. Branchez l'extrémité à connecteur unique du câble audio dans le connecteur d'écouteur situé sur l'ordinateur. 6. Branchez les deux connecteurs RCA situés à l'autre extrémité du câble audio dans les connecteurs d'entrée audio situés sur le téléviseur ou sur le périphérique audio. Activation des paramètres d'affichage pour téléviseur Contrôleur vidéo ATI REMARQUE : Vérifiez que vous avez connecté correctement le téléviseur avant d'activer les paramètres d'affichage. 1. Ouvrez le Panneau de configuration. Sous Microsoft® Windows® XP, cliquez sur le bouton Démarrer, puis sur l'icône Panneau de configuration. Sous Windows 2000, cliquez sur le bouton Démarrer, pointez sur Paramètres, puis cliquez sur Panneau de configuration. - Page 101 La vidéo du DVD n'est visible que sur l'écran défini comme principal. Pendant la lecture du DVD, la fenêtre du lecteur sur l'écran de votre ordinateur est vide ou (si cette fenêtre est en mode Plein écran) tout l'écran est vide. Retour à la page Contenu ...
-
Page 102: Consignes De Sécurité
Retour à la page Contenu Guide d’utilisation des systèmes Dell™ Latitude™ D600 Consignes de sécurité Consignes de sécurité Reportez-vous aux consignes de sécurité de votre Guide d'information sur le produit. Retour à la page Contenu... -
Page 103: Utilisation Du Programme De Configuration Du Système
Vous pouvez utiliser le programme de configuration du système pour : Définir ou changer les fonctions modifiables par l'utilisateur, telles que votre mot de passe, ou Vérifier les informations concernant la configuration actuelle de l'ordinateur, telles que la capacité de mémoire système. Une fois votre ordinateur configuré, exécutez le programme de configuration du système pour vous familiariser avec les informations de configuration et les paramètres facultatifs du système. Vous pouvez noter ces informations au cas où vous en auriez besoin ultérieurement. AVIS : Ne modifiez les paramètres de ce programme que si vous êtes un utilisateur expérimenté ou si vous êtes assisté par un représentant du support technique de Dell. Certaines modifications risquent de provoquer un mauvais fonctionnement de l'ordinateur. Visualisation des écrans du programme de configuration du système 1. Mettez votre ordinateur sous tension (ou redémarrez-le). 2. Lorsque le logo DELL™ apparaît, appuyez immédiatement sur <F2>. Si vous attendez trop longtemps et que le logo Windows apparaît, attendez que le bureau Windows s'affiche. Éteignez alors votre ordinateur et faites une nouvelle tentative. Écrans de configuration du système Les écrans de configuration du système affichent les informations sur la configuration et les paramètres courants de votre ordinateur. Les options de configuration du système sont répertoriées à gauche de chaque écran. À droite de chaque option figure la valeur ou le paramètre sélectionné pour cette option. Vous pouvez modifier les paramètres qui apparaissent en blanc à l'écran. Les options ou les valeurs que vous ne pouvez pas modifier (car elles sont déterminées par l'ordinateur) ne sont pas en clair. -
Page 104: Options Les Plus Fréquemment Utilisées
Pour modifier la position d'un périphérique dans la liste, mettez-le en surbrillance et appuyez sur <U> ou <D> (pas de distinction entre majuscules et minuscules) pour le déplacer vers le haut ou vers le bas. Les modifications que vous apportez à la séquence d'amorçage sont prises en compte dès que vous les enregistrez et que vous quittez le programme de configuration du système. Exécution d'une initialisation ponctuelle Vous pouvez définir une séquence d'amorçage ponctuelle sans devoir passer par le programme de configuration du système. (Vous pouvez également utiliser cette procédure pour initialiser Dell Diagnostics sur la partition de l'utilitaire de diagnostics de votre disque dur.) 1. Éteignez l'ordinateur. 2. Connectez l'ordinateur à une prise électrique. 3. Allumez l'ordinateur. Lorsque le logo DELL apparaît, appuyez immédiatement sur <F12>. Si vous attendez trop longtemps et que le logo Windows apparaît, attendez encore jusqu'à ce que le bureau Windows s'affiche. Éteignez alors votre ordinateur et faites une nouvelle tentative. 4. Lorsque la liste des périphériques d'amorçage s'affiche, sélectionnez (mettez en surbrillance) le périphérique d'amorçage et appuyez sur <Entrée>. L'ordinateur démarre à partir du périphérique sélectionné. ... -
Page 105: Modification Des Ports Com
Port série permet de mapper l'adresse COM du port série ou de désactiver le port série et son adresse, libérant ainsi son interruption pour un autre périphérique. Activation du capteur infrarouge 1. Ouvrez le programme de configuration du système : a. Allumez l'ordinateur. b. Appuyez sur <F2> lorsque le logo DELL apparaît. 2. Appuyez sur <Alt><P> jusqu'à ce que vous trouviez Port de données infrarouge sous Configuration de base des périphériques. 3. Appuyez sur Flèche bas pour sélectionner l'option Désactivé, située en regard de l'option Port de données infrarouge. 4. Appuyez sur Flèche droite pour remplacer le paramètre en cours par un port COM. Vérifiez que le port COM que vous sélectionnez est différent du port COM attribué au connecteur série. -
Page 106: Utilisation De Cartes À Puce
Retour à la page Contenu Utilisation de cartes à puce Guide d’utilisation des systèmes Dell™ Latitude™ D600 À propos des cartes à puce Installation d'une carte à puce À propos des cartes à puce Pour utiliser des cartes à puce, vous devez utiliser un logiciel prévu à cet effet ou, dans un environnement serveur, activer la prise en charge PKI Microsoft® Windows®. Les cartes à puce sont des périphériques portables de petite taille ayant la forme de cartes de crédit et comportant des circuits intégrés internes. Le dessus de la carte contient généralement un microprocesseur incorporé situé sous la plage de contact métallique. Sa petite taille et ses circuits intégrés font de cette carte un outil privilégié pour les programmes relatifs à la sécurité, au stockage de données et pour les programmes spéciaux. L'utilisation d'une carte à puce renforce la sécurité d'un système en combinant un support propre à l'utilisateur (la carte à puce) et une information (le PIN) en principe uniquement connue de l'utilisateur, afin d'offrir une sécurité d'authentification bien supérieure à celle d'un simple mot de passe. Installation d'une carte à puce PRÉCAUTION : Avant d'effectuer l'une des procédures suivantes, lisez et suivez les consignes de sécurité du Guide d'information sur le produit. Vous pouvez installer une carte à puce pendant que l'ordinateur fonctionne. Celui-ci détecte automatiquement la carte. - Page 107 1 logement de carte PC 2 logement de carte à puce 3 carte à puce Retour à la page Contenu ...
-
Page 108: Caractéristiques
Retour à la page Contenu Caractéristiques Guide d’utilisation des systèmes Dell™ Latitude™ D600 Microprocesseur ® ® Type de microprocesseur Processeur Intel Pentium Mémoire cache L1 64 Ko (interne), instructions 32 Ko et données d'écriture différée 32 Ko Mémoire cache L2 1,3 à 1,7 GHz 1 Mo 1,8 GHz et plus 2 Mo Fréquence du bus externe 400 MHz, bus système du processeur synchrone source Informations système Largeur du bus de données 64 bits Largeur du bus de la mémoire DRAM 64 bits Largeur du bus d'adresses du microprocesseur... - Page 109 Audio Connecteur miniature de microphone, connecteur miniature d'écouteurs/de haut-parleurs stéréo Deux connecteurs à 4 broches conformes à la norme USB 2.0 Capteur infrarouge Capteur compatible avec la norme IrDA (IR rapide) et la norme IrDA (IR lent) connecteur de sortie Téléviseur S-vidéo Connecteur mini-DIN à 7 broches (adaptateur S- vidéo/composite) Mini PCI Emplacement de carte Mini PCI de type IIIA Modem Port RJ-11 Port RJ-45...
- Page 110 Angles de visualisation : Horizontal ±40° Vertical +10°/–30° Taille du pixel 0,28 x 0,28 mm (XGA) 0,20 x 0,20 mm (SXGA+) Consommation électrique : Panneau avec contre-jour (standard) 6,5 W (XGA) 7,0 W (SXGA+) Boutons de réglage Possibilité de réglage de la luminosité à l'aide de raccourcis clavier Clavier Nombre de touches 87 (États-Unis et Canada) ;...
- Page 111 Hauteur 28,2 mm (1,11 pouces) (65 W) 34,2 mm (1,35 pouce) (90 W) Largeur 57,9 mm (2,28 pouces) (65 W) 60,8 mm (2,39 pouces) (90 W) Longueur 137,2 mm (5,40 pouces) (65 W) 153,4 mm (6,04 pouces) (90 W) Poids (avec les câbles) 0,34 kg (0,7 livre) 0,50 kg (1,0 livre) Plage de températures :...
- Page 112 Marques utilisées dans ce document : Dell, le logo DELL, Latitude, Dell Precision, OptiPlex, Inspiron, Dimension, Dell TravelLite, PowerApp, PowerVault, PowerEdge, PowerConnect, Axim et DellNet sont des marques de Dell Inc. ; Intel, Pentium et Intel SpeedStep sont des marques déposées d'Intel Corporation ; Microsoft, Windows, Windows NT et MS-DOS sont des marques déposées de Microsoft Corporation ; Bluetooth est une marque de Bluetooth SIG, Inc. et est utilisée par Dell Inc. sous licence ; ENERGY STAR est une marque déposée de ...
-
Page 113: Voyager Avec Votre Ordinateur
Retour à la page Contenu Voyager avec votre ordinateur Guide d’utilisation des systèmes Dell™ Latitude™ D600 Identification de votre ordinateur Emballage de l'ordinateur Conseils pour le voyage Identification de votre ordinateur Fixez sur l'ordinateur votre carte de visite ou une étiquette portant votre nom ou notez dessus un signe distinctif, tel que votre numéro de permis de conduire, à l'aide d'un marqueur ou d'un stylo indélébile. Notez votre numéro de service et gardez-le en lieu sûr, dans un endroit autre que près de l'ordinateur ou de la sacoche de transport. Utilisez votre numéro de service si vous devez reporter la perte ou le vol de votre ordinateur aux officiers de police et à Dell. Créez un fichier sur le bureau Microsoft® Windows® et nommez-le si_trouvé. Placez dans ce fichier des informations telle que vos nom, adresse et numéro de téléphone. -
Page 114: Voyager Par Avion
Avant d'utiliser l'ordinateur dans un avion, assurez-vous qu'une telle utilisation est autorisée. Certaines compagnies aériennes interdisent l'usage de dispositifs électroniques pendant le vol. Toutes les compagnies aériennes interdisent l'usage de tels dispositifs pendant les phases de décollage et d'atterrissage. En cas de perte ou de vol de votre ordinateur Appelez les autorités compétentes pour signaler la perte ou le vol. Incluez le numéro de service dans votre description de l'ordinateur. Demandez à ce qu'un numéro soit affecté à cette affaire et relevez ce numéro avec le nom, l'adresse et le numéro de téléphone du bureau de police. Si possible, obtenez le nom de l'agent de police. REMARQUE : Si vous savez où a eu lieu le vol ou la perte de l'ordinateur, contactez les autorités compétentes de la région. Si vous ne connaissez pas cet endroit, appelez un bureau de police de votre lieu de résidence. Si l'ordinateur appartient à une société, avertissez le bureau de sécurité de la société. Contactez le Service clientèle de Dell pour signaler la perte de l'ordinateur. Fournissez le numéro de service de l'ordinateur, le numéro de dossier et le nom, l'adresse et le numéro de téléphone du bureau de police auquel vous avez signalé le vol. Si possible, donnez le nom de l'agent de police. Le représentant du service clientèle de Dell enregistrera votre rapport sous le numéro de service de l'ordinateur et notera l'ordinateur comme manquant ou volé. Si quelqu'un appelle Dell pour obtenir de l'assistance technique et donne votre numéro de service, l'ordinateur sera automatiquement identifié comme étant le vôtre. Le représentant essaiera d'obtenir le numéro de téléphone et l'adresse de son correspondant. Dell contactera alors le bureau de police où vous avez signalé la disparition de l'ordinateur. Retour à la page Contenu ... -
Page 115: Connexion À Un Réseau Lan Sans Fil
Détermination du type de réseau REMARQUE : La plupart des réseaux sans fil sont de type infrastructurel. Les réseaux sans fil se divisent en deux catégories : les réseaux infrastructurels et les réseaux ad-hoc. Un réseau infrastructurel utilise des routeurs ou des points d'accès pour connecter plusieurs ordinateurs. Un réseau ad-hoc n'utilise pas de routeurs ou de points d'accès. Il se compose d'ordinateurs qui diffusent à un autre ordinateur. Pour obtenir une aide supplémentaire sur la configuration de votre connexion sans fil, rendez-vous sur le site Web à l'adresse support.dell.com et lancez une recherche avec le mot-clé configuration sans fil. réseau infrastructurel réseau ad-hoc Connexion à un réseau sans fil avec Microsoft® Windows® XP Votre carte réseau sans fil doit disposer du logiciel et des pilotes appropriés pour se connecter à un réseau. Le logiciel est déjà installé. S'il a été supprimé ou endommagé, suivez les instructions du Guide d'utilisation de la carte réseau sans fil. Vous trouverez ce Guide d'utilisation sur le CD Drivers and Utilities livré avec l'ordinateur dans la section «Guides d'utilisation-Guides d'utilisation du réseau». Le Guide d'utilisation est également disponible sur le site Web de ... - Page 116 2. Cliquez sur le réseau à configurer pour le sélectionner, puis cliquez sur Connecter ou double-cliquez sur le nom du réseau dans la liste. Si vous sélectionnez un réseau sécurisé (identifié par une icône ), vous devez entrer une clé WEP ou WPA lorsque vous y êtes invité. REMARQUE : Les paramètres de sécurité du réseau sont uniques à votre réseau. Dell ne peut pas vous fournir ces informations. Votre réseau est configuré automatiquement. REMARQUE : La connexion au réseau peut prendre 1 minute. Lorsque l'ordinateur est configuré pour le réseau sans fil que vous avez sélectionné, un autre message contextuel indique que l'ordinateur est connecté au réseau que vous avez sélectionné. Dès lors, lorsque vous vous connectez à votre ordinateur dans la zone du réseau sans fil, le même message contextuel vous indique qu'une connexion au réseau sans fil est établie. Retour à la page Contenu ...
-
Page 117: Connexion À Un Réseau Local Sans Fil
Votre carte de réseau sans fil nécessite des logiciels et pilotes spécifiques pour se connecter au réseau. Le logiciel est déjà installé. Si les logiciels ont été supprimés ou altérés, suivez les instructions du guide d'utilisation de la carte. Vous trouverez ce Guide sur le CD Pilotes et utilitaires (livré avec l'ordinateur) dans le répertoire «Guides d'utilisation-Guides d'utilisation en réseau». Le Guide d'utilisation est également disponible sur le site Web de support de Dell à l'adresse support.dell.com. 1. Cliquez sur le bouton Démarrer, sur Panneau de configuration, puis sur Passer en affichage classique. 2. Double-cliquez sur Connexions réseau. -
Page 118: Finalisation De La Connexion À Un Réseau Sans Fil (Paramètres De Sécurité)
Finalisation de la connexion à un réseau sans fil (Paramètres de sécurité) Pour finaliser votre connexion réseau, modifiez vos paramètres de sécurité de manière à les faire correspondre au réseau sans fil auquel vous voulez vous connecter. Choisissez l'une des options de connexion suivantes basées sur les paramètres de sécurité de votre réseau : Connexion à un réseau sans exigences de sécurité (typique des réseaux à domicile et des réseaux de petites entreprises) Connexion à un réseau avec exigences de sécurité WPA (WiFi Protected Access) Connexion à un réseau avec exigences de sécurité WEP (Wired Equivalent Protocol) REMARQUE : Les paramètres de sécurité réseau ne seront fournis que par votre administrateur de réseau et sont propres à votre réseau. Dell ne peut pas vous fournir ces informations. Connexion à un réseau sans exigences de sécurité 1. Dans le champ Réseaux préférés, cliquez sur le nom de votre réseau sans fil. 2. Cliquez sur Propriétés. 3. Dans le menu déroulant Authentification réseau, sélectionnez Ouvrir. Ce menu déroulant n'existe peut-être pas dans les versions antérieures du logiciel de réseau sans fil Dell™. Si vous utilisez une version antérieure, décochez la case Cryptage des données (WEP activé) et passez à l'étape 5. 4. Dans le menu déroulant Cryptage des données, sélectionnez Désactivé. REMARQUE : La connexion au réseau peut prendre 1 minute. 5. Cliquez sur OK. -
Page 119: Connexion À Un Réseau Avec Exigences De Sécurité Wep (Wired Equivalent Protocol)
La configuration de votre réseau est terminée. Connexion à un réseau avec exigences de sécurité WEP (Wired Equivalent Protocol) 1. Dans le champ Réseaux préférés, cliquez sur le nom de votre réseau sans fil. 2. Cliquez sur Propriétés. 3. Dans le menu déroulant Authentification réseau, sélectionnez Ouvrir. Les anciennes versions du logiciel de réseau sans fil de Dell n'incluent peut-être pas le menu déroulant. Si vous utilisez une ancienne version, cochez la case Cryptage des données (WEP activé) et passez à l'étape 5. 4. Dans le menu déroulant Cryptage des données, sélectionnez WEP. 5. Si le réseau sans fil ne nécessite pas de clé de réseau, tel un mot de passe, passez à l'étape 8. 6. Décochez la case La clé m'est fournie automatiquement. 7. Dans le champ Clé de réseau, saisissez la clé de réseau WEP, fournie par votre administrateur de réseau. 8. Saisissez de nouveau cette clé dans le champ Confirmer la clé de réseau. REMARQUE : La connexion au réseau peut prendre 1 minute. 9. Cliquez sur OK. La configuration de votre réseau est terminée. Retour à la page Contenu ... -
Page 120: À Propos De Microsoft® Windows® Xp
Retour à la page Contenu À propos de Microsoft® Windows® XP Guide d’utilisation des systèmes Dell™ Latitude™ D600 Centre d'aide et de support Assistant Compatibilité des programmes Basculer vers l'affichage classique Comptes utilisateur et changement rapide d'utilisateur Assistant Nettoyage du bureau Mise en réseau domestique et au sein d'un bureau Assistant Transfert de fichiers et de paramètres Pare-feu de connexion Internet Centre d'aide et de support Le Centre d'aide et de support fournit de l'aide pour le système d'exploitation Windows XP ainsi que pour d'autres outils de formation et d'assistance. Pour accéder au Centre d'aide et de support, cliquez sur le bouton Démarrer, puis sur Aide et de support. - Page 121 Pour exécuter l'Assistant Nettoyage du bureau à tout moment : 1. Cliquez avec le bouton droit sur une zone vide du bureau, puis cliquez sur Propriétés. 2. Cliquez sur l'onglet Bureau puis sur Personnalisation du bureau. 3. Cliquez sur Nettoyer le bureau maintenant. 4. Quand l'Assistant Nettoyage du Bureau s'affiche, cliquez sur Suivant. 5.
- Page 122 Pour plus d'informations, reportez-vous au Centre d'aide et de support. Retour à la page Contenu ...