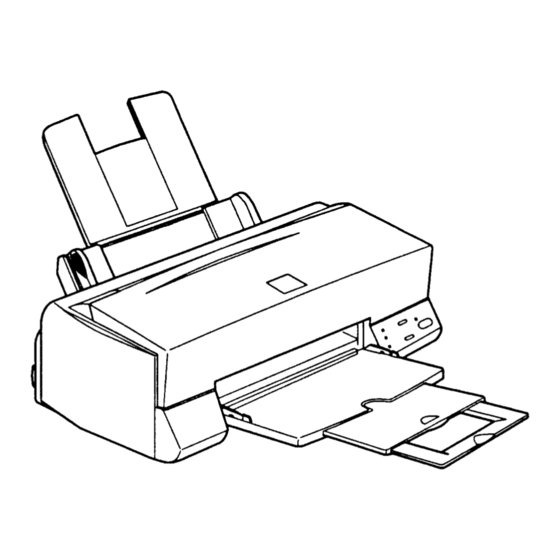
Table des Matières
Publicité
Liens rapides
Imprimante à jet d'encre
Tous droits réservés. La reproduction, l'enregistrement, ou la diffusion de tout ou partie de ce
manuel, sous quelque forme et par quelque moyen que ce soit, mécanique, photographique, sonore
ou autres sans autorisation expresse écrite de SEIKO EPSON CORPORATION est interdite. Les
renseignements contenus dans le présent manuel ne sont destinés qu'à l'utilisation de l'imprimante
EPSON correspondante. EPSON dégage toute responsabilité pour le cas où ils seraient appliqués à
d'autres imprimantes.
SEIKO EPSON CORPORATION ou ses filiales ne peuvent en aucun cas être tenues responsables
des dettes, pertes, dépenses ou dommages encourus ou subis par l'acheteur de ce produit ou un tiers,
provenant d'un accident, d'une mauvaise utilisation, d'un abus de ce produit, ou résultant de
modifications, réparations ou transformations non réalisées par SEIKO EPSON CORPORATION,
ou dues à une non observation des instructions de fonctionnement et d'entretien fournies par SEIKO
EPSON CORPORATION.
SEIKO EPSON CORPORATION ne peut être tenue responsable des dommages et problèmes
survenant suite à l'utilisation d'options ou de produits autres que les produits EPSON ou ceux
approuvés par SEIKO EPSON CORPORATION.
EPSON, EPSON ESC/P, EPSON ESC/P 2 et EPSON Stylus sont des marques déposées de SEIKO
EPSON CORPORATION.
Microsoft et Windows sont des marques déposées de Microsoft Corporation.
Remarque générale : les autres noms de produits utilisés dans le présent manuel n'ont qu'un but
d'identification et peuvent être des marques déposées de leur propriétaire respectif. EPSON
reconnaît n'avoir aucun droit sur ces marques.
Copyright © 1997, EPSON FRANCE, Levallois, France.
Guide de l'utilisateur
Publicité
Chapitres
Table des Matières
Dépannage

Sommaire des Matières pour Epson Stylus color 600
- Page 1 EPSON CORPORATION. SEIKO EPSON CORPORATION ne peut être tenue responsable des dommages et problèmes survenant suite à l’utilisation d’options ou de produits autres que les produits EPSON ou ceux approuvés par SEIKO EPSON CORPORATION. EPSON, EPSON ESC/P, EPSON ESC/P 2 et EPSON Stylus sont des marques déposées de SEIKO EPSON CORPORATION.
-
Page 2: Déclaration De Conformité
Le guide de l’utilisateur Vous offre toutes les informations dont vous avez besoin pour utiliser votre imprimante EPSON Stylus Color 600 et ses consommables. L’aide en ligne (pour Windows uniquement) Vous donne des informations détaillées et des instructions pour le logiciel d’imprimante Windows qui gère votre imprimante. - Page 3 Prof. J. H. Bavincklaan 5 1183 AT Amstelveen Pays-Bas Déclarons sous notre seule responsabilité que le produit : Nom du produit : EPSON Stylus COLOR 600 Type du produit : Imprimante à jet d’encre Modèle : P954A auquel se réfère cette déclaration est conforme aux dispositions des...
-
Page 5: Table Des Matières
Table des matières Consignes de sécurité Instructions de sécurité importantes ....Précautions d’utilisation ..... . Conformité... - Page 6 ....4-12 L’utilitaire EPSON Status Monitor ....4-13 Vérification des buses ..... . . 4-14 Nettoyage des têtes .
- Page 7 ... . . 5-20 L’utilitaire EPSON StatusMonitor ....5-21 Vérification des buses ..... . .
- Page 8 Chapitre 8 Dépannage Identifier un problème ......8-2 Voyants d’erreur ......8-2 Status Monitor .
- Page 9 Annexe C Caractéristiques Caractéristiques techniques ..... . Impression ......Papier .
- Page 11 Chapitre 1 Présentation de l’imprimante Eléments de l’imprimante et fonctions du panneau de contrôle . . . Configuration sytème requise ..... Pour utiliser votre imprimante avec un ordinateur PC .
-
Page 12: Chapitre 1 Présentation De L'imprimante
Eléments de l’imprimante et fonctions du panneau de contrôle extension du guide papier guide papier guides latéraux capot de l’imprimaante bac feuille à feuille extension du plateau de sortie plateau de sortie levier de vérouillage des cartouches d’encre touche Charge/Ejecte levier de réglage touche et voyant Marche/Arrêt... - Page 13 Touches Touches Fonction Marche/Arrêt Met l’imprimante sous et hors tension. Efface la mémoire tampon d’impression si elle est enfoncée deux fois quand l’imprimante est sous tension. Charge/Ejecte Charge ou éjecte du papier si elle est enfoncée puis relâchée en moins de deux secondes. Reprend l’impression si elle est enfoncée après une erreur de fin de papier.
-
Page 14: Configuration Système Requise
Configuration système requise Pour utiliser votre imprimante avec un ordinateur PC Pour pouvoir utiliser votre imprimante, vous devez disposer de Microsoft Windows 3.1, de Windows pour Workgroups, de Windows 95, Windows NT ou de DOS, et d’un câble parallèle blindé à paire torsadée. -
Page 15: Pour Utiliser Votre Imprimante Avec Un Ordinateur Macintosh
Pour utiliser le guide en ligne EPSON Réponses inclus dans le logiciel de pilotage de l’imprimante, votre ordinateur doit aussi avoir la configuration suivante : 8 Mo de RAM minimum (16 Mo recommandés) 20 Mo minimum d’espace disponible sur disque dur pour l’installation du programme complet (40 Mo ou plus... -
Page 16: Câbles D'interface
2 modèles de câble série mini-DIN 8 broches : Pour imprimante : câble Système/Périphérique-8 Apple (connecteur mini-DIN à 8 broches) ou EPSON réf. 500335. Pour modem externe : si vous utilisez ce type de câble avec votre imprimante, vous ne pourrez pas exploiter pleinement votre imprimante : difficulté... -
Page 17: Options Et Consommables
Options Votre imprimante peut être équipée des options suivantes : Câbles d’interface EPSON met à votre disposition différents types de câbles d’interface. Vous pouvez utiliser tout câble répondant aux exigences ci-dessous. Pour plus d’informations, reportez-vous à la documentation de votre ordinateur. - Page 18 Supports spéciaux EPSON Vous pouvez utiliser la plupart des papiers normaux avec votre imprimante. En outre, des papiers spécialement conçus pour des imprimantes à jet d’encre. Papier Couché A4 Qualité Photo (100 f.) S041061 Réf. 550206N Papier Couché A4+ (Legal) Qualité Photo (100 f.) S041067 Réf.
- Page 19 Chapitre 2 Installation Déballage de l’imprimante ..... . . Fixation du guide papier ..... . . Choix de l’emplacement de l’imprimante .
-
Page 20: Déballage De L'imprimante
Déballage de l’imprimante Vous devez trouver dans le carton d’emballage de votre imprimante un CD-ROM comportant le logiciel du pilote d’impression qui gère votre imprimante, et les éléments présentés ci-dessous : Guide papier Imprimante Cordon d’alimentation Cartouche d’encre noire Cartouche d’encre couleur Le cordon d’alimentation est parfois déjà... -
Page 21: Fixation Du Guide Papier
Fixation du guide papier Insérez le guide papier dans les fentes prévues à cet effet à l’arrière de l’imprimante comme le montre le schéma ci-dessous. Remarque : Pour imprimer sur des transparents, changez la position du guide papier en suivant les indications du chapitre 6 “Chargement des transparents”. -
Page 22: Utilisation D'une Table D'imprimante
Laissez assez de place sur la table devant l’imprimante pour abaisser le plateau de sortie. Evitez de stocker ou d’utiliser votre imprimante dans des endroits soumis à de rapides variations de température ou d’humidité. Protégez votre imprimante des rayons du soleil et des sources de chaleur ou de lumière intenses. -
Page 23: Branchement De L'imprimante
électrique ne correspondent pas, contactez votre revendeur EPSON. Ne branchez pas l’imprimante ! Si le cordon d’alimentation n’est pas fixé à l’imprimante, connectez-le à la prise AC située sur le panneau arrière de l’imprimante. -
Page 24: Installation Des Cartouches D'encre
Installation des cartouches d’encre Attention : En utilisation normale, l’encre contenue dans la cartouche ne coule pas. En cas de contact avec les yeux, rincez immédiatement et abondamment à l’eau claire. Si de l’encre coule sur vos mains, nettoyez toute trace d’encre sur la peau avec de l’eau et du savon. - Page 25 Appuyez sur la touche Marche/Arr¨t P pour mettre l’imprimante sous tension. Les têtes d’impression se déplacent légèrement vers la gauche, en position d’installation de cartouche. Le voyant Marche/Arr¨t P se met à clignoter et les voyants Fin encre B et A s’allument. Important : Ne déplacez jamais les têtes d’impression à...
- Page 26 Relevez les leviers de verrouillage des deux cartouches d’encre. Sortez les cartouches de leur emballage puis retirez uniquement les rubans adhésifs jaunes qui scellent les cartouches, comme indiqué ci-dessous. cartouche couleur cartouche noire (S020089) (S020093) Important : Il est important de vérifier que les rubans adhésifs jaunes qui scellent les cartouches ont été...
- Page 27 Placez les cartouches dans leur berceau (étiquette vers le haut), en positionnant la flèche qui figure sur la cartouche vers l’arrière. La cartouche couleur, qui est la plus volumineuse, doit être installée à droite et la cartouche noire à gauche. noire couleur Remarque :...
- Page 28 Appuyez sur la touche de nettoyage et fermez le capot. L’imprimante entraîne le déplacement des têtes d’impres- sion et entame le chargement de son circuit d’alimentation. Remarque : Même si vous n’appuyez pas sur la touche de nettoyage , les têtes d’impression se déplacent et le processus de chargement de l’encre est lancé...
-
Page 29: Connexion De L'imprimante À Un Pc
Connexion de l’imprimante à un PC Pour connecter l’imprimante à votre ordinateur à l’aide de l’interface parallèle intégrée de l’imprimante, vous devez utiliser un câble parallèle blindé à paire torsadée. Pour connecter votre imprimante à un Macintosh, reportez vous à la page 2-20. Pour connecter l’imprimante à... -
Page 30: Installation Du Logiciel D'impression
Si vous n’avez pas de lecteur de CD-ROM, vous pouvez générer les disquettes à partir de ce CD-ROM ou bien contactez EPSON pour obtenir des disquettes. Consultez le livret de votre CD-ROM pour les instructions à suivre pour obtenir les disquettes. -
Page 31: Installation Du Logiciel Pour Windows 95
Installation du logiciel pour Windows 95 Pour installer le logiciel d’impression à l’aide des fonctions Plug-and-Play de Windows 95, suivez les étapes de la procédure décrite ci-dessous. Si vous travaillez sous Windows 3.1, consultez les instructions de la page 2-18. Remarque : Pour installer le logiciel d’impression à... - Page 32 Remarque : Si l’écran Nouveau périphérique détecté n’apparaît pas, suivez la procédure de la section “Installation du logiciel depuis Windows 95" page 2-16. Assurez-vous que le nom de votre modèle d’imprimante est affiché à l’écran. Puis cliquez sur le bouton Pilote fourni sur la disquette du constructeur du mat¢riel.
- Page 33 Oui (La valeur par défaut est Non.) Cliquez sur OK pour terminer l’installation. Une fois achevée l’installation du pilote d’imprimante et des utilitaires, celle de EPSON Réponses est lancée. Suivez les instructions qui s’affichent à l’écran. Le logiciel d’impression qui gère votre imprimante est maintenant installé.
- Page 34 Sélectionnez votre imprimante dans la boîte de dialogue Installation des utilitaires d’imprimante EPSON. Cliquez sur OK pour lancer l’installation du logiciel d’impression. Suivez les indications des messages qui s’affichent si vous effectuez l’installation à partir d’une disquette.
-
Page 35: Utilisation De L'imprimante En Réseau Sous Windows 95
Utilisation de l’imprimante en réseau sous Windows 95 Pour pouvoir utiliser votre imprimante en réseau, vous devez la configurer comme imprimante de réseau. Effectuez les opérations suivantes : Double-cliquez sur l’icône Poste de travail. Double-cliquez sur la liste des Imprimantes . Faites un clic droit sur l’icône de votre imprimante. -
Page 36: Installation Du Logiciel Pour Windows 3.1
Reconnection serveur est sélectionnée, puis cliquez sur OK. Après avoir effectué vos réglages dans le menu Détails, cliquez sur D¢marrer , sélectionnez Programmes et Epson puis cliquez sur Spool Manager4 (Gestionnaire de file d’attente). La fenêtre du gestionnaire de file d’attente s’ouvre. - Page 37 EPSON s’affiche. Sélectionnez l’icône de votre imprimante puis cliquez sur OK. Le programme d’installation copie alors les fichiers du pilote d’impression. A la fin de la procédure, le programme d’installation crée le groupe de programmes EPSON dans Windows. 2-19 Installation...
-
Page 38: Connexion De L'imprimante À Un Macintosh
Une fois l’installation terminée, cliquez sur OK pour quitter le programme d’installation. Le programme d’installation sélectionne automatiquement votre imprimante EPSON comme imprimante par défaut pour toutes vos applications fonctionnant sous Windows. Une fois achevée l’installation du pilote d’imprimante et des utilitaires, celle de EPSON Réponses est lancée. - Page 39 Connectez l’autre extrémité du câble au port modem ou au port imprimante de votre Macintosh. Certains modèles Macintosh PowerBook ont seulement un port. Ces deux ports sont repérés par les icônes ci-dessous. port modem port imprimante Mettez l’imprimante sous tension en appuyant sur la touche P Marche/Arr¨t (Power).
-
Page 40: Installation Du Pilote D'imprimante Macintosh
Installation du pilote d’imprimante Macintosh Pour vos impressions, utilisez toujours le pilote Macintosh EPSON Stylus COLOR 600. Ce pilote a été spécifiquement conçu et développé pour faciliter et optimiser l’exploitation de l’ensemble des caractéristiques de votre imprimante. Important : Désactiver tous les programmes de protection anti-virus avant d’installer le logiciel de pilotage de votre imprimante. - Page 41 Si vous avez peu d’espace disponible sur disque dur, sélectionnez Installation personnalis¢e dans le menu déroulant et cliquez sur le Pack Pilote d'impression Stylus EPSON. Confirmez la destination de l’installation puis cliquez sur Installer. (Si vous décidez ultérieurement d’utiliser le Module d’extension Power Macintosh, sélec- tionnez le et installez le en suivant la procédure décrite ici.
-
Page 42: Eléments Logiciels Du Pilote D'impression
Eléments logiciels du pilote d’impression Le logiciel d’impression de votre CD-ROM contient les éléments logiciels suivants : Pack Pilote d’Imprimante EPSON Stylus EPSON Stylus (EX) C’est le logiciel de pilotage d’impression qui gère votre imprimante si vous utilisez l’interface série. Il vous permet de définir des paramètres comme Qualité... - Page 43 Cet utilitaire évalue l’encrassement des têtes d’impression. Vous pouvez y accéder depuis le menu Utilitaire du logiciel d’impression. Pour en savoir plus, lisez la section “Emploi des utilitaires d’impression EPSON” du chapitre 5. Nettoyage des têtes d’impression Cet utilitaire commande le nettoyage des têtes d’impression pour maintenir une meilleure qualité...
-
Page 44: Utilisation Du Sélecteur Pour Choisir Votre Imprimante
Pomme , puis choisissez Serial Switch. Vérifiez que l’imprimante est connectée à l’ordinateur et qu’elle est sous tension. Choisissez le Sélecteur depuis le menu Pomme. Puis cliquez sur l’icône EPSON Stylus (EX) et sur le port que vous utilisez avec votre imprimante. 2-26 Installation... - Page 45 Remarques : Si l’icône EPSON Stylus (EX) n’apparaît pas, utilisez les flèches situées à droite pour parcourir les icônes disponibles. Si votre Macintosh a un seul port série, choisissez le port modem (téléphone). Si votre imprimante est connectée à un port d’imprimante Macintosh et qu’elle n’est pas sur un réseau AppleTalk,...
- Page 46 Fermez le Sélecteur. Votre Macintosh vérifie que l’imprimante est bien connectée. Si le message ci-dessous apparaît, suivez les instructions affichées à l’écran, cliquez sur OK, et répétez les opérations ci-dessus. 2-28 Installation...
-
Page 47: Chapitre 3 Imprimer
Chapitre 3 Imprimer Chargement du papier ......Imprimer avec Windows ..... . . Imprimer avec Macintosh . -
Page 48: Chargement Du Papier
Chargement du Papier La procédure suivante indique comment charger du papier ordinaire dans l’imprimante. Vous pouvez aussi utiliser du papier jet d’encre, des transparents, des film ou papier glacés qualité photo, des enveloppes, des cartes ou des feuilles autocollantes. Pour plus de détails, reportez-vous au Chapitre 6, “Impression sur papiers spéciaux”. - Page 49 Poussez le guide latéral gauche complètement sur la gauche. Si vous chargez du papier grand format (format A4 +/Legal par exemple), tirez vers le haut l’extension du guide papier. Déramez une pile de papier et taquez la sur une surface plane pour aligner les bords.
- Page 50 Chargez la pile de papier face imprimable vers vous en appuyant le bord droit de la pile contre le côté droit du bac feuille à feuille. Remarques : Chargez toujours le papier dans le bac par sa largeur. Chargez les enveloppes par leur rabat, la face portant le rabat dirigée vers l’arrière.
-
Page 51: Imprimer Avec Windows
Imprimer avec Windows La procédure élémentaire suivante permet d’imprimer facilement. C’est une procédure normale pour beaucoup d’applications Windows. En fait, la façon de procéder dépend de l’application dans laquelle vous vous trouvez. Reportez-vous au guide de votre application pour en savoir plus. Reportez-vous page 3-8 pour savoir comment imprimer avec un Macintosh. - Page 52 Cliquez sur l’onglet Principal si nécessaire puis vérifiez que l’option Mode Automatique est sélectionnée. Remarque : Quand l’option Automatique est sélectionnée, le logiciel d’impression gère tous les réglages en fonction des paramètres Type de support et Encre choisis. 5. Cliquez dans la boîte Type de Support et sélectionnez le support que vous avez chargé...
- Page 53 En imprimant sous Windows 95, cette boîte de dialogue affiche aussi l’utilitaire Status Monitor. Consultez le Chapitre 4 et l’aide en ligne pour obtenir des détails sur les réglages du pilote d’imprimante, sur EPSON Despooler, et sur l’utilitaire Status Monitor. Imprimer...
-
Page 54: Imprimer Avec Macintosh
Imprimer avec Macintosh La procédure élémentaire suivante permet d’imprimer facilement. C’est une procédure normale pour beaucoup d’applications Macintosh. En fait, la façon de procéder dépend de l’application que vous utilisez. Consultez le guide de votre application pour en savoir plus. Si vous imprimer depuis Windows, consultez la section précédente. - Page 55 Quand vos paramètres sont définis, Cliquez sur OK pour fermer la boîte de dialogue Mise en page. Remarque : Vous ne pouvez imprimer que depuis la boîte de dialogue Impression ; pas depuis la boîte de dialogue Mise en page. Sélectionnez Imprimer dans le menu Fichier pour ouvrir la boîte de dialogue ci-dessous.
- Page 56 3-10 Imprimer...
- Page 57 ... . . 4-12 L’utilitaire EPSON Status Monitor ....4-13 Vérification des buses ..... . .
-
Page 58: Chapitre 4 Utilisation Du Logiciel D'impression Sous Windows
à des besoins spécifiques. Ces paramètres sont décrits à partir de la page 4-5. Pour contrôler l’imprimante et la maintenir en état, lisez “Emploi des Utilitaires d’impression EPSON”page 4-12 . Mode d’accès au logiciel d’impression Comme l’expliquent les pages suivantes, vous pouvez accéder aux paramétrages du pilote d’impression ou aux utilitaires du logiciel... -
Page 59: Depuis Les Applications Windows
Depuis les applications Windows Le mode d’accès au logiciel d’impression varie selon l’application, la version de celle-ci et la version de Windows que vous utilisez. Lisez les paragraphes suivants pour savoir comment accéder au logiciel d’impression. Dans le menu Fichier, choisissez Imprimer ou Configuration d'impression . -
Page 60: Utilisation Du Mode De Paramétrage Automatique
Pour des détails sur les paramétrages du pilote d’imprimante, consultez l’aide en ligne et les pages 4-5 à 4-11 de ce chapitre. Pour des détails sur les utilitaires, lisez la page 4-12. Depuis Windows 3.1 Suivez la procédure ci-dessous pour accéder au logiciel d’impression depuis le Gestionnaire de Programmes : Ouvrez le groupe de programmes Principal et double-cliquez sur l’icône Panneau de Contr³le. -
Page 61: Utilisation Des Paramètres Prédéfinis
Remarque : Si vous choisissez Papier ordinaire, Papier couch¢, Papier Qualit¢ photo, ou Papier glac¢ comme Type de Support quand le mode Automatique est sélectionné, une tirette apparaît dans la boîte Mode. Elle vous permet de choisir Qualit¢ ou Vitesse. Dans la plupart des cas, il vaut mieux la laisser sur Vitesse. - Page 62 Pour sélectionner un paramètre prédéfini, cliquez sur Avanc¢ , et sélectionnez les paramètres les plus appropriés au type de document ou à l’image que vous souhaitez imprimer. Quand vous sélectionnez un paramètre prédéfini, d’autres paramètres comme Qualité d’impression, Demi-ton et Couleur sont sélectionnés automatiquement.
- Page 63 Le pilote d’imprimante vous propose les paramètres prédéfinis suivants : Photo Pour imprimer des photos numérisées Texte/Graphique Pour imprimer des documents d’infor- que des graphiques et des tableaux Video/Photo Pour imprimer des images issues Numérique d’un appareil vidéo ou numérique. Economie Pour imprimer des brouillons de textes ICM ( Image Color Matching).
-
Page 64: Personnalisation Des Paramètres D'impression
Personnalisation des paramètres d’impression La plupart des utilisateurs n’auront jamais besoin de modifier manuellement les paramètres d’impression. Toutefois, pour une plus grande maîtrise du pilote, pour disposer d’options supplémentaires ou tout simplement pour essayer, cliquez sur le bouton Avanc¢ du menu Principal puis sur le bouton Plus d'options. - Page 65 Pour enregistrer vos paramètres personnalisés, cliquez sur Enregistrer dans le menu Principal. La boîte de dialogue Configuration personnalisée s’ouvre : Tapez un seul nom pour vos paramètres personnalisés dans la zone de texte Nom et cliquez sur le bouton Enregistrer. Vos paramètres apparaîtront alors dans la liste des Paramètres avancés du bouton Avancé...
-
Page 66: Paramétrage Du Type De Support
Si vous modifiez les paramètres Type de support ou Encre et qu’un de vos paramètres personnalisé est sélectionné dans la liste Avancé du menu Principal, ce paramètre passera sur la liste des Paramªtres personnalis¢s . Ce changement est sans effet sur le paramètre personnalisé... - Page 67 Papier Glacé Qualité Photo Papier Glacé A4 Qualité Photo (20 f.) Réf. 550242 Papier Glacé A3 Qualité Photo (20 f.) Réf. 550244 Papier Glacé A2 Qualité Photo (20 f.) Réf. 550246 Papier Glacé A3+ Qualité Photo (20 f.) Réf. 550248 Film Glacé...
-
Page 68: Emploi Des Utilitaires D'impression Epson
Emploi des utilitaires d’impression EPSON Les utilitaires d’impression EPSON vous permettent de contrôler l’état courant de votre imprimante et d’effectuer des opérations de maintenance depuis votre écran. Pour y accéder , cliquez sur l’onglet Utilitaire dans la fenêtre du logiciel d’impression, puis sur l’icône de l’utilitaire que vous souhaitez utiliser. - Page 69 Quand vous envoyez des données à l’imprimante, la zone Status Monitor apparaît dans la boîte de dialogue du Despooler. Pour plus d’informations sur cette boîte de dialogue, consultez la section “Compréhension du Gestionnaire de file d’attente EPSON ” page 4-15. L’utilitaire Status Monitor indique l’état de l’imprimante avec les légendes ci-dessous.
-
Page 70: Vérification Des Buses
Vérification des buses Cet utilitaire permet de contrôler l’encrassement des buses des têtes d’impression. Faites le quand vous remarquez une baisse de la qualité d’impression et après un cycle de nettoyage pour être sûr que ces buses ne contiennent plus d’encre. Si le contrôle des buses indique qu’il faut nettoyer les têtes d’impression, vous pouvez accéder à... -
Page 71: Contrôle De L'état De L'imprimante
(ou queue d’impression pour des imprimantes en réseau), selon leur ordre d’arrivée. Quand un document arrive en haut de la file, le Despooler EPSON l’envoie à l’imprimante. Le Gestionnaire de file d’attente s’active automatiquement si vous imprimez depuis votre application. - Page 72 La boîte de dialogue du Despooler vous propose les boutons Stop, Pause et Réimprimer présentés ci-dessous pour contrôler l’impression. Stop Annule l’impression Pause Suspend l’impression jusqu’à ce que vous cliquiez à nouveau sur ce bouton Réimprimer Reprend l’impression à partir de la page courante, réimprime la totalité...
-
Page 73: S'informer Avec L'aide En Ligne
Qu'est-ce que c'est ? Depuis Windows 95 Pour accéder à l’aide en ligne depuis Démarrer, cliquez sur D¢marrer , pointez sur Programmes et Epson , puis cliquez sur Aide EPSON Stylus COLOR 1520. La fenêtre d’aide s’affiche. Depuis Windows 3.1 Pour accéder à... - Page 74 4-18 Utilisation du logiciel d’impression sous Windows...
-
Page 75: Chapitre 5 Utilisation Du Logiciel D'impression Pour Macintosh
... . . 5-20 L’utilitaire EPSON StatusMonitor ....5-21 Vérification des buses ..... . . -
Page 76: Présentation Des Fonctions Du Logiciel D'impression
Ces paramètres sont détaillés ci-dessous. Pour contrôler l’état de l’imprimante ou effectuer une opération de maintenance, consultez “Emploi des utilitaires d’impression EPSON”page 5-20. Utilisation du mode de paramétrage Automatique Quand le mode de paramétrage Automatique du menu principal est sélectionné, le pilote d’imprimante prend en charge tous les paramètres en fonction des valeurs que vous avez donné... - Page 77 Pour ouvrir la boîte de dialogue Impression, cliquez sur Imprimer dans le menu Fichier. La boîte de dialogue ci-dessous apparaît : Remarque : Si vous choisissez Papier ordinaire, Papier couch¢, Papier haute qualit¢, ou Papier glac¢ comme Type de Support quand le mode de paramétrage Automatique est sélectionné, une tirette apparaît dans la boîte Mode.
- Page 78 Papier couch¢ A4 360 dpi (250 f.) 550205W R¢f. 550205W Papier couch¢ A4 360 dpi (100 f.) 550205N R¢f. 550205N Papier jet d'encre Qualit¢ Photo Papier couché A4 Qualité Photo (100 f.) S041061 Réf. 550206N Papier couché A4+(Legal) Qualité Photo (100 f.) S041067 Réf.
-
Page 79: Utilisation Des Paramètres Prédéfinis
Utilisation des paramètres prédéfinis Les paramètres prédéfinis servent à optimiser vos paramètres d’impression pour obtenir un type particulier d’impression comme des documents de présentation, ou des images issues d’un appareil vidéo ou numérique. Ces paramètres se trouvent dans une liste située entre les boutons Plus d’options et Enregistrer paramètres de la boîte de dialogue Impression. - Page 80 Si vous modifiez le paramètre Texte/Graphique après avoir sélectionné l’option Photo, vous passez à la liste des Paramªtres personnalis¢s . Définissez toujours le paramètre Encre avant de choisir cette option. Utilisation du logiciel d’impression pour Macintosh...
- Page 81 Vidéo/Photo numérique Ce paramètre est idéal pour imprimer des images obtenues à partie d’une caméra vidéo ou numérique. Il accroît la luminosité et la netteté afin d’éclaircir les images imprimées. Remarque : Avec Vid¢o/Photo Num¢rique , l’encre sélectionnée est automatiquement Couleur. Economie Ce paramètre vous permet une impression plus rapide et plus économique.
-
Page 82: Personnalisation Des Paramètres D'impression
Personnalisation des paramètres d’impression Beaucoup d’utilisateurs n’auront jamais besoin de créer manuellement leurs paramètres d’impression. Toutefois, pour mieux maîtriser le pilote, pour disposer de réglages plus précis ou tout simplement pour essayer, utilisez la procédure ci-dessous pour personnaliser vos paramètres. Création de paramètres Cliquez sur le bouton Avanc¢... -
Page 83: Enregistrer Vos Paramètres
Cliquez sur OK quand vous avez défini vos paramètres. Ils seront appliqués et vous reviendrez à la boîte de dialogue Impression. Pour revenir à cette boîte de dialogue sans appliquer vos paramètres, cliquez sur Annuler. Enregistrer vos paramètres Pour enregistrer une combinaison de paramètres, suivez les étapes ci-dessous : Cliquez sur Enregistrer paramªtres dans la boîte de dialogue Impression. -
Page 84: Choisir Vos Paramètres
Remarques : Vous ne pouvez pas utiliser un nom de paramètre prédéfini pour vos paramètres personnalisés. Pour supprimer un paramètre personnalisé, sélectionnez le dans la boîte Paramètres personnalisés et cliquez sur Supprimer . Vous ne pouvez pas supprimer les paramètres prédéfinis. Choisir vos paramètres Pour choisir les paramètres à... - Page 85 Remarque : Quand le type d’encre choisi est Couleur, toutes les options couleurs sont disponibles. Quand c’est Noire , seules les options Contraste et Luminosité sont disponibles. Lisez la page 5-7 pour avoir des informations sur le paramétrage de l’encre. Calibration couleur Cette option vous permet d’agir sur les couleurs imprimées, ce qui n’est pas impossible dans de nombreuses applications.
-
Page 86: Vidéo/Photo Numérique
Régule la quantité de chacune de ces couleurs primaires. Vidéo/Photo Numérique Augmente le contraste et la saturation pour éclaircir les images à l’aide de la fonctionnalité intelligente d’EPSON de correction des couleurs. Choisissez cette option pour imprimer des images issues d’un appareil vidéo ou numérique. - Page 87 Cette option réalise la correspondance entre les couleurs de vos sorties papier et celles affichées sur votre écran. Votre logiciel comporte un Profile : EPSON standard. Il a été spécialement conçu pour fonctionner sur votre imprimante. Certaines compagnies proposent d’autres profiles avec leur produits.
- Page 88 Perception C’est l’option idéale pour reproduire des photographies et des sorties papier qui ne sont pas compatibles avec les autres options. Saturation C’est l’option idéale pour reproduire des couleurs vives. Utilisez-la pour des documents de présentation comme des graphiques et des schémas.
-
Page 89: Contrôle De La Qualité D'impression
Fin - 720 dpi S¢lectionnez cette valeur pour obtenir une trªs bonne qualit¢ d'impression avec une r¢solution de 720 dpi. Avec cette option, utilisez un support EPSON qualit¢ photo. Consultez la liste complªte des supports sp¢ciaux EPSON page 6-2. Normal - 360 dpi S¢lectionnez cette valeur pour la plupart des documents. - Page 90 Sélectionnez cette option pour imprimer des brouillons de textes. Le nombre de points imprimés par caractère est réduit, ce qui accélère l’impression et diminue la consommation. Remarque : Les valeurs Type de support dépendent des valeurs Qualité d’impression. Définissez la Qualité d’impression avant de choisir le Type de support.
-
Page 91: Modification Du Format De Papier
Détails plus fins En choisissant la Résolution Haute - 720 dpi , vous activez le mode Détails plus fins pour accentuer la netteté des bords des caractères (texte), des graphiques pleins et des lignes imprimés. Ce mode risque d’augmenter sensiblement la durée de l’impression et la capacité de mémoire requise par votre Macintosh. - Page 92 Format de papier Vous pouvez utiliser l’un des formats prédéfinis suivants. Remarque : La source d’alimentation papier dépend du type et du format de papier choisi. Enveloppe #10 Enveloppe C6 Enveloppe DL Lettre Carte A6 Carte 5” × 8” Executive Carte 8”...
-
Page 93: Définition D'un Format De Papier Personnalisé
Définition d’un format de papier personnalisé Si le format de votre papier n’est pas sur la liste de la boîte de dialogue Mise en page, suivez la procédure ci-dessous pour définir un format de papier personnalisé. Dans la boîte de Mise en page, cliquez sur Personnalis¢ . La boîte de dialogue ci-dessous apparaît : Pour définir un nouveau format de papier, cliquez sur Nouveau. -
Page 94: Emploi Des Utilitaires D'impression Epson
Supprimer . Emploi des utilitaires d’impression EPSON Les utilitaires d’impression EPSON vous permettent de contrôler l’état de l’imprimante et d’effectuer certaines opérations de maintenance depuis votre écran. Cliquez sur Utilitaire dans la boîte de dialogue Impression pour obtenir l’écran ci-dessous :... -
Page 95: L'utilitaire Epson Statusmonitor
Il permet aussi de contrôler la quantité d’encre restante avant l’impression. Pour utiliser le StatusMonitor , effectuez les opérations suivantes. Cliquez sur le bouton EPSON StatusMonitor dans la boîte de dialogue Utilitaire. La boîte de dialogue ci-dessous apparaît : L’utilitaire StatusMonitor contrôle le niveau d’encre quand il est activé. -
Page 96: Vérification Des Buses
Choisissez le mode d’avertissement et cliquez sur OK. Vérification des buses Contrôle si les buses des têtes d’impression ont besoin d’être nettoyées. Cliquez sur le bouton Contrôle des buses pour imprimer la grille de contrôle des buses. Si les têtes ont besoin d’être nettoyées, vous pouvez accéder directement à... -
Page 97: Alignement Des Têtes
Pour en savoir plus sur le nettoyage des têtes d’impression, reportez-vous au Chapitre 8, “Dépannage.” Remarque : Pour ne pas gaspiller d’encre, n’effectuez ce nettoyage que si la qualité d’impression diminue. Alignement des têtes Permet d’aligner les têtes d’impression pour que l’impression soit nette. -
Page 98: Emploi De L'utilitaire Epson Monitor2
Emploi de l’utilitaire EPSON Monitor2 Quand vous avez envoyé un travail à l’imprimante, l’utilitaire EPSON Monitor2 vous indique quels sont les travaux en attente d’impression. Vous pouvez supprimer toute impression de la file d’attente. Cet utilitaire indique également la progression de l’impression en cours. -
Page 99: Chapitre 6 Impression Sur Papiers Spéciaux
Chapitre 6 Impression sur papiers spéciaux Choix des papiers spéciaux et autres supports ... . A propos des feuilles de nettoyage des supports spéciaux ..Chargement de papiers spéciaux et autres supports . -
Page 100: Choix Des Papiers Spéciaux Et Autres Supports
EPSON vous conseille d’utiliser les supports distribués par EPSON pour garantir les meilleurs résultats. Les noms de produits de certains supports EPSON actuellement sur le marché peuvent changer selon l’époque de leur distribution. Le tableau suivant présente les noms des supports cités dans ce manuel dans la colonne “Nom actuel”, et les précédents noms de ces mêmes... -
Page 101: A Propos Des Feuilles De Nettoyage Des Supports Spéciaux
Papier couché (jet d’encre) Ancien nom Nom actuel Papier couché spécial pour impression en 360 dpi Papier jet d’encre EPSON 360 (A4) 550205W, 550205N Papier couché spécial pour impression en 720 dpi Papier Couché Qualité Photo EPSON (A4) S041061, S041026 (A4+ Légal) -
Page 102: Chargement De Papiers Spéciaux Et Autres Supports
Chargement de papiers spéciaux et autres supports Pour charger du papier spécial distribué par EPSON, lisez tout d’abord les instructions fournies avec votre papier et n’oubliez pas les conseils suivants. Vérifiez que la surface imprimable du papier est dessous quand vous utilisez le bac et qu’elle est dessus quand vous utilisez... - Page 103 Papier Glacé Qualité Vous pouvez charger jusqu’à 20 Photo EPSON feuilles. Avant de charger du papier glacé dans le bac, pensez à placer une feuille de protection* ou de papier ordinaire sous la pile de papier . Film Glacé Qualité Photo Pour de meilleurs résultats, nous...
-
Page 104: Chargement Des Enveloppes
Remarque : Remettez le levier sur “0" avant d’imprimer sur des supports d’épaisseur normale. Si le levier reste en position ”+", des espaces blancs risquent d’apparaître sur l’image. Chargement des enveloppes Lisez les remarques pour imprimer sur des enveloppes : Vous pouvez charger jusqu’à... -
Page 105: Chargement Des Transparents
Sélectionnez Papier ordinaire comme type de support dans le pilote d’impression. Pour savoir comment paramétrer le pilote d’imprimante, consultez l’aide en ligne pour Windows et le Chapitre 5 pour Macintosh. Si de l’encre coule sur vos documents quand vous imprimez sur des supports spéciaux épais, comme des enveloppes ou des cartes, positionnez le levier de réglage sur “+”. - Page 106 Placez toujours une page de protection ou de papier ordinaire sous la pile de transparents. Vous pouvez charger jusqu’à 10 transparents. Vérifiez que la surface imprimable du papier est sur le dessus quand vous chargez les transparents dans le bac feuille à feuille. Voir illustration page 6-4.
-
Page 107: Chapitre 7 Maintenance Et Transport
Chapitre 7 Maintenance et transport Remplacement d’une cartouche d’encre ....Nettoyage de l’imprimante ..... . Transport de l’imprimante . -
Page 108: Remplacement D'une Cartouche D'encre
Pour remplacer une cartouche d’encre alors que les voyants B et A sont éteints, lisez la page 8-31 “Problèmes de cartouche d’encre”. Utilisez les cartouches de la marque EPSON. L’utilisation d’autres cartouches risque de provoquer des dommages non couverts par la garantie de votre imprimante. - Page 109 Important : Une cartouche devient inutilisable et ne peut plus être réinstallée quand son levier de verrouillage a été relevé. Laissez la cartouche vide en place jusqu’à ce que vous soyez prêt à la remplacer par une neuve. Vous risquez d’endommager l’imprimante en essayant d’imprimer quand il manque une cartouche.
- Page 110 Maintenez la touche de nettoyage R enfoncée pendant environ 3 secondes jusqu’à ce que les têtes d’impression se déplacent légèrement vers la gauche, en position de remplacement de cartouche. Le voyant Pause clignote quand les têtes d’impression sont dans cette position. Important : Ne déplacez jamais les têtes d’impression à...
- Page 111 Soulevez complètement le levier de verrouillage de la cartouche à remplacer. La cartouche est alors partiellement éjectée de son berceau. Le schéma suivant montre comment remplacer la cartouche couleur. Pour la cartouche noire, soulevez le petit levier, celui de gauche. couleur noire Sortez la cartouche de l’imprimante et jetez la.
- Page 112 Important : Retirez les rubans adhésifs jaunes qui scellent les cartouches. Si vous essayez d’imprimer avec une cartouche dont le ruban adhésif n’a pas été retiré, celle-ci risque d’être endommagée. Pour éviter tout problème de fuite, ne retirez pas les rubans adhésifs situés sous les cartouches.
- Page 113 Important : Quand les cartouches sont installées, ne relevez plus leurs leviers jusqu’à ce que vous changiez de cartouche pour ne pas rendre les cartouches inutilisables. Appuyez sur la touche de nettoyage et fermez le capot de l’imprimante. L’imprimante ramène les têtes d’impression en position d’origine (extrême droite) et charge son circuit d’alimentation en encre.
-
Page 114: Nettoyage De L'imprimante
Nettoyage de l’imprimante Pour conserver votre imprimante en parfait état de marche, vous devez la nettoyer régulièrement, plusieurs fois par an. Vérifiez que l’imprimante est hors tension et que tous les voyants sont éteints et débranchez le cordon d’alimentation. Retirez tout le papier du bac feuille à feuille. Utilisez une brosse douce pour ôter soigneusement les poussières. -
Page 115: Transport De L'imprimante
Transport de l’imprimante Pour transporter votre imprimante sur une distance importante, replacez la soigneusement dans son emballage d’origine avec ses éléments de protection : Ouvrez le capot de l’imprimante. Vérifiez que les têtes d’impression sont recouvertes par leur capuchon de protection et qu’elles sont complètement ramenées vers la droite. - Page 116 7-10 Maintenance et transport...
- Page 117 Chapitre 8 Dépannage Identifier un problème ......Voyants d’erreur ......Status Monitor .
-
Page 118: Identifier Un Problème
Identifier un problème Un bon dépannage de votre imprimante se fait en deux étapes : commencez par identifier le problème puis appliquez les propositions de solutions jusqu’à ce que le problème soit résolu. Toute l’information nécessaire au repérage des problèmes les plus courants est donnée par les voyants du panneau de contrôle de l’imprimante et par l’utilitaire Status Monitor (seulement pour Windows 95 et Macintosh). - Page 119 Problªme et Solution Fin de papier Mettez du papier dans le bac puis appuyez sur la touche E Il n’y a pas de papier Charge/Ejecte pour éteindre le voyant Fin papier dans l’imprimante. L’imprimante reprend l’impression. Le papier n’est pas Retirez le papier et remettez le correctement ;...
-
Page 120: Status Monitor
Status Monitor Si vous imprimez depuis Windows 95 ou depuis un Macintosh, l’utilitaire Status Monitor vous permet de contrôler l’état de l’imprimante. Pour les détails, lisez au Chapitre 4, “Utilisation du logiciel d’impression avec Windows”, ou au Chapitre 6, “Utilisation du logiciel d’imprimante avec Macintosh”. - Page 121 Vérifiez qu’il y a du papier dans le bac feuille à feuille. Important : Utilisez du papier d’au moins 182 mm de large ; par exemple du papier A4. Dans le cas contraire, la tête d’impression risque de projeter de l’encre sur le rouleau, ce qui pourrait salir les impressions ultérieures.
- Page 122 Maintenez la touche E Charge/Ejecte (Load/Eject) enfoncée, et appuyez sur la touche P Marche/Arr¨t (Power) pour mettre l’imprimante sous tension. L’imprimante imprime un page de contrôle de fonctionnement comprenant la version de la mémoire morte (ROM) de votre ordinateur, le code du compteur d’encre et une page de test de contrôle des buses.
-
Page 123: Problèmes Et Solutions
Problèmes et Solutions Cette section classe les problèmes d’imprimante en six catégories : Alimentation électrique . . . page 8-7 Fonctionnement ... . . page 8-8 Manipulation du papier . . . page 8-14 Qualité... -
Page 124: Fonctionnement
L’imprimante ne fonctionne pas et les voyants du panneau de contrôle sont éteints. Problème Solution L’imprimante est éteinte. Appuyez sur P Marche/Arrêt (Power). Le voyant P Marche/Arrêt s’allume. Le cordon d’alimentation n’est Mettez l’imprimante hors tension, vérifiez pas correctement branché à la que le cordon d’alimentation est bien prise électrique. - Page 125 Rien ne s’imprime et les voyants du panneau de contrôle s’allument ou clignotent. Problème Solution Plusieurs erreurs courantes se Consultez le tableau de la section sont produites en même temps. “Voyants d’erreur” en début de chapitre pour savoir quelles erreurs se sont produites et appliquez les solutions conseillées.
- Page 126 IBM ® AT à 100%. Windows dans la fenêtre de configuration de la file d’attente. Pour ouvrir cette fenêtre, cliquez sur l’icône EPSON Spool Manager4 dans le dossier EPSON (Windows 95) ou double-cliquez sur cette icône dans le groupe EPSON (Windows 3.1), et sélectionnez Configuration dans le...
- Page 127 Avec Windows 95, choisissez une résolution inférieure comme valeur du paramètre Palette de couleurs. Pour y accéder, cliquez sur , pointez sur Start , et choisissez Paramªtres Panneau de . Puis, double-cliquez sur l’icône contr³le et cliquez sur l’on- glet Affichage .
- Page 128 Problème Solution Votre imprimante n’est pas Sélectionnez votre imprimante dans le sélectionnée dans le logiciel. logiciel d’impression. L’impression couleur n’est pas Sélectionnez l’impression couleur dans sélectionnée dans votre votre application et dans le pilote application ou dans le pilote d’impression. Essayez à nouveau d’imprimante.
- Page 129 La résolution de l’image et la Pour optimiser vos temps d’im- quantité de couleurs utilisées pression, soyez sélectifs en utilisant dans le document sont trop les couleurs et la résolution. Pour importantes. plus d’informations, reportez-vous à la section “Optimisation de la vitesse d’impression”...
-
Page 130: Manipulation Du Papier
Le voyant de nettoyage R a été L’une des deux cartouche est vide ou enfoncé alors que les presque. Remplacez la cartouche vide voyants*B* ou *A* étaient comme indiqué page 7-2. allumés ou clignotant. L’écran Nouveau périphérique détecté apparaît alors que le logiciel d’impression n’a pas encore été... - Page 131 Il y a du papier coincé sur le Retirez le papier du bac feuille à feuille, trajet papier. rechargez le papier puis appuyez sur la touche E Charge/ Ejecte. Si le voyant Fin de papier S clignote toujours, mettez l’imprimante hors tension ; puis retirez délicatement la feuille en tournant la molette vers vous.
-
Page 132: Le Papier Est Chargé De Travers
Le papier est trop fin. Vérifiez que votre papier est bien adapté. Reportez-vous à l’Annexe C “Caractéristiques techniques”. Le papier éjecté est plissé. Problème Solution Le papier est humide. Conservez le papier dans son conditionnement d’origine et dans un endroit sec. Le papier est trop fin. -
Page 133: Qualité D'impression
Vous imprimez sur la mauvaise Retournez la pile de papier à l’intérieur du face du papier. bac. La plupart des emballages indiquent la face impri- mable par une flèche. Vérifiez que la face imprimable est sur le dessus. Qualité d’impression L’impression comporte des espaces blancs ou des zones pâles. - Page 134 Plusieurs feuilles de film glacé Chargez les feuilles de film glacé une à qualité photo EPSON ont été une avec une page de protection ou de chargées. papier ordinaire dessous. Si vous désirez charger plusieurs feuilles de film glacé, n’en placez pas plus de 30 avec une page...
- Page 135 Des lignes blanches horizontales apparaissent dans le texte. Problème Solution Les buses des têtes d’impression Nettoyez les têtes d’impression. sont encrassées. Reportez-vous à la page 8-26. L’une des cartouches d’encre est Vérifiez sur le panneau de contrôle que presque vide. l’un des voyants B ou A Fin Encre clignote, puis remplacez la cartouche vide.
- Page 136 Le type de papier chargé ne Vérifiez que vous avez chargé du papier correspond pas à celui adéquat dans l’imprimante et que vous sélectionné dans votre avez sélectionné le même type de support application ou votre pilote dans votre application et/ou dans votre d’impression.
- Page 137 Les buses de la tête d’impression Nettoyez les têtes d’impression. couleur sont encrassées. Reportez-vous à la section “Nettoyage des têtes d’impression” de ce chapitre. Le paramètre encre Noire est Choisissez Couleur comme type d’encre. sélectionné dans le pilote d’imprimante Vous n’imprimez pas sur la Vérifiez que la face imprimable du papier bonne face du papier.
- Page 138 Vérifiez que vous imprimez sur la face mauvaise face du papier jet couchée du papier. Si nécessaire, retournez d’encre EPSON. le papier et essayez à nouveau d’imprimer. S’il n’y a pas d’amélioration, nettoyez les têtes selon les indications de ce chapitre.
-
Page 139: Utilitaires D'impression
, et cliquez Programmes Epson . Puis, cliquez sur Spool Manager4 et sur dans la fenêtre Queue Configuration EPSON Spool Manager. L’option Sélectionnez l’option Activer Support Activer Support dans la bidirectionnel pour cette bidirectionnel pour cette imprimante n’est pas fenêtre des paramètres Spool pour utiliser imprimante sélectionnée dans la fenêtre des... -
Page 140: Optimisation De La Vitesse D'impression
La qualité n’est pas meilleure quand vous nettoyez les têtes d’impression avec l’utilitaire de nettoyage des têtes. Problème Solution Vous avez essayé de nettoyer les Contrôlez les voyants B ou A Fin encre. têtes d’impression alors que les Le nettoyage des têtes est sans effet quand cartouches d’encre étaient vides une des cartouches, ou les deux, sont vides ou presque. - Page 141 Qualité d’impression Plus faible Plus élevée Vitesse d’impression Plus rapide Plus lente Demi-ton Pas de tramage Diffusion d’erreur Caractéristiques des données Taille de l’image Petite Grande Résolution Faible Elevée Le tableau ci-dessous indique les paramètres qui ont un effet sur la vitesse d’impression uniquement.
-
Page 142: Nettoyage Des Têtes D'impression
Nettoyage des têtes d’impression• Si vous trouvez que l’image imprimée est trop pâle ou qu’il y manque des points, vous pouvez résoudre ces problèmes en nettoyant les têtes d’impression pour être sûr que les buses fournissent l’encre correctement. Pour effectuer ce nettoyage à partir de votre ordinateur, servez-vous de l’utilitaire de nettoyage des têtes du pilote d’impression. - Page 143 Cliquez sur le bouton Nettoyage des t¨tes. Suivez les indications des messages qui s’affichent. Le voyant Marche/Arr¨t P clignote pendant tout le cycle de nettoyage. Cette opération dure environ deux minutes. Important : Pour ne pas endommager l’imprimante, ne la mettez jamais hors tension alors que le voyant P Marche/Arrêt clignote.
- Page 144 Le voyant Marche/Arrêt P clignote pendant tout le cycle de nettoyage. Cette opération dure environ deux minutes. 8-28 Dépannage...
- Page 145 Important : Pour ne pas endommager l’imprimante, ne la mettez jamais hors tension alors que le voyant Marche/Arrêt clignote. Quand le voyant Marche/Arr¨t (Power) P ne clignote plus, cliquez sur le bouton Confirmation dans la boîte de dialogue Nettoyage des têtes d’impression pour imprimer une page de contrôle des buses et réinitialiser le cycle de nettoyage.
-
Page 146: Calibration De L'imprimante
Calibration de l’imprimante Si vous imprimez en Vitesse Rapide et que vous remarquez que les lignes horizontales et verticales du document imprimé ne sont pas bien alignées, vous pouvez résoudre ce problème avec l’utilitaire Calibration de l’imprimante du pilote d’impression. Si vous travaillez sous DOS ou si vous ne pouvez aligner les têtes d’impression avec cet utilitaire, consultez l’Annexe A. -
Page 147: Problèmes De Cartouches D'encre
Suivez les messages qui s’affichent pour aligner les têtes d’impression. Problèmes de cartouches d’encre Si la qualité de l’impression ne s’est pas améliorée après avoir nettoyé et aligné les têtes d’impression, vous aurez peut être à remplacer la ou les cartouches d’encre. Pour remplacer une cartouche avant que l’un des voyants B ou A Fin encre clignote ou soit allumé, effectuez les opérations suivantes. - Page 148 Maintenez la touche Charge/Ejecte E enfoncée pendant trois secondes, jusqu’à ce que les têtes d’impression se déplacent légèrement sur la gauche, en position de remplacement de la cartouche. Le voyant Marche/Arrêt (Power) P clignote. Important : Ne déplacez jamais les têtes d’impression à la main ; appuyez toujours sur la touche E Charge/Ejecte pour ne pas endommager l’imprimante.
- Page 149 Sortez la cartouche de son sachet de protection et retirez uniquement la partie jetable du film adhésif qui la scelle. couleur S020089 noire S020093 Important : Il est important de vérifier que les rubans adhésifs jetables qui scellent les cartouches ont été enlevés. Si vous essayez d’imprimer avec une cartouche dont le ruban adhésif n’a pas été...
- Page 150 Rabaissez le levier de verrouillage jusqu’à ce qu’il se bloque en place. Le schéma suivant montre comment remplacer une cartouche couleur. Pour une cartouche noire, abaissez le petit levier, situé à gauche. Important : Une fois les cartouches en place, ne relevez plus les leviers jusqu’à...
-
Page 151: Contacter Le Service Après Vente
Si vous pouvez être connecté à Internet et avoir un explorateur Web, vous pouvez accéder au site Internet (WWW) d’Epson à l’adresse suivante : http://www.epson.fr. Vous y trouverez des informations sur les derniers produits Epson, les logiciels de pilotage ainsi que des réponses aux questions les plus fréquentes. 8-35... -
Page 152: Votre Revendeur
Votre revendeur N’oubliez pas que, bien souvent, votre revendeur peut vous aider à identifier et à résoudre vos problèmes. Vous devriez toujours commencer par l’appeler pour demander conseil. En effet, il est en mesure de résoudre rapidement et simplement vos problèmes ainsi que de vous dire ce que vous devez faire. -
Page 153: Utiliser L'imprimante Sous Dos
Annexe A Utiliser l’imprimante sous DOS Installation du logiciel pour les applications DOS ..Utilisation des polices résidentes et des tables de caractères ..Polices ....... Nettoyage des têtes d’impression•... -
Page 154: Installation Du Logiciel Pour Les Application Dos
Remarque : Les pilotes d’impression mentionnés ci-dessus ne permettent pas de disposer de toutes les caractéristiques de l’imprimante EPSON Stylus COLOR 600, comme l’impression en 720-dpi, ou en 1440-dpi ou le mode MicroWeave. Les logiciels du DOS varient beaucoup. Consultez la section sur l’impression du manuel de votre logiciel pour savoir comment accéder au paramétrage du pilote... -
Page 155: Utilisation Des Polices Résidentes Et Des Tables De Caractères
Utilisation des polices résidentes et des tables de caractères Votre imprimante est équipée de 8 polices résidentes et de 11 tables de caractères que vous pouvez sélectionner avec le mode de paramétrage par défaut, comme indiqué ci-dessous. Les paramètres que vous choisissez sont activés à chaque fois que vous mettez l’imprimante sous tension. -
Page 156: Polices
Votre imprimante est équipée de 8 polices de caractères résidentes dont les deux nouvelles polices EPSON: EPSON Roman T et EPSON Sans Serif H. (Roman T correspond à la police Times™ , et Sans Serif H à la police Helvetica™). -
Page 157: Polices Vectorielles
Les polices Roman T et Sans Serif H ne sont disponibles qu’en espacement proportionnel. Certaines tables de caractères ne peuvent pas être imprimées avec les polices EPSON Roman T et EPSON Sans Serif H. Elles sont alors imprimées en police EPSON Roman. Polices vectorielles La taille des polices Roman, Sans Serif, Roman T, et Sans Serif H peut varier de 8 à... -
Page 158: Nettoyage De La Tête D'impression
Nettoyage des têtes d’impression Si vous notez une diminution de la qualité d’impression, utilisez la fonction intégrée de nettoyage pour être sûr que les buses des têtes d’impression fonctionnent correctement. Pour éviter de gaspiller de l’encre, ne nettoyez les têtes d’impression que lorsque vous notez une diminution de la qualité... -
Page 159: Calibration De L'imprimante
EPSON car le calibrage de l’imprimante permet de corriger ce problème. Vous aurez peut-être à calibrer votre imprimante si vous la déplacez ou si vous changez d’environnement. -
Page 160: Utilisation Des Fonctions De Mise Sous Tension
Utilisation des fonctions de mise sous tension Les fonctions présentées ci-dessous (en italique) sont disponibles lorsque vous maintenez les touches appropriées enfoncées à la mise sous tension de l’imprimante : Contrôle du fonctionnement de l’imprimante = touche charge/éjecte E (load/eject) Imprime des pages de test comme la grille de contrôle des buses, la version de la mémoire morte (ROM) de votre imprimante ainsi qu’un code de compteur d’encre. -
Page 161: Impression Couleur
Annexe B Impression couleur Généralités sur l’impression couleur ....Résolution et format de l’image ....Informations de bases sur les documents couleurs . -
Page 162: Généralités Sur L'impression Couleur
Généralités sur l’impression couleur Ce chapitre décrit les propriétés de base des couleurs, les relations entre les couleurs et vous explique comment utiliser au mieux les couleurs pour optimiser l’impact de vos documents. Propriétés des couleurs Les couleurs sont caractérisées par trois propriétés : Teinte, Saturation et Luminosité. - Page 163 Votre écran affiche les images en activant à l’aide d’un canon à électrons des points de phosphore colorés. (Le phosphore est une substance qui dégage de la lumière lorsqu’elle est irradiée). Chaque point de l’écran (pixel) dispose de trois phosphores colorés : rouge (R), vert (V) et bleu (B). L’imprimante et l’écran reproduisent donc différemment les couleurs ;...
-
Page 164: Procédé D'impression Des Couleurs
Plage des couleurs pouvant être reproduites : moniteur imprimante Remarque : Si vous imprimez des images numérisées, vous trouverez peut-être plus difficile d’établir la correspondance des couleurs. Pour créer l’image originale, les scanners (périphériques de numérisation) utilisent les couleurs CMJ(N). De ce fait, le format numérique de vos images est modifié... -
Page 165: Diffusion D'erreur
Tramage Le tramage consiste à aligner des points de différentes couleurs pour recréer des couleurs neutres. Cette technique convient à l’impression de documents comportant d’importantes zones de couleurs uniques, telles que les diagrammes en barres ou les graphiques. Diffusion d’erreur La diffusion d’erreur consiste à... -
Page 166: Résolution Et Format De L'image
Résolution et format de l’image La résolution de l’image imprimée dépend de la résolution de l’image originale. Généralement, plus la résolution est élevée, meilleure est la qualité d’impression. Toutefois, gardez à l’esprit que plus la résolution est élevée, plus le temps de traitement et d’impression du document sera long. - Page 167 Du fait de la diminution de résolution de l’image entraînée par une augmentation de la taille de cette dernière, lorsque vous copiez des images dans un document créé à l’aide d’un logiciel de traitement de texte, assurez-vous que la qualité d’impression ou les nuances de couleurs ne sont pas altérées.
-
Page 168: Informations De Base Sur Les Documents Couleurs
Information de base sur les documents couleurs Pour utiliser au mieux la couleur et optimiser l’impact de vos documents, vous devez déterminer à qui s’adressent ces documents, quel est votre objectif, quand et où utiliser la couleur, savoir pourquoi et comment imprimer en couleur... Savoir QUI sont vos lecteurs et QUEL est votre objectif L’objectif de votre document est de communiquer des informations, des opinions, ou des sentiments à... -
Page 169: Savoir Pourquoi Utiliser La Couleur
Décider Où la couleur avantage au mieux votre document Si vous utilisez de la couleur sur chaque page ou sur toute une page, vous pouvez perdre non seulement l’impact de la couleur, mais diminuer également la clarté et la lisibilité de votre travail. Utilisées intelligemment et avec stratégie, les couleurs brisent la monotonie de la lecture de textes noir et blanc. -
Page 170: Savoir Comment Sélectionner Les Couleurs
Savoir COMMENT sélectionner les couleurs N’utilisez qu’une seule couleur (une seule teinte du cercle chromatique) pour harmoniser un document. Modifiez-en les valeurs de saturation et de luminosité pour augmenter l’intérêt du document. Utilisez des couleurs (teintes) qui contrastent pour obtenir un document à même de mieux capter l’attention du lecteur. - Page 171 Annexe C Caractéristiques Caractéristiques techniques ..... . Impression ......Papier .
-
Page 172: Caractéristiques Techniques
Caractéristiques techniques Impression Méthode d’impression : Jet d’encre Configuration des buses : 64 buses monochromes (noir) 32 buses couleurs x 3 (cyan, magenta, jaune) Colonnes imprimables et vitesses d’impression : Mode caractère : Pas de caractères Colonnes Vitesse Vitesse (car. par pouce) imprimables d’impression en d’impression... - Page 173 32Ko Polices bitmap (points) : Polices 10 cpi 12 cpi 15 cpi Proportionnelle EPSON Roman EPSON Sans Serif EPSON Courier — EPSON Prestige — EPSON Script — Les commandes ESC/P2 permettent de sélectionner d’autres combinaisons de polices/pas. Reportez-vous à la “Listes des commandes” à la page C-13 pour plus d’informations.
-
Page 174: Papier
Remarque : Le type ou la qualité d’un papier d’une marque particulière peuvent à tout moment être modifiés par le fabricant. EPSON ne peut donc pas garantir l’usage d’une marque ou d’un type de papier particulier autre que EPSON. Avant d’acheter de grandes quantités de papier ou d’imprimer des travaux importants,... - Page 175 : Température: 15 à 25°C Humidité 40 à 60% RH (humidité relative) Le film glacé Qualité Photo EPSON doit être conservé dans les conditions suivantes : Température: 15 à 30°C Humidité 20 à 60% RH (humidité relative)
- Page 176 Enveloppes A: Marge haute de 3.0 mm minimum. La marge haute est de 30 mm pour charger plusieurs feuilles de Film EPSON de qualité photo. B: Marge gauche de 3.0 mm minimum. La marge droite est de 3.0 mm minimum pour les feuilles simples sauf pour les formats lettre et légal. Pour ces formats, elle est de 3.0 mm sous Windows ou Macintosh et de 9.0 mm sous DOS.
-
Page 177: Cartouches D'encre
** A 25°C, l’encre dégèle en 3 heures environ. Important : N’utilisez que des cartouches de la marque EPSON. N’essayez ni de les démonter, ni de les recharger. L’utilisation de produits d’autres marques pourrait entraîner des dommages qui ne seraient pas couverts par la garantie EPSON. -
Page 178: Caractéristiques Mécaniques
Caractéristiques mécaniques Méthode de chargement Friction du papier : Trajet du papier : Bac feuille à feuille, entrée arrière. Capacité du bac 100 feuilles de papier 64 g/m2 feuille à feuille : Volume d’impression 75 000 pages (A4, texte seulement) total : Dimensions: Stockage... -
Page 179: Environnement
Environnement Température : En fonctionnement : 10 à 35°C En stockage -20 à 60°C, 1 mois à 40°C 120 heures à 60°C Humidité : En fonctionnement : 20 à 80% RH *1*2 En stockage 5 à 85% RH Dans son conditionnement d’origine Sans condensation Initialisation Les modes d’initialisation de l’imprimante (dans des conditions données) sont... -
Page 180: Paramètres Par Défaut
Paramètres par défaut Le tableau suivant présente les paramètres par défaut activés à l’initialisation de l’imprimante. Elément Valeur par défaut Position du haut de la page Position du papier à cet instant Longueur de page Feuilles simples : 22 pouces Marges droite et gauche Annulées Interligne... -
Page 181: Normes De Sécurité
Normes de sécurité Normes de sécurité : Modèle européen EN60950 (TÜV, NEMKO) EMC: Modèle européen EN 55022 (CISPR Pub. 22) classe B EN 61000-3-2 EN 61000-3-3 EN 50082-1 IEC 801-2 IEC 801-3 IEC 801-4 Caractéristiques d’Interface Votre imprimante est équipée d’une interface parallèle 8 bits et d’une interface série. -
Page 182: Canal Retour
Format des mots : Bits de données 8 bits Bit de parité Aucun Bit de départ 1 bit Bit de stop 1 bit Connecteur : Connecteur mini-circulaire 8 broches Câble recommandé : Câble Apple Système/Périphérique-8 (Réf. M0197) ou EPSON 500335 C-12 Caractéristiques... -
Page 183: Commandes Esc/P 2
Commandes ESC/P 2 En sélectionnant une imprimante EPSON ESC/P2 depuis votre application, vous pouvez disposer des fonctions les plus avancées de gestion des polices de caractères et des graphiques. Pour plus d’informations, reportez-vous au Manuel de Référence. Fonctionnement général :... -
Page 184: Tables De Caractères
Table de caractères Les tables de caractères suivantes peuvent être sélectionnées à l’aide du mode de paramétrage par défaut ou en utilisant les commandes logicielles. Remarque : La plupart des tables de caractères sont identiques à la table PC437 pour les codes hexadécimaux 00 à... - Page 185 PC850 (Multilingue) PC860 (Portugais) PC861 (Islandais) PC863 (Canadien-Français) C-15 Caractéristiques...
- Page 186 PC865 (Norvégien) Abicomp BRASCII Roman 8 C-16 Caractéristiques...
- Page 187 ISO Latin 1 Italique Aucun caractère n’est disponible pour le code hexadécimal 15 dans la table de caractères italiques. C-17 Caractéristiques...
-
Page 188: Jeux De Caractères Internationaux
Jeux de caractères internationaux Vous pouvez sélectionner l’un des jeux de caractères internationaux suivants à l’aide du mode de paramétrage par défaut ou de la commande ESC R. Si vous sélectionnez, par exemple, “France italique”, les caractères de la rangée “France” du tableau ci-dessous sont utilisés dans la table de caractères italiques. -
Page 189: Caractères Disponibles Avec La Commande Esc
Caractères disponibles avec la commande ESC ( ^ Pour imprimer les caractères de la table ci-dessous, utilisez la commande ESC ( ^. C-19 Caractéristiques... - Page 190 C-20 Caractéristiques...
-
Page 191: Glossaire
Glossaire Les définitions suivantes s’appliquent spécifiquement aux imprimantes. Alignement des têtes d’impression Procédure de maintenance à effectuer quand les encres noire et couleur sont décalées sur vos impressions ou quand l’image est floue. Application Programme permettant d’exécuter une tâche particulière, telle que du traitement de texte ou de la planification financière par exemple. - Page 192 Abréviation de Epson Standard Code for Printers (code normalisé Epson pour imprimante). Cet ensemble de commandes vous permet d’exercer un contrôle logiciel sur l’imprimante à partir de l’ordinateur. Il est standard pour toutes les imprimantes EPSON et est supporté par la plupart des programmes d’applications pour ordinateurs individuels.
- Page 193 Impression bidirectionnelle Mode d’impression dans lequel la tête d’impression se déplace de gauche à droite et de droite à gauche. Ce mode permet d’augmenter la vitesse d’impression. Impression économique Mode d’impression dans lequel les images sont imprimées à l’aide d’un nombre de points réduit afin d’économiser l’encre.
- Page 194 Matrice de points Méthode d’impression dans laquelle chaque lettre ou symbole est formé par un ensemble (matrice) de points. Mémoire tampon Partie de la mémoire de l’imprimante utilisée pour stocker les données avant leur impression. MicroWeave Mode d’impression dans lequel les images sont imprimées par incrément plus précis afin de réduire la probabilité...
- Page 195 Queue d’imprimante File d’attente, ou queue d’imprimante, sur laquelle sont placés les travaux d’impression envoyés à une imprimante en réseau occupée, jusqu’à ce qu’ils puissent être imprimés Random Access Memory. Partie de la mémoire de l’imprimante qui est utilisée comme tampon, et également comme espace de stockage des caractères définis par l’utilisateur.
- Page 196 Tramage Méthode de d’impression en Demi-ton dans laquelle les points sont ordonnés selon une matrice. Cette fonction est bien adaptée aux images comportant des zones de couleur unique comme des schémas ou des graphiques. Voir aussi Demi-ton. WYSIWIG (Vous avez ce que vous voyez / What you see is what you get). Terme employé pour décrire les impressions qui ressemblent exactement à...
- Page 197 Caractéristiques, C-2-11 manipulation du papier, 8-14-17 électriques, C-8 qualité d’impression, 8-16-23 environnement, C-9 utilitaires d’impression, 8-23-24 impression, C-2-3 Despooler+, EPSON, 4-16-17. Voir initialisation, C-9 aussi aide en ligne mécaniques, C-8 Détails plus fins Cartes, 1-7, 6-3, 6-5 Macintosh, 5-17 caractéristiques, C-5 Windows.
- Page 198 3-8, 5-3 Macintosh, 5-18-20 Logiciel d’impression pour Windows installation, 2-12-20 Windows, 3-7 mode d’accès, 3-5, 4-2-4 Luminosité, B-2 Gestionnaire de file d’attente EPSON+, 4-16 Maintenance, Chapitre 7 Gestionnaire Spool+, 4-16 Menu Papier+, 3-6-7, 4-3-4 Guides latéraux, 1-2, 3-3-4 Principal+, 4-3-4.
- Page 199 Macintosh, 5-18 Paramètres prédéfinis Windows. Voir aide en ligne Macintosh, 5-2, 5-6-7 Windows, 4-2, 4-6-7 Paramètres personnalisés Macintosh, 5-2, 5-8-10 Pack Pilote d’imprimante EPSON Windows, 4-2, 4-8-9 Stylus, 2-23 Pas de tramage Panneau de contrôle, 1-2, A-8 Macintosh, 5-14 Papier Windows.
- Page 200 Macintosh, 5-22 Status Monitor Windows, 4-15 Macintosh, 5-21-22 Vidéo/Photo numérique Windows, 4-14 Macintosh, 5-7, 5-12 Supports spéciaux EPSON, 1-7. Voir Windows, 4-7 aussi Papiers spéciaux Vitesse rapide Macintosh, 5-16-17 Windows. Voir aide en ligne Voyants d’erreurs, 8-2-3 Tables de caractères, C-14-17...
- Page 201 Editeur : SOTRATECH 70, rue Jean-Jaurès - 92800 PUTEAUX Tél : 01 . 47 . 84 . 02 . 30...







