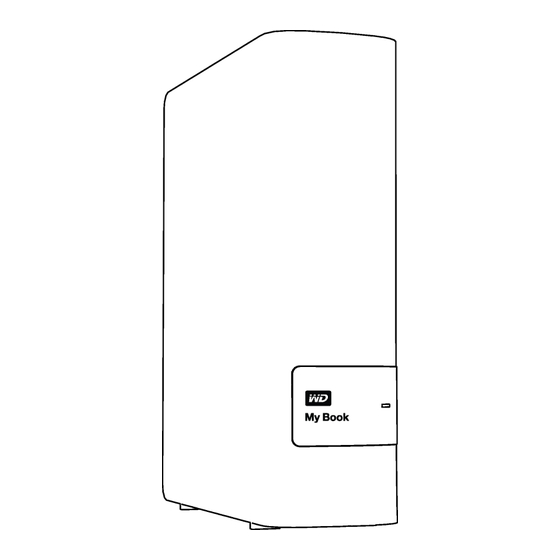
Western Digital My Book Manuel D'utilisation
Masquer les pouces
Voir aussi pour My Book:
- Manuel d'utilisation (98 pages) ,
- Mode d'emploi (41 pages) ,
- Guide d'installation rapide (4 pages)
Table des Matières
Publicité
Liens rapides
Publicité
Table des Matières

Sommaire des Matières pour Western Digital My Book
- Page 1 ® My Book Manuel d'utilisation Manuel d'utilisation My Book placeholder...
-
Page 2: Service Et Assistance Wd
Service et assistance WD En cas de problème, merci de nous donner l'occasion de le résoudre avant de retourner ce produit. Des réponses à la majorité des questions d'assistance technique sont disponibles dans notre base de connaissances ou par le biais de notre service d'assistance par email sur http://support.wd.com. -
Page 3: Table Des Matières
MY BOOK MANUEL D'UTILISATION Table des matières Service et assistance WD ........... ii Accéder à... - Page 4 MY BOOK MANUEL D'UTILISATION Modification de votre mot de passe ......... . 52 Désactivation de la fonction de verrouillage du disque dur .
- Page 5 MY BOOK MANUEL D'UTILISATION Informations sur la conformité et la garantie ..... 78 Conformité réglementaire ..........78 Appareil de classe B selon la FCC .
-
Page 6: À Propos De Votre Disque Dur Wd
Pro et le logiciel Acronis True Image WD Edition pour la sauvegarde du système et la protection par mot de passe. Vitesses de transfert ultra rapides – Le disque dur de stockage de bureau My Book est optimisé pour des transferts de données ultra rapides. Connectez le disque dur à un port SuperSpeed USB 3.0 pour accéder à... -
Page 7: Contenu Du Carton
• Téléchargement du Guide de l’utilisateur de ATI WD Edition : http://products.wd.com/wdacronis/um Contenu du carton Tel qu'illustré sur la Figure 1, le carton de votre disque dur My Book inclut les éléments suivants : ™ • Disque dur My Book, avec les logiciels WD SmartWare Pro et WD Drive Utilities ™... -
Page 8: Accessoires En Option
N° 1048 de la base de connaissances. Compatibilité du système d'exploitation Votre disque dur My Book et les logiciels WD Drive Utilities et WD Security sont compatibles avec les systèmes d'exploitation suivants : Windows Mac OS X •... -
Page 9: Description Physique
MY BOOK MANUEL D'UTILISATION Description physique Tel qu'illustré sur la Figure 2 à la page 4, le disque dur My Book est équipé des éléments suivants : • Voyant d'alimentation/activité à l'avant • Connecteur d'alimentation, port d'interface et fente de sécurité à l'arrière USB 3.0... -
Page 10: Précautions De Manutention
MY BOOK MANUEL D'UTILISATION Précautions de manutention Les produits WD sont des instruments de précision qui doivent être manipulés avec soin pendant le déballage et l'installation. Les disque durs peuvent être endommagés par une manipulation sans précaution, par des chocs ou des vibrations. Respectez toujours les précautions ci-dessous pour le déballage et l'installation de votre produit de stockage externe :... -
Page 11: Connexion Du Disque Dur Et Prise En Main
: Démontage Installation Démontage Installation 2. Allumez votre ordinateur. 3. Connectez le disque dur My Book comme indiqué sur la Figure 3. Figure 3. Connexion du disque dur My Book CONNEXION DU DISQUE DUR ET PRISE EN MAIN – 6... -
Page 12: Prise En Main Du Logiciel Wd
5. Vérifiez que le disque dur s'affiche bien dans la liste de l'utilitaire de gestion de fichier de votre ordinateur. Vous pouvez maintenant utiliser votre disque dur My Book comme périphérique de stockage externe/ Vous pouvez améliorer ses capacités en installant le logiciel WD situé... - Page 13 MY BOOK MANUEL D'UTILISATION 5. Sur la fenêtre Installation personnalisée : a. Sélectionnez un nom d'application pour voir une brève description de l'application : • WD Drive Utilities • WD Security • WD SmartWare b. Cochez la case des applications que vous souhaitez installer.
- Page 14 MY BOOK MANUEL D'UTILISATION • L'installation du logiciel WD Security avec l'option Lancer l'application affiche l'écran WD Security (voir Figure 5 à la page 10 et « Verrouillage et déverrouillage du disque dur » à la page 47). • Installer le logiciel WD SmartWare affiche l'écran Mettre à niveau vers WD SmartWare Pro pour activer votre mise à...
- Page 15 MY BOOK MANUEL D'UTILISATION Figure 5. Ecran WD Security Figure 6. Ecran Mettre à niveau vers WD SmartWare Pro CONNEXION DU DISQUE DUR ET PRISE EN MAIN – 10...
- Page 16 MY BOOK MANUEL D'UTILISATION 9. La mise à niveau vers le logiciel WD SmartWare étend la fonction de sauvegarde aux disques durs d'une autre marque que WD, aux disques durs WD non pris en charge et à un dossier distant Dropbox. L'activation de votre mise à niveau gratuite permet d'installer le logiciel WD SmartWare Pro sur cet ordinateur et fournira par email un code d'activation qui vous permettra de l'installer sur deux autres ordinateurs.
- Page 17 MY BOOK MANUEL D'UTILISATION a. Utilisez le sélecteur de source de sauvegarde pour spécifier si vous souhaitez sauvegarder vos fichiers à partir d'un disque dur local ou à partir d'un dossier Dropbox distant : • Par défaut, l'option ordinateur est sélectionnée et l'icône ordinateur signifie que la source de la sauvegarde sera soit un disque dur ou une partition de disque dur ou encore un disque dur externe directement connecté.
- Page 18 MY BOOK MANUEL D'UTILISATION a. Si vous avez plusieurs périphériques de cible de sauvegarde connectés à votre ordinateur, sélectionnez celui sur lequel vous voulez sauvegarder les fichiers : b. Vérifiez qu'une ombre d'arrière-plan bleu clair apparaît bien autour du périphérique sélectionné.
- Page 19 MY BOOK MANUEL D'UTILISATION 12. Cliquez sur Suivant sur l'écran Sélectionner les périphériques de source et de cible de sauvegarde pour afficher l'écran Sélection du plan de sauvegarde : 13. Sur l'écran Sélectionner le plan de sauvegarde : a. Sélectionnez l'option pour le type de sauvegarde que vous voulez effectuer : •...
- Page 20 MY BOOK MANUEL D'UTILISATION 14. Sur l'écran initial Sélectionnez la fréquence de sauvegarde : a. Sélectionnez le moment qui vous convient pour scanner le périphérique de source de sauvegarde et sauvegarder automatiquement tout fichier existant qui est modifié ou ajouté : •...
- Page 21 MY BOOK MANUEL D'UTILISATION Remarque : Les écrans de la sauvegarde initiale n'apparaissent qu'une seule fois : quand vous installez le logiciel WD SmartWare sur votre ordinateur. Ensuite, le lancement du logiciel Écran initial de la sauvegarde par catégorie affiche l'écran d'accueil...
-
Page 22: Présentation Fonctionnelle Du Logiciel Wd Smartware
MY BOOK MANUEL D'UTILISATION Présentation fonctionnelle du logiciel WD SmartWare Ce chapitre fournit une brève présentation fonctionnelle du logiciel WD SmartWare. Il est constitué des rubriques suivantes : Affichage de l'onglet d'Accueil Onglet Sauvegarde Onglet Récupération Onglet Paramètres Onglet Aide Toutes les fonctionnalités et les capacités du logiciel WD SmartWare sont représentées... -
Page 23: Affichage De L'onglet D'accueil
MY BOOK MANUEL D'UTILISATION L'onglet . . . onglet Fournit . . . Paramètres Boutons pour l'ouverture des fenêtres pour : • Définir le nombre de versions de sauvegarde à conserver pour chaque fichier • Définir un autre dossier de destination pour les fichiers récupérés. - Page 24 MY BOOK MANUEL D'UTILISATION Icônes Périphérique de cible de sauvegarde Icône ordinateur Sélecteur de source de sauvegarde Sélecteur du périphérique de source de sauvegarde Jauge de contenu de Jauges de contenu la source de la de la cible de la...
- Page 25 MY BOOK MANUEL D'UTILISATION Tableau 1. Description fonctionnelle de l'Onglet d'Accueil Composantes de l'écran Description Icône Code d'activation Non affiché sur la Figure 8 à la page 19 : requis Signifie que le périphérique est soit un périphérique d'une autre marque que WD, soit un périphérique WD non pris en charge qui...
- Page 26 MY BOOK MANUEL D'UTILISATION Tableau 1. Description fonctionnelle de l'Onglet d'Accueil (Suite) Composantes de l'écran Description Jauge de contenu de la La jauge de contenu du périphérique de source de sauvegarde source de la sauvegarde affiche tous vos fichiers disponibles pour la sauvegarde par catégorie sur fond bleu en six catégories où...
- Page 27 MY BOOK MANUEL D'UTILISATION Tableau 1. Description fonctionnelle de l'Onglet d'Accueil (Suite) Composantes de l'écran Description Sélecteur de périphérique Quand l'option ordinateur est sélectionnée, elle affiche tous les de source de sauvegarde disques durs internes de l'ordinateur, les partitions de disque dur et les disques durs directement connectés qui sont disponibles en...
- Page 28 MY BOOK MANUEL D'UTILISATION Tableau 1. Description fonctionnelle de l'Onglet d'Accueil (Suite) Composantes de l'écran Description Icône du périphérique de Un clic droit sur l'icône du disque directement connecté affiche un cible de sauvegarde menu avec les options suivantes : (suite) •...
- Page 29 MY BOOK MANUEL D'UTILISATION Tableau 1. Description fonctionnelle de l'Onglet d'Accueil (Suite) Composantes de l'écran Description Sélecteur du périphérique Non affiché sur la Figure 8 à la page 19 : de sauvegarde cible Le sélecteur de périphérique de cible de sauvegarde apparaît sous l'icône pour chaque périphérique de cible de sauvegarde qui...
-
Page 30: Onglet Sauvegarde
MY BOOK MANUEL D'UTILISATION Onglet Sauvegarde Le logiciel WD SmartWare ouvre deux types d'onglet de sauvegarde différents, selon la façon dont vous avez sélectionné des fichiers à sauvegarder : • Par catégorie – Tel qu'affiché dans les jauges de contenu •... - Page 31 MY BOOK MANUEL D'UTILISATION Tableau 2. Description fonctionnelle de l'Onglet Sauvegarde Composantes de l'écran Description Zone de sauvegarde En mode catégorie, la configuration initiale/par défaut du logiciel avancée WD SmartWare est de sauvegarder toutes les catégories de vos fichiers. Dans cette configuration, la zone de sauvegarde avancée est vide.
- Page 32 MY BOOK MANUEL D'UTILISATION Tableau 2. Description fonctionnelle de l'Onglet Sauvegarde (Suite) Composantes de l'écran Description Zone de sauvegarde En mode Par fichier, la configuration initiale/par défaut du logiciel avancée (suite) WD SmartWare est de ne sauvegarder aucun des fichiers ou dossiers sélectionnés pour la sauvegarde.
-
Page 33: Onglet Récupération
MY BOOK MANUEL D'UTILISATION Onglet Récupération Les trois onglets de récupération de logiciel WD SmartWare vous guident pour trouver les fichiers sauvegardés et pour les copier vers le périphérique de sauvegarde cible sélectionné : • Sélection d'un volume de sauvegarde à partir duquel effectuer la récupération •... - Page 34 MY BOOK MANUEL D'UTILISATION Tableau 3. Description fonctionnelle de l'Onglet Récupération Composantes de l'écran Description Boîte de sélection des Liste les volumes sauvegardés qui sont disponibles pour la volumes sauvegardés récupération de fichiers sur le périphérique de la cible de la sauvegarde sélectionné.
-
Page 35: Onglet Paramètres
MY BOOK MANUEL D'UTILISATION Onglet Paramètres Voir Figure 11. et Tableau 4 pour une brève description fonctionnelle de l'onglet Paramètres. Figure 11. Onglet Paramètres Tableau 4. Description fonctionnelle de l'Onglet Paramètres Composantes de l'écran Description Bouton compte Dropbox Affiche la fenêtre de compte Dropbox pour configurer un dossier distant Dropbox pour l'accès au logiciel WD SmartWare Pro. -
Page 36: Onglet Aide
MY BOOK MANUEL D'UTILISATION Onglet Aide L'onglet WD SmartWare permet d'accéder rapidement au Centre d'apprentissage et renvoie aux services d'assistance en ligne. Voir Figure 12. et Tableau 5 pour une brève description fonctionnelle de l'onglet Aide. Boutons d'article du Centre... -
Page 37: Sauvegarde Des Fichiers
MY BOOK MANUEL D'UTILISATION Sauvegarde des fichiers Ce chapitre est composé des rubriques suivantes : Fonctionnement de la fonction de sauvegarde Sauvegarde de fichiers Fonctionnement de la fonction de sauvegarde Le logiciel WD SmartWare sauvegarde automatiquement tous vos fichiers importants sur le périphérique de destination de sauvegarde sélectionné... - Page 38 MY BOOK MANUEL D'UTILISATION • Par défaut, l'option ordinateur est sélectionnée et l'icône ordinateur signifie que la source de la sauvegarde sera soit un disque dur ou une partition de disque dur ou encore un disque dur externe directement connecté.
- Page 39 MY BOOK MANUEL D'UTILISATION 4. La configuration initiale/par défaut du logiciel WD SmartWare est « sauvegarde continue ». Si vous souhaitez passer en sauvegardes planifiées, cliquez sur Définir la fréquence de sauvegarde pour afficher la boite de dialogue Définir la fréquence de sauvegarde : 5.
- Page 40 MY BOOK MANUEL D'UTILISATION 6. Sur l'écran Sauvegarde : SI vous voulez sauvegarder . . . sur l'appareil de source de sauvegarde sélectionné, ALORS . . . Toutes les catégories de fichier Passez à l'étape 7. Certaines catégories de fichier seulement Passez à...
- Page 41 MY BOOK MANUEL D'UTILISATION Remarque : Si vous avez configuré une sauvegarde planifiée à l'étape 5 page 34, le logiciel WD SmartWare ajoute un bouton de rappel de planification de sauvegarde sur l'écran : Cliquer sur le bouton de rappel affiche l'écran Etat de la sauvegarde planifiée qui montre la date et l'heure de votre prochaine...
- Page 42 MY BOOK MANUEL D'UTILISATION d. Cliquez sur Appliquer les modifications pour créer un plan de sauvegarde personnalisé et actualiser les jauges de contenu. e. Cliquez sur Activer la sauvegarde pour commencer à sauvegarder les catégories de fichier sélectionnées sur le périphérique de source de sauvegarde sélectionné,...
- Page 43 MY BOOK MANUEL D'UTILISATION c. Ouvrez la structure de dossier et vérifiez que sélectionner la case à cocher pour le périphérique de source de sauvegarde a automatiquement coché les cases à cocher pour tous les fichiers et dossiers sur le périphérique : d.
- Page 44 MY BOOK MANUEL D'UTILISATION 10. Pour sauvegarder les fichiers et dossiers sélectionnés à partir de l'appareil de source de sauvegarde sélectionné : a. Vérifiez que le mode de sauvegarde est Par fichier et que le message Prêt à effectuer la sauvegarde par fichier apparaît dans le coin à gauche de l'écran Sauvegarde.
- Page 45 MY BOOK MANUEL D'UTILISATION Remarque : Si vous avez configuré une sauvegarde planifiée à l'étape 5 page 34, le logiciel WD SmartWare ajoute un bouton de rappel de planification de sauvegarde sur l'écran : Cliquer sur le bouton de rappel affiche l'écran Etat de la sauvegarde planifiée qui montre la date et l'heure de votre prochaine...
- Page 46 à long terme et de : a. Cliquer sur l'onglet Aide. b. Cliquer sur le lien WD Store pour accéder à la boutique en ligne de Western Digital. c. Cliquer sur Disques durs externes pour sélectionner celui convenant le mieux à vos besoins à...
-
Page 47: Récupération De Fichiers
MY BOOK MANUEL D'UTILISATION Récupération de fichiers Ce chapitre est composé des rubriques suivantes : Fonctionnement de la fonction de récupération Récupération de fichiers Fonctionnement de la fonction de récupération Le logiciel WD SmartWare permet de récupérer facilement des fichiers sauvegardés à... - Page 48 MY BOOK MANUEL D'UTILISATION • Si vous sélectionnez l'option Dropbox, l'icône Dropbox s'affiche pour signifier que l'emplacement de destination de récupération sera un dossier Dropbox distant. b. Si le périphérique de destination de la récupération sélectionné comporte plusieurs disques durs internes, partitions de disque dur ou disques durs externes, utilisez le sélecteur de périphérique de source de sauvegarde pour...
- Page 49 MY BOOK MANUEL D'UTILISATION SI vous . . . ALORS le logiciel WD SmartWare affiche . . . Avez créé plusieurs La boîte de dialogue Sélectionner un volume à partir duquel effectuer la récupération avec les volumes disponibles listés volumes de sauvegarde dans la boîte de sélection Volumes sauvegardés :...
- Page 50 MY BOOK MANUEL D'UTILISATION 5. Cliquez sur Suivant pour afficher l'écran Sélectionner le contenu à récupérer..SI vous voulez récupérer . . . du volume sauvegardé sélectionné ALORS sélectionnez . . . Tous les fichiers L'option Récupérer tous les fichiers et passez à...
- Page 51 MY BOOK MANUEL D'UTILISATION 8. Pendant la récupération : • L'écran Récupération affiche une barre de progression et un message indiquant la quantité de données copiées vers l'emplacement de récupération spécifié. • Un bouton Annuler la récupération est disponible pour vous permettre d'arrêter la récupération.
-
Page 52: Verrouillage Et Déverrouillage Du Disque Dur
L'icône WD Security sur le bureau si vous en avez créé un quand vous avez installé l'application • Démarrer > (Tous) les Programmes > Western Digital > WD Apps > WD Security 2. Si vous avez plusieurs disques durs compatibles connectés à votre ordinateur, sélectionnez celui pour lequel vous souhaitez créer un mot de passe. -
Page 53: Déverrouillage Du Disque Dur
MY BOOK MANUEL D'UTILISATION 3. Lisez l'avertissement sur la possibilité de perte de données en cas d'oubli de votre mot de passe. 4. Cochez la case Je comprends pour indiquer que vous acceptez le risque. 5. Tapez votre mot de passe dans la case Choisissez un mot de passe qui comporte un maximum de 25 caractères. -
Page 54: Déverrouillage Du Disque Dur Avec Le Logiciel Wd Security Ou Wd Drive Utilities
L'icône de raccourci sur le bureau WD Security si vous en avez créé un quand vous avez installé l'application ou Démarrer > Tous les programmes > Western Digital > WD Apps > WD Security • L'icône WD Drive Utilities sur votre bureau si vous en avez créé une quand vous avez installé... -
Page 55: Déverrouillage Du Disque Dur Avec Le Logiciel Wd Smartware
MY BOOK MANUEL D'UTILISATION Déverrouillage du disque dur avec le logiciel WD SmartWare Chaque fois que vous arrêtez et redémarrez votre ordinateur, ou déconnectez et reconnectez le disque dur sur votre ordinateur, sauf si vous avez coché la case Activer le déverrouillage automatique pour l'utilisateur : quand vous avez créé... -
Page 56: Déverrouillage Du Disque Dur Avec L'utilitaire Wd Drive Unlock
MY BOOK MANUEL D'UTILISATION Déverrouillage du disque dur avec l'utilitaire WD Drive Unlock Chaque fois que vous connectez votre disque dur protégé par mot de passe à un ordinateur qui n'a pas de logiciel WD installé, vous pouvez utiliser l'utilitaire WD Drive Unlock pour déverrouiller le disque dur. -
Page 57: Modification De Votre Mot De Passe
L'icône de raccourci WD Security sur le bureau si vous en avez créé un quand vous avez installé l'application • Démarrer > (Tous) les Programmes > Western Digital > WD Apps > WD Security 2. Si vous avez plusieurs disques durs compatibles connectés à votre ordinateur, sélectionnez celui sur lequel se trouve le mot de passe que vous souhaitez modifier. -
Page 58: Désactivation De La Fonction De Verrouillage Du Disque Dur
L'icône de raccourci WD Security sur le bureau si vous en avez créé un quand vous avez installé l'application • Démarrer > (Tous) les Programmes > Western Digital > WD Apps > WD Security 2. Si vous avez plusieurs disques durs compatibles connectés à votre ordinateur, sélectionnez celui dont vous souhaitez supprimer le mot de passe de protection. -
Page 59: Gestion Et Personnalisation Du Disque Dur
• Cliquant à gauche – ou à droite- sur l'icône WD Quick View de la barre des tâches et sélectionner WD SmartWare : • Cliquant sur : Démarrer > (Tous les) Programmes > Western Digital > WD SmartWare > WD SmartWare • Cliquant sur l'icône de raccourci WD SmartWare sur le bureau si vous en avez créé... -
Page 60: Vérification De L'état Du Disque
MY BOOK MANUEL D'UTILISATION Vérification de l'état du disque Vous pouvez voir la capacité utilisée du disque dur et l'état de sa température, et savoir si le disque dur est verrouillé en faisant passer la souris sur l'icône WD Quick View dans la barre des tâches :... -
Page 61: Réglage Du Minuteur De Veille Du Disque Dur
L'icône de raccourci sur le bureau de WD Drive Utilities si vous en avez créé un quand vous avez installé l'application • Démarrer > Tous les Programmes > Western Digital > WD Apps > WD Drive Utilities Voir Figure 4 à la page 9. -
Page 62: Vérification Du Bon Fonctionnement Du Disque Dur
MY BOOK MANUEL D'UTILISATION 4. Cliquez sur Enregistrement pour afficher la boîte de dialogue Enregistrement. 5. Sur l'écran Enregistrement : a. Tapez votre prénom dans la case Prénom. b. Tapez votre nom dans la case Nom. c. Tapez votre adresse e-mail dans la case Adresse électronique. -
Page 63: Effacement Du Disque Dur
L'icône de raccourci sur le bureau de WD Drive Utilities si vous en avez créé un quand vous avez installé l'application • Démarrer > Tous les Programmes > Western Digital > WD Apps > WD Drive Utilities Voir Figure 4 à la page 9. -
Page 64: À L'aide De La Fonction Effacement Du Disque Dur
L'icône de raccourci sur le bureau de WD Drive Utilities si vous en avez créé un quand vous avez installé l'application • Démarrer > Tous les Programmes > Western Digital > WD Apps > WD Drive Utilities Voir Figure 4 à la page 9. -
Page 65: A L'aide De L'utilitaire Wd Drive Unlock
MY BOOK MANUEL D'UTILISATION A l'aide de l'utilitaire WD Drive Unlock Pour effacer votre lecteur quand il n'est pas verrouillé et que vous avez oublié ou perdu votre mot de passe : Démarrez l'utilitaire WD Drive Unlock par une des méthodes suivantes : •... -
Page 66: Restauration Du Logiciel Wd Et De L'image Du Disque
MY BOOK MANUEL D'UTILISATION 4. Cliquez sur Effacer le lecteur pour afficher un avertissement sur l'effacement de toutes les données du lecteur : 5. Lisez l'avertissement et cochez Je comprends pour indiquer que vous acceptez le risque. 6. Cliquez sur Effacer. -
Page 67: Gestion Et Personnalisation Du Logiciel
MY BOOK MANUEL D'UTILISATION Gestion et personnalisation du logiciel Ce chapitre est composé des rubriques suivantes : Réglage du nombre de versions de sauvegarde Définition d'un autre dossier de contenus récupérés Recherche des mises à jour du logiciel Configuration d'un compte distant Dropbox Désinstallation du logiciel WD... -
Page 68: Recherche Des Mises À Jour Du Logiciel
MY BOOK MANUEL D'UTILISATION 2. Cliquez sur l'onglet Paramètres pour afficher l'écran Paramètres du logiciel (voir Figure 11 à la page 30). 3. Sur l'écran Paramètres du logiciel, cliquez sur Dossier de récupération pour afficher la boîte de dialogue Définir le dossier de récupération : 4. - Page 69 MY BOOK MANUEL D'UTILISATION 2. Sur l'écran Paramètres du logiciel, cliquez sur Compte Dropbox pour afficher la fenêtre Compte Dropbox : 3. Cliquez sur Sélectionner un compte pour afficher la fenêtre Connexion Dropbox requise : 4. Sur la fenêtre Connexion à Dropbox requise : a.
-
Page 70: Désinstallation Du Logiciel Wd
MY BOOK MANUEL D'UTILISATION Désinstallation du logiciel WD Important : La désinstallation du logiciel WD SmartWare efface toutes les configurations de sauvegarde existantes. Vos fichiers de sauvegarde seront toujours là, mais vous devrez réactiver manuellement chacune d'entre elles après avoir réinstallé le logiciel WD SmartWare. -
Page 71: Utilisation Du Disque Dur Avec Un Mac
MANUEL D'UTILISATION Utilisation du disque dur avec un Mac Le disque dur My Book est formaté en tant qu'une seule partition NTFS pour une compatibilité avec les derniers systèmes d'exploitation Windows. Pour utiliser le lecteur sur les systèmes d'exploitation Mac OS X, et pour utiliser Time Machine, si vous le souhaitez, vous devez le reformater en une partition unique HFS+J. -
Page 72: Dépannage
MY BOOK MANUEL D'UTILISATION Dépannage Ce chapitre est composé des rubriques suivantes : Installation, partitionnement et formatage du disque dur Foire aux questions En cas de problème d'installation ou d'utilisation de ce produit, consultez cette section de dépannage ou visitez notre site Web d'assistance à l'adresse http://support.wd.com... - Page 73 MY BOOK MANUEL D'UTILISATION Q: Pourquoi le débit de données est-il lent ? A: Votre système fonctionne peut-être à la vitesse USB 1.1 suite à une installation incorrecte de la carte USB 3.0 ou USB 2.0 parce que votre système n'assure pas la prise en charge de USB 3.0 ou USB 2.0.
-
Page 74: Installation D'un Pilote Ses
MY BOOK MANUEL D'UTILISATION Installation d'un pilote SES Si vous n'installez pas le logiciel WD, vous devez installer un pilote SES (SCSI Enclosure Services) sur les ordinateurs Windows pour éviter que l'assistant automatique ne s'affiche à chaque fois que vous connectez votre disque dur à votre ordinateur. - Page 75 MY BOOK MANUEL D'UTILISATION 4. Sélectionnez Installer le logiciel automatiquement et cliquez sur Suivant : 5. Quand l'installation est terminée, cliquez sur Terminer : INSTALLATION D'UN PILOTE SES – 70...
-
Page 76: Installation Du Disque Dur Manuellement
3. Sur l'écran suivant, sélectionnez Installer à partir d'une liste ou un emplacement spécifié et cliquez sur Suivant : 4. Parcourir le Poste de travail et : a. Faites un double-clic sur le disque dur My Book. b. Faîtes un double-clic sur le dossier Extras. c. Sélectionnez Pilote de périphérique WD SES. - Page 77 MY BOOK MANUEL D'UTILISATION d. Cliquez sur Suivant : 5. Quand l'installation est terminée, cliquez sur Terminer : INSTALLATION D'UN PILOTE SES – 72...
-
Page 78: Installation Sous Windows Vista
MY BOOK MANUEL D'UTILISATION Installation sous Windows Vista Après connexion physique du disque dur comme indiqué sur la Figure 3 à la page 6, l'écran de l'assistant Nouveau matériel détecté apparaît. Remarque : Si l'exécution automatique est activée, deux écrans supplémentaires peuvent apparaître en même temps que l'écran de... -
Page 79: Installation Du Disque Dur Manuellement
MY BOOK MANUEL D'UTILISATION Installation du disque dur manuellement Si votre ordinateur n'est pas connecté à Internet, vous pouvez installer le pilote manuellement : Sur l'écran de l'assistant Nouveau matériel détecté, cliquez sur Rechercher et installer le pilote logiciel : 2. - Page 80 MY BOOK MANUEL D'UTILISATION 4. Parcourir le Poste de travail et : a. Faites un double-clic sur le disque dur My Book. b. Faîtes un double-clic sur le dossier Extras. c. Sélectionnez Pilote de périphérique WD SES. d. Cliquez sur Suivant : 5.
-
Page 81: Installation Sous Les Ordinateurs Windows 7 Et Windows 8
MY BOOK MANUEL D'UTILISATION Installation sous les ordinateurs Windows 7 et Windows 8 Après avoir connecté de disque dur comme indiqué sur la Figure 3 à la page 6, ou bien utilisez l'utilitaire de gestion d'ordinateur de Windows pour installer le pilote SES. - Page 82 MANUEL D'UTILISATION 3. Cliquez sur Rechercher un pilote dans mon ordinateur. 4. Allez à Ordinateur, faîtes un double-clic sur le disque dur My Book, faîtes un double- clic sur les dossiers Extras, et sélectionnez Pilote de périphérique WD SES. 5. Cliquez sur Suivant.
-
Page 83: Informations Sur La Conformité Et La Garantie
MY BOOK MANUEL D'UTILISATION Informations sur la conformité et la garantie Cette annexe est composée des rubriques suivantes : Conformité réglementaire Conformité environnementale (Chine) Informations de garantie (Toutes les régions sauf l'Australie et la Nouvelle Zélande) Informations de garantie (Australie et Nouvelle Zélande) Conformité... -
Page 84: Conformité Ce Pour L'europe
Conseil de l'Union Européenne, dont les directives CEM (2004/108/EC), la directive sur les limites de tension (2006/95/EC). Une « déclaration de conformité » conforme aux directives applicables a été effectuée et est consultable chez Western Digital Europe. Notice KCC (République de Corée seulement) 기종별... -
Page 85: Garantie Limitée
MY BOOK MANUEL D'UTILISATION Garantie limitée WD garantit que le produit dans le cadre d'un usage normal, est exempt de défaut de matériau et de main-d'œuvre pour la durée définie ci-dessous et qu'il fonctionnera conformément aux spécifications de WD. La durée de votre garantie limitée varie en fonction du pays d'achat du Produit. -
Page 86: Service Après-Vente
WD. Pour définir de façon certaine la durée de garantie, vérifiez la date d'expiration de la garantie (numéro de série obligatoire) à l'adresse http://support.wd.com. Western Digital Technologies, Inc. 3355 Michelson Drive, Suite 100 Irvine, California 92612 E-mail : support@wd.com... -
Page 87: Licence Gnu Gpl (General Public License)
GPL (« logiciel GPL ») et non sous la licence utilisateur final de Western Digital. Conformément à la licence GPL, si applicable : 1) le code source du logiciel GPL peut être téléchargé gratuitement à l'adresse http://support.wd.com/download/gpl, ou obtenu sur CD pour une somme modique... -
Page 88: Index
MY BOOK MANUEL D'UTILISATION Index Conformité réglementaire 78 Conformité, réglementaire 78 Contenu du carton 2 Conversion de formatage du disque dur 67 Accessoires en option 3 Création d'un mot de passe 47 Accessoires, en option 3 Alertes d'icône clignotante 55 Alertes, icône clignotante 55... - Page 89 MY BOOK MANUEL D'UTILISATION Logiciel WD Drive Utilities écran 9 Fenêtre Connexion à Dropbox requise 64 Ecran Effacer le contenu du lecteur 59 Fenêtre Diagnostics 58 Ecran Minuteur de veille 56 Fenêtre de sélection des volumes Fenêtre Diagnostics 58 sauvegardés 29 Fenêtre Enregistrement 57...
- Page 90 MY BOOK MANUEL D'UTILISATION description 30 bouton option des fichiers 29 présentation fonctionnelle 18 Boutons pour le choix de la destination 29 Onglet Récupération dossier, indication 62 Boîte de sélection pour modifier le procédure 42 dossier de récupération 29 Reformatage du disque dur 66, 67 Bouton Démarrer/Annuler la...
- Page 91 WD. WD se réserve le droit de modifier les caractéristiques à tout moment sans préavis. Western Digital, WD, le logo WD, My Book et My Passport sont des marques déposées et WD SmartWare, WD Drive Utilities, WD Security et Data Lifeguard sont des marques commerciales de Western Digital Technologies, Inc.










