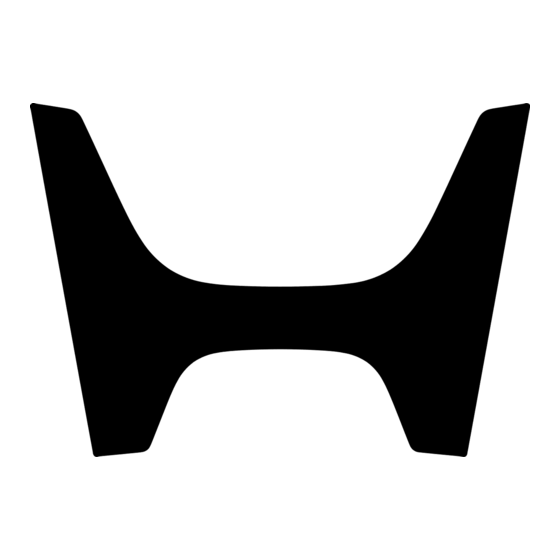
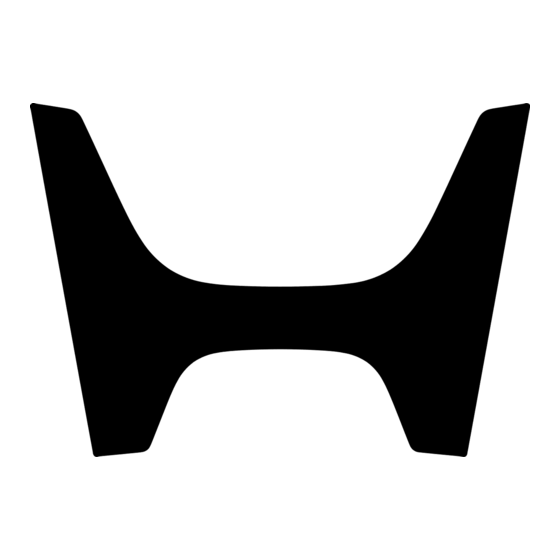
Honda ODYSSEY 2015 Guide De Référence
Masquer les pouces
Voir aussi pour ODYSSEY 2015:
- Manuel du propriétaire (565 pages) ,
- Guide du conducteur (82 pages)
Publicité
Liens rapides
Les informations et caractéristiques présentées dans ce document étaient en vigueur au moment de l'approbation pour l'impression. Honda Motor Co., Ltd., se
réserve toutefois le droit de supprimer ou modifier les caractéristiques ou la conception à tout moment, sans donner de préavis ni encourir d'obligation.
Précautions concernant les accessoires
L'antenne GPS est située dans le tableau de bord. Une teinture métallique appliquée sur la vitre avant ou latérale pourrait bloquer ou compromettre
sérieusement la réception GPS.
Les signaux parasites émis par des appareils tels que des détecteurs de radar, systèmes de repérage de véhicule, démarreurs à distance et amplificateurs
supplémentaires peuvent interrompre le fonctionnement du système de navigation. Si vous installez de tels appareils, assurez-vous de ne pas les installer à
proximité de l'écran de navigation ou de l'antenne.
Informations de sécurité importantes
Le fait d'actionner les commandes du système de navigation pendant la conduite peut
vous distraire et diminuer l'attention que vous accordez à la route, ce qui peut provoquer
un accident dans lequel vous pourriez être grièvement blessé ou trouver la mort.
Actionnez les commandes du système uniquement lorsque les conditions vous permettent
de le faire en toute sécurité.
Évitez de vous concentrer sur l'écran ou d'utiliser manuellement les commandes du système pendant la conduite.
Entrez les informations avant de commencer à conduire ou lorsque le véhicule est arrêté. Pendant la conduite, écoutez les instructions sonores et utilisez les
commandes vocales autant que possible. Arrêtez-vous le long de la route s'il vous faut plus de temps pour vérifier l'écran ou utiliser les commandes.
Le guidage routier peut parfois être en contradiction avec les fermetures de rues, travaux routiers, détours et données cartographiques périmées.
Le système présente également certaines limitations. Vérifiez les informations du trajet en observant attentivement les conditions routières, les panneaux de
signalisation et les feux de circulation. Faites toujours preuve de bon sens et respectez le code de la route.
2
Limitations du système
P. 286
Système de Navigation de l'ODYSSEY 2015 - Référence en ligne
AVERTISSEMENT
Publicité

Sommaire des Matières pour Honda ODYSSEY 2015
- Page 1 Système de Navigation de l'ODYSSEY 2015 - Référence en ligne Les informations et caractéristiques présentées dans ce document étaient en vigueur au moment de l’approbation pour l’impression. Honda Motor Co., Ltd., se réserve toutefois le droit de supprimer ou modifier les caractéristiques ou la conception à tout moment, sans donner de préavis ni encourir d’obligation.
- Page 2 Remarque : Toutes les pages dont on fait référence dans ce manuel sont munies d’un hyperlien. Contenu Système de Navigation de l'ODYSSEY 2015 - Référence en ligne 2 Configuration du système P. 19 Guide de référence rapide Démarrage 20 Système de commande vocale 22 Réglages d’interface 25...
- Page 3 Présentation—Aperçu des fonctions Navigation Vous pouvez sélectionner n’importe quel endroit/repère comme destination en utilisant une commande vocale ou le cadran d’interface. Le système de navigation vous donne des directions de conduite intersection par intersection vers votre destination. Enregistrer une adresse personnelle ( P42) Enregistrez adresse personnelle.
- Page 4 Audio Le système audio sophistiqué vous offre une sonorité claire et bien définie pour vous faire apprécier pleinement votre musique. Profitez de l’écoute d’une variété de sources audio : Radio FM/AM iPod (P145) (P174) Radio Internet Radio SiriusXM® (P186) (P150) Clé...
- Page 5 Commandes du système Écran de navigation Écran tactile Touche PHONE (P202) Touche NAV (P84) Touche BACK Touche a (Mode Microphone (P22) d’affichage) (P69) Cadran d’interface/Touche ENTER (P7) Touche MODE (P140) Touche INFO Touche VOL (Volume) (P140) Touche MENU Touche CH (P140) Touche SETTINGS FRONT...
- Page 6 Utilisation des commandes vocales z Le son du système audio est coupé en Écran Portail vocal À partir de l’écran de mode de commande vocale. menu z Vous pouvez utiliser d’autres a Appuyez sur la touche d (Parler) et commandes vocales à l’écran Portail relâchez-la à...
- Page 7 Fonctionnement de base de l’écran tactile Raccourcis ( P138) Icônes de la raccourcis Plus Source audio Sélectionnez pour afficher les éléments du menu. Sélectionnez pour changer de source audio. Éléments du menu Icônes de la liste de source Syntonisation, balayage et autres fonctions z AM, FM, SiriusXM®, Aha :Sélectionnez la station de réinitialisation (AM/FM/Aha ) ou la catégorie (SiriusXM®).
- Page 8 Fonctionnement du cadran d’interface/de la touche ENTER Les icônes suivantes sont utilisées dans chaque chapitre. Tournez le cadran Appuyez sur ENTER Elles vous indiquent comment utiliser le cadran d’interface. Change l’échelle Sélectionne une fonction Appuyez sur Sélectionne une icône de carte Écrans des cartes ENTER Tournez le...
- Page 9 Comment entrer les informations Vous pouvez entrer des informations (par exemple, les noms de villes, noms de rue, noms de personnes, et noms commerciaux comprenant des lettres, des chiffres et des symboles) lorsqu’on vous le demande sur les écrans de saisie par deux méthodes différentes. En utilisant les commandes vocales En utilisant le cadran d’interface d apparaît dans ce manuel lorsque des commandes vocales sont...
- Page 10 Légende de l’écran des cartes Icônes d'accident de Icônes de repère (P66) Échelle de carte actuelle circulation (P118) Embouteillage Concessionnaire Acura Accident Orientation de la carte (P71) Concessionnaire Honda Intempérie Guichet automatique Direction nord Carte 3D Travaux École Route fermée Direction actuelle Parc de stationnement Stationnement intérieur...
- Page 11 Pendant le guidage routier Pendant le guidage routier, les informations de trajet s’affichent sur les écrans de carte et de guidage. Appuyez sur la touche NAV pour alterner entre les écrans de carte et de guidage. Écran des cartes Menu carte Contient les options de carte ou trajet.
- Page 12 Navigation—Adresses domiciliaires et Retour à la maison La fonction «Maison» vous conduit automatiquement vers votre adresse de maison à partir de n’importe quel emplacement en sélectionnant tout simplement Retour à la maison, ou en disant d «Retour à la maison». Enregistrement de votre Retour à...
- Page 13 Navigation—Entrée d’une destination Entrez votre destination en utilisant l’une des diverses méthodes, puis suivez le guidage routier sur l’écran de carte ou de guidage pour vous rendre à votre destination. Vous pouvez également effectuer ces étapes en utilisant des commandes vocales d. a À...
- Page 14 Navigation—Changement de trajet ou destination Vous pouvez modifier votre trajet en ajoutant des points de route à visiter, en spécifiant des rues à éviter ou en changeant votre destination pendant le guidage routier. Ajout d’un point de route Annulation de votre trajet f Sélectionnez la catégorie d’icône et («Arrêt facultatif») l’emplacement à...
- Page 15 Système de divertissement arrière (P241) Les passagers à l’arrière peuvent apprécier une multitude de sources audio/vidéo grâce au Système de divertissement arrière (SDA). Les passagers à l’arrière peuvent utiliser des casques d’écoute sans fil et faire fonctionner le système à l’aide du panneau de commande arrière. Écran suspendu et panneau de commande arrière Fonctionnement de base a Ouvrez l’écran suspendu.
- Page 16 Aide vocale Ce système de navigation propose une aide vocale qui vous indique les commandes pouvant être dites lors de l’utilisation des fonctions de commande vocale. Aide relative aux commandes Tutoriel de mise en route e Appuyez sur la touche d (Parler) et relâchez-la.
- Page 17 Dépannage (P271) Pour plus d’informations Comment puis-je activer le guidage vocal du système de Pourquoi l’icône indiquant la position du véhicule sur la navigation? carte est-elle «décalée» sur une courte distance derrière ma position actuelle, surtout lorsque j’arrive aux intersections? 1.
- Page 18 Comment utiliser ce manuel Cette section présente les différentes méthodes vous permettant de trouver facilement des informations dans ce manuel. Navigation P.XX Recherche dans la Table des matières (P1) Contenu Deux types de table des matières peuvent vous aider à trouver les informations souhaitées.
- Page 19 Après avoir suivi l’arborescence de menu, consultez les instructions étape par étape pour savoir comment obtenir le résultat souhaité. Touche MENU Carnet d’adresses Arborescence de menu L’arborescence de menu vous guide dans les options de menu du système. Pour accéder à la fonction souhaitée, suivez l’arborescence de menu en respectant l’ordre des étapes affichées.
- Page 20 Configuration du système La présente section décrit la procédure de démarrage ainsi que les fonctions de configuration du système de navigation. Démarrage ............20 Destination précédente ........44 Vue (orientation de la carte)......71 Système de commande vocale ......22 Historique de catégorie ........
- Page 21 Démarrage Démarrage Le système de navigation démarre automatiquement lorsque vous réglez le mode d’alimentation sur ACCESSORY ou ON. Au démarrage, l’écran de Confirmation Si le système de navigation perd son alimentation suivant s’affiche. à tout moment, il pourra être nécessaire de maintenir enfoncé...
- Page 22 XXDémarrageX ■ Limites du fonctionnement manuel Certaines fonctions manuelles sont Option désactivée désactivées ou inopérables pendant le déplacement du véhicule. Il est impossible de sélectionner une option grisée à l’aide du cadran d’interface tant que le véhicule n’est pas arrêté. Les commandes vocales sont toujours opérables pendant le déplacement du véhicule.
- Page 23 Système de commande vocale Touche d (Parler) Votre véhicule est équipé d’un système de commande vocale qui permet l’utilisation de la plupart des fonctions du système de navigation en mains libres. Lorsque vous appuyez sur la touche d (Parler), Le système de commande vocale utilise les touches d (Parler) et J (Raccrocher/ le système vous demande de dire une commande vocale et donne des exemples.
- Page 24 XXSystème de commande vocaleXReconnaissance vocale Reconnaissance vocale Reconnaissance vocale Pour obtenir une reconnaissance vocale optimale lorsque vous utilisez le système de navigation à commande vocale : Le système de commande vocale peut uniquement être utilisé à partir du siège • Assurez-vous que l’écran affiché correspond à votre commande vocale. conducteur car le microphone atténue les bruits P.
- Page 25 XXSystème de commande vocaleXRéglages de reconnaissance de voix Réglages de reconnaissance de voix H Touche SETTINGS Configurations du système Rec. vocale Tournez i pour sélectionner un élément. Appuyez sur u. Les options suivantes sont disponibles : • Volume : Permet de régler le niveau de volume de l’invite vocale. •...
- Page 26 Réglages d’interface Réglages d’affichage H Touche SETTINGS Configurations du système Affichage Réglages d’affichage Pour régler les préférences de l’écran. Vous pouvez spécifier des réglages de 1. Tournez i pour sélectionner un Luminosité, Contraste et Niveau Noir distincts pour le jour et la nuit. Effectuez chaque réglage élément.
- Page 27 XXRéglages d’interfaceXRéglages du son et des bips Réglages du son et des bips H Touche SETTINGS Configurations du système Son/Bip Réglages du son et des bips Change les réglages du son et des bips du système. Volume Tournez i pour sélectionner un Si vous réglez le Volume sur 0, vous n’entendrez élément.
- Page 28 XXRéglages d’interfaceXRéglage de l’horloge Réglage de l’horloge H Touche SETTINGS Configurations du système XHorloge Réglage de l’horloge Utilisez la fonction d’ajustement automatique de l’horloge du système pour régler Fuseau horaire auto l’heure avancée et les fuseaux horaires internationaux. Si vous vivez et travaillez dans deux fuseaux Tournez i pour sélectionner un horaires différents, vous pouvez régler Fuseaux élément.
- Page 29 XXRéglages d’interfaceXRéglage de l’horloge ■ Sélection du type d’horloge H Touche SETTINGS Configurations du système Horloge Type d’horloge/Fond d’écran Horloge 1. Tournez i pour sélectionner une option afin de modifier le style. Appuyez sur u. 2. Déplacez r pour sélectionner OK. Appuyez sur u.
- Page 30 XXRéglages d’interfaceXFond d’écran Fond d’écran Sélectionnez, supprimez et importez des images de fond d’écran pour l’affichage à Fond d’écran l’écran. • Lorsque vous importez des fichiers de fond d’écran, l’image doit se trouver à la racine de la ■ Importation d’un fond d’écran clé...
- Page 31 XXRéglages d’interfaceXFond d’écran ■ Sélection du fond d’écran Sélection du fond d’écran À partir du menu contextuel, tournez pour H Touche SETTINGS Configurations du système Horloge Type sélectionner Aperçu, puis appuyez pour voir un d’horloge/Fond d’écran Fond d’écran aperçu en plein écran. 1.
- Page 32 XXRéglages d’interfaceXFond d’écran ■ Supprimer le fond d’écran Supprimer le fond d’écran Vous ne pouvez pas supprimer les images par H Touche SETTINGS Configurations du système Horloge Type défaut. d’horloge/Fond d’écran Fond d’écran 1. Tournez i pour sélectionner un fond d’écran précédemment importé...
- Page 33 XXRéglages d’interfaceXRéglages des unités Réglages des unités H Touche SETTINGS Configurations du système Autres Unités Permet de régler l’unité de mesure en miles ou kilomètres (réglage par défaut). Tournez i pour sélectionner l’unité de la carte. Appuyez sur u.
- Page 34 XXRéglages d’interfaceXRéglages de la langue Réglages de la langue H Touche SETTINGS Configurations du système Autres Langue Réglages de la langue Sélectionnez la langue du système devant être utilisée sur tous les écrans. Vous La confirmation vocale des villes et des rues est pouvez choisir parmi trois langues : disponible uniquement lorsque English est sélectionné...
- Page 35 XXRéglages d’interfaceXCouleur fond d’écran Couleur fond d’écran H Touche SETTINGS Configurations du système Autres Couleur fond d’écran Change la couleur de fond de l’écran de navigation et de l’écran tactile. Tournez i pour sélectionner la couleur de votre choix. Appuyez sur...
- Page 36 XXRéglages d’interfaceXÉcran en-tête horloge Écran en-tête horloge H Touche SETTINGS Configurations du système Autres Écran en-tête horloge Permet de choisir si l’horloge est affichée ou non. Tournez i pour sélectionner une option. Appuyez sur u. Voici les options disponibles : •...
- Page 37 Information personnelle H Touche SETTINGS Configurations de la Navi Info perso. Information personnelle Utilisez le menu d’information personnelle pour sélectionner et configurer vos L’information personnelle ne peut être carnets d’adresses, adresses de maisons et NIP. Vous pouvez également supprimer sauvegardée ou transférée sur un autre système les destinations inutiles de la liste de destinations précédentes.
- Page 38 XXInformation personnelleXCarnet d’adresses Carnet d’adresses H Touche SETTINGS Configurations de la Navi Info perso. Carnet d’adresses Carnet d’adresses Si votre carnet d’adresses est protégé par un NIP, Sauvegardez un maximum de 200 adresses dans le carnet d’adresse. Vous pouvez entrez votre NIP lorsqu’un message vous le demande.
- Page 39 XXInformation personnelleXCarnet d’adresses 2. Tournez i pour sélectionner un élément. Appuyez sur u. Les options suivantes sont disponibles : • Nom : Permet de modifier le nom de l’entrée. • Adresse : Permet de modifier l’adresse de l’entrée. • Numéro tel. : Permet de modifier le numéro de téléphone de l’entrée. •...
- Page 40 XXInformation personnelleXCarnet d’adresses Les options suivantes sont disponibles : Ajout d’une entrée dans le Carnet d’adresses • Emplacement actuel : Sélectionnez votre position actuelle. Lorsque vous utilisez Nom d’endroit ou • Adresse : Entrez une adresse sur l’écran de saisie de caractère lorsqu’un message Catégorie d’endroit, le numéro de téléphone vous le demande.
- Page 41 XXInformation personnelleXCarnet d’adresses ■ Sélection d’une catégorie de Carnet d’adresses Sélection d’une catégorie de Carnet d’adresses H Touche SETTINGS Vous pouvez enregistrer jusqu’à 100 catégories Configurations de la Navi Info perso. (incluant «Non classé»). Carnet d’adresses Si vous supprimez une catégorie utilisée par 1.
- Page 42 XXInformation personnelleXCarnet d’adresses ■ Suppression d’une entrée dans le Carnet d’adresses Suppression d’une entrée dans le Carnet d’adresses H Touche SETTINGS Configurations de la Navi Info perso. Avant de transférer le véhicule à un tiers, Carnet d’adresses supprimer toutes les entrées des carnets 1.
- Page 43 XXInformation personnelleXAdresse personnelle Adresse personnelle H Touche SETTINGS Configurations de la Navi Info perso. Adresses domiciliaires Modifier le Retour à la maison Si vos adresses de maisons sont protégées par un Spécifiez une adresse personnelle que vous utilisez fréquemment. NIP, entrez votre NIP lorsqu’un message vous le demande.
- Page 44 XXInformation personnelleXNuméro d’identification personnel (NIP) Numéro d’identification personnel (NIP) H Touche SETTINGS Configurations de la Navi Info perso. Numéros NIP Enregistrez un NIP à quatre chiffres pour protéger vos adresses personnelles et adresse de domicile. Une fois le NIP enregistré, un message vous demande de Le numéro d’identification personnel (NIP) est un l’entrer chaque fois que vous accédez à...
- Page 45 XXInformation personnelleXDestination précédente Destination précédente H Touche SETTINGS Configurations de la Navi Info perso. Destinations précédentes Destination précédente Il est possible de mémoriser jusqu’à 50 Le système de navigation conserve une liste de vos destinations précédentes comme destinations. raccourci pour l’entrée de destinations identiques dans le futur. Vous pouvez Pour annuler la sélection d’une destination supprimer certaines ou toutes vos destinations précédentes de la liste.
- Page 46 XXInformation personnelleXHistorique de catégorie Historique de catégorie H Touche SETTINGS Configurations de la Navi Info perso. Historique de catégorie Historique de catégorie Vous pouvez enregistrer jusqu’à 50 catégories. Le système de navigation conserve une liste de vos catégories d’endroits récemment Pour annuler la sélection d’une catégorie, utilisées pour accélérer ultérieurement la sélection de ces catégories.
- Page 47 XXInformation personnelleXTélécharger le PDI Télécharger le PDI Importez des points d’intérêt (PDI) personnalisés dans le système de navigation et définissez un PDI comme destination. Vous pouvez également ajouter, modifier et supprimer des PDI. ■ Importation de catégorie de PDI Importation de catégorie de PDI Pour plus d’informations sur la connexion d’une H Touche MENU (sur la carte) Plus méthodes de recherche...
- Page 48 XXInformation personnelleXTélécharger le PDI 3. Tournez i pour sélectionner une catégorie à importer. Appuyez sur ■ Modification des catégories de PDI H Touche SETTINGS Configurations de la Navi Info perso. Télécharger le PDI 1. Tournez i pour sélectionner la catégorie de PDI téléchargée à modifier.
- Page 49 XXInformation personnelleXTélécharger le PDI 2. Tournez i pour sélectionner un élément. Appuyez sur u. Les options suivantes sont disponibles : • Alerte : Permet de vous alerter lorsque vous approchez de l’adresse entrée. Activer : Émet un bip et affiche un message lorsque votre véhicule approche de la position entrée.
- Page 50 Trajet H Touche SETTINGS Configurations de la Navi Trajet Choisissez divers réglages permettant de déterminer la fonctionnalité du système de navigation pendant le calcul du trajet. Tournez i pour sélectionner un élément. Appuyez sur u. Les options suivantes sont disponibles : •...
- Page 51 XXTrajetXPréférence de trajet Préférence de trajet H Touche SETTINGS Configurations de la Navi Trajet Préférence de trajet Préférence de trajet Le trajet calculé peut être le trajet le plus court ou Modifiez les préférences de trajet en sélectionnant la valeur minimale ou maximale celui que vous choisissez.
- Page 52 XXTrajetXTrajet non vérifié Trajet non vérifié H Touche SETTINGS Configurations de la Navi Trajet Trajet non vérifié Trajet non vérifié Utilisez le guidage vocal et par carte, intersection par intersection, dans les régions Les routes non vérifiées se trouvent dans des zones non vérifiées.
- Page 53 XXTrajetXTrajet non vérifié Différences Désact. Activer (réglage par défaut) Messages de Des messages de précaution à Des messages de précaution à précaution l’écran et des annonces audio vous l’écran et des annonces audio rappellent de vous conformer à vous rappellent de vous toutes les restrictions de circulation conformer à...
- Page 54 XXTrajetXRecalculation du trajet Recalculation du trajet H Touche SETTINGS Configurations de la Navi Trajet Recalculation du trajet Recalculation du trajet Vous devez être dans ou à proximité d’une ville Un itinéraire plus rapide peut être calculé en fonction des informations de trafic dont le trafic est activé...
- Page 55 XXTrajetXModifier rayon recherche PDI sur trajet Modifier rayon recherche PDI sur trajet H Touche SETTINGS Configurations de la Navi Trajet Modifier rayon recherche PDI sur trajet Modifier rayon recherche PDI sur trajet La distance de recherche n’affecte pas la portée Sélectionnez la distance de votre ligne de trajet mise en surbrillance (de chaque côté...
- Page 56 XXTrajetXSecteur évité Secteur évité H Touche SETTINGS Configurations de la Navi Trajet Secteur évité Secteur évité Spécifiez jusqu’à cinq secteurs à éviter (p. ex. chantier de construction, fermetures de La taille maximale d’un «secteur à éviter» est rues), si possible, lorsque le système calcule les trajets vers votre destination. d’environ 800 mètres carrés.
- Page 57 XXTrajetXSecteur évité 5. Tournez i pour sélectionner une Secteur évité méthode de spécification de La zone à éviter peut être définie avec l’échelle secteur. Appuyez sur u. de carte de 80, 200 ou 400 m. Voici les options disponibles : •...
- Page 58 Guide H Touche SETTINGS Configurations de la Navi Guide Choisissez divers réglages permettant de déterminer la fonctionnalité du système de navigation pendant le guidage routier. Tournez i pour sélectionner un élément. Appuyez sur u. Écrans sans carte Écrans sans carte Écrans sans carte Les options suivantes sont disponibles : •...
- Page 59 XXGuideXMode de Guide Mode de Guide H Touche SETTINGS Configurations de la Navi Guide Mode de Guide Mode de Guide Sélectionnez le mode d’affichage des écrans de carte et de guidage Vous pouvez également sélectionner le mode Tournez i pour sélectionner une guide à...
- Page 60 XXGuideXMode de Guide • Liste des directions : Affiche la carte et la liste de directions simultanément sur l’écran de carte. Lorsque vous approchez d’un point de guidage, le prochain point de guidage apparaît. Écran Liste des directions Écran Manœuvre suiv. Près du point de guidage suivant Liste de directions de guidage...
- Page 61 XXGuideXÉcrans sans carte Modèles sans LaneWatch Écrans sans carte H Touche SETTINGS Configurations de la Navi Guide Écrans sans carte Le système de navigation interrompt temporairement l’affichage pour afficher l’écran de guidage lorsque vous approchez du point de guidage. Tournez i pour sélectionner une option.
- Page 62 XXGuideXMessage de manoeuvre suiv. Modèles avec LaneWatch Message de manoeuvre suiv. H Touche SETTINGS Configurations de la Navi Guide Message de manoeuvre suiv. Le système de navigation interrompt temporairement l’écran pour afficher l’écran de guidage lorsque vous approchez du point de guidage. Tournez i pour sélectionner une option.
- Page 63 XXGuideXPoint de guidage Point de guidage H Touche SETTINGS Configurations de la Navi Guide Point de guidage Sélectionnez le point de guidage à afficher sur l’écran de carte. Tournez i pour sélectionner une option. Appuyez sur u. Voici les options disponibles : •...
- Page 64 XXGuideXTemps prévu Temps prévu H Touche SETTINGS Configurations de la Navi Guide Temps prévu Sélectionnez le temps prévu à afficher sur l’écran de carte. Tournez i pour sélectionner une option. Appuyez sur u. Voici les options disponibles : • Arrivée : Affiche le temps d’arrivée à la destination ou au prochain point de route.
- Page 65 Carte H Touche SETTINGS Configurations de la Navi Carte Sélectionnez les icônes de repère à afficher sur la carte, changez l’orientation de la carte, affichez votre position actuelle et apprenez la signification des icônes, couleurs et symboles affichés sur la carte. Tournez i pour sélectionner un élément.
- Page 66 XXCarteXTemps prévu • Emplacement actuel : Permet d’afficher et de sauvegarder votre emplacement actuel. P. 73 Emplacement actuel • Légende de carte : Affiche un aperçu des caractéristiques cartographiques. P. 74 Légende de carte • Afficher Suivi : Détermine si le système doit afficher les pointillés de suivi sur la carte.
- Page 67 XXCarteXAffichage d’icônes sur la carte Affichage d’icônes sur la carte H Touche SETTINGS Configurations de la Navi Carte Affichage d’icônes sur la carte Afficher l’icône sur la carte Vous pouvez afficher ou cacher les icônes en Sélectionner les icônes affichées sur la carte. utilisant des commandes vocales sur l’écran de carte (ex.
- Page 68 XXCarteXAffichage d’icônes sur la carte ■ Réglage des icônes avec précision Vous pouvez régler les icônes de certaines catégories avec précision pour les afficher ou les cacher. 1. Tournez i pour sélectionner les icônes à afficher sur la carte. Appuyez sur u. Le fait d’appuyer sur u permet d’activer ou de désactiver l’affichage des icônes.
- Page 69 XXCarteXCouleur Couleur Sélectionnez des couleurs de carte distinctes pour les modes Jour et Nuit. ■ Couleur (jour) Couleur (jour) Le réglage par défaut est Beige. H Touche SETTINGS Configurations de la Navi Carte Couleur (jour) Tournez i pour sélectionner la couleur pour le mode jour.
- Page 70 XXCarteXCouleur ■ Commutation manuelle du mode d’affichage Commutation manuelle du mode d’affichage Un guide visuel vous aide à voir les différences Sélectionnez des réglages de luminosité d’écran distincts pour les modes Jour et Nuit. entre les modes Jour et Nuit. Appuyez sur la touche a (Mode d’affichage) pour faire défiler les modes 2 Mode Jour ou Nuit P.
- Page 71 XXCarteXCouleur Réglage Priorité Fonctionnement d’éclairage Touche a Permet la sélection du mode d’affichage Jour, Nuit ou Désactivé. Cette touche est prioritaire sur toutes les commandes de réglage d’affichage énumérées ci-dessous. Souvenez-vous : Une fois que vous appuyez sur cette touche, vous assumez la commande manuelle totale du mode d’affichage jusqu’à...
- Page 72 XXCarteXVue (orientation de la carte) Vue (orientation de la carte) H Touche SETTINGS Configurations de la Navi Carte Vue (orientation de la carte) Sélectionnez l’orientation de la carte. d «Afficher direction actuelle» (sur l’écran de Portail vocal), d «Afficher nord» (sur l’écran de Tournez i pour sélectionner une Portail vocal), d «Afficher carte 3D»...
- Page 73 XXCarteXRéglage de l’angle 3D Réglage de l’angle 3D H Touche SETTINGS Configurations de la Navi Carte Réglage de l’angle 3D Réglez l’angle de visionnement. Tournez i pour régler l’angle. Appuyez sur u. Guide ligne droite H Touche SETTINGS Configurations de la Navi Carte Guide ligne droite Déterminez si le système doit afficher une ligne droite vers la destination ou le point de route.
- Page 74 XXCarteXEmplacement actuel Emplacement actuel H Touche SETTINGS Configurations de la Navi Carte Emplacement actuel Emplacement actuel Affichez votre emplacement actuel et sauvegardez-le pour l’utiliser comme d «Afficher emplacement actuel» (sur l’écran destination future. L’adresse, la latitude, la longitude et l’altitude de votre de Portail vocal) emplacement actuel sont affichées.
- Page 75 XXCarteXLégende de carte Légende de carte H Touche SETTINGS Configurations de la Navi Carte Légende de carte Légende de carte Affichez un aperçu des lignes, régions, trajets, informations de trafic et icônes de Un guide visuel vous aide à consulter la légende navigation de la carte.
- Page 76 XXCarteXLégende de carte ■ Échelle de carte et fonctions Échelle de carte et fonctions Vous pouvez modifier l’échelle de la carte en Les fonctions disponibles à partir de l’écran de carte varient selon l’échelle de carte. utilisant des commandes vocales sur l’écran de Portail vocal (p.
- Page 77 Affichez ou cachez toutes les icônes sur l’écran de carte, à l’exception des icônes de utilisant des commandes vocales sur l’écran de concessionnaires Honda/Acura, qui sont toujours affichées. carte (p. ex. dites d «Afficher hôpital»). 2 Commandes d’affichage de carte P. 300 ■...
- Page 78 XXCarteXLégende de carte ■ Icône de Trafic Accident de trafic Vous pouvez voir des détails sur l’incident en Réglage Icône Icône de utilisant le cadran d’interface pour mettre le Type d’affichage curseur (cercle rouge) au dessus de l’icône de sélectionnable recherche de l’icône l’accident.
- Page 79 XXCarteXAfficher Suivi Afficher Suivi H Touche SETTINGS Configurations de la Navi Carte Afficher Suivi Il est possible de définir le système de navigation pour afficher des points blancs de suivi («fil d’Ariane») sur l’écran de carte. Tournez i pour sélectionner une option.
- Page 80 XXCarteXCorriger position du véhicule Corriger position du véhicule H Touche SETTINGS Configurations de la Navi Carte Corriger l’emplacement du véhicule Corriger l’emplacement du véhicule Une erreur de position apparente peut se Ajustez manuellement la position actuelle du véhicule affichée sur l’écran de carte si produire lorsque des bâtiments, des tunnels et la position semble incorrecte.
- Page 81 Réinitialisation des données Réinitialisation de tous les réglages H Touche SETTINGS Configurations du système Autres Réinitialisation de tous les réglages Réinitialisation des données par défaut Avant de transférer le véhicule à un tiers, Réinitialise tous les réglages des menus et personnalisés sur les réglages par défaut. réinitialiser tous les réglages par défaut et supprimer toutes les données personnelles.
- Page 82 Écran tactile Changer les réglages de l’affichage Changer les réglages de l’affichage Modifie les réglages de l’écran pour l’écran tactile. 1. Sélectionnez Plus. Sélectionnez pour revenir à l’écran précédent. 2. Sélectionnez Configurations Utilisez les icônes pour tourner Écran. les pages. 3.
- Page 84 Navigation Cette section explique comment entrer une destination, sélectionner un trajet à emprunter et suivre le trajet vers votre destination. Elle indique également comment changer votre trajet ou destination en cours de route. Entrée d’une destination......84 Vous rendre à votre destination ..108 Éviter les rues ........
- Page 85 Entrée d’une destination H Touche MENU (sur la carte) Entrée d’une destination Cette section explique comment entrer une destination pour le guidage routier. «Afficher destination», «Afficher Tournez i pour sélectionner un navigation» élément. Appuyez sur u. Lorsque vous appuyez sur la touche MENU XSélectionner Plus méthodes de pendant le trajet, l’écran Option de trajet s’affiche.
- Page 86 XXEntrée d’une destinationX • Retour à la maison : Permet de spécifier votre adresse personnelle comme destination. 2 Retour à la maison P. 11 • Catégorie d’endroit : Permet de spécifier une destination en sélectionnant un endroit/repère. 2 Catégorie d’Endroit P.
- Page 87 XXEntrée d’une destinationXAdresse Adresse H Touche MENU Adresse Entrez une adresse à utiliser comme destination. L’État ou la province où vous vous trouvez actuellement est affiché (p. ex. Colombie-Britannique). Tournez i pour sélectionner un élément. Appuyez sur u. Les options suivantes sont disponibles : •...
- Page 88 XXEntrée d’une destinationXAdresse ■ Sélection de l’état ou la province Sélection de l’état ou la province Déplacez w ou y pour sélectionner les zones H Touche MENU Adresse Changer Province suivantes : Tournez i pour sélectionner une • É.-U. pour les États-Unis continentaux, Alaska, province dans la liste.
- Page 89 XXEntrée d’une destinationXAdresse 3. Tournez i pour sélectionner la ville de la destination dans la liste. Appuyez sur u. Un message vous demandera ensuite d’entrer le nom de la rue. 2 Sélection d’une rue P. 89 ■ Sélection d’une ville Sélection d’une ville La position du véhicule peut ne pas s’afficher H Touche MENU...
- Page 90 XXEntrée d’une destinationXAdresse 2. Tournez i pour sélectionner la Sélection d’une ville ville de votre destination dans la Si votre ville n’apparaît pas dans la liste, il est liste. Appuyez sur u. possible qu’elle fasse partie d’une zone urbaine Une liste de résultats correspondants s’affiche automatiquement lorsque vous entrez plusieurs lettres, et le...
- Page 91 XXEntrée d’une destinationXAdresse 2. Tournez i pour sélectionner la Sélection d’une rue rue de votre destination dans la Si vous n’avez pas sélectionné une ville en liste. Appuyez sur u. premier et qu’il existe plusieurs villes comportant la rue spécifiée, une liste des villes s’affichera. Une liste de résultats correspondants s’affiche automatiquement lorsque vous...
- Page 92 XXEntrée d’une destinationXAdresse ■ Sélection d’une rue par numéro de maison H Touche MENU Adresse Numéro de maison 1. Entrez le numéro de la maison. Seuls les numéros de maison valides peuvent être entrés. 2. Déplacez r pour sélectionner OK. Appuyez sur u.
- Page 93 XXEntrée d’une destinationXCarnet d’adresses Carnet d’adresses H Touche MENU Carnet d’adresses Carnet d’adresses Sélectionnez une adresse enregistrée dans votre carnet d’adresses pour l’utiliser Si votre carnet d’adresses est protégé par un NIP, comme destination. entrez votre NIP lorsqu’un message vous le demande.
- Page 94 XXEntrée d’une destinationXDestination précédente Destination précédente H Touche MENU Destination précédente Destination précédente Sélectionnez une adresse dans la liste des 50 destinations les plus récentes pour Si Destination précédente est en gris, cela l’utiliser comme destination. La liste s’affiche avec la destination la plus récente en signifie qu’aucune des destinations précédentes premier.
- Page 95 XXEntrée d’une destinationXCatégorie d’Endroit Catégorie d’Endroit H Touche MENU Catégorie d’endroit Catégorie d’endroit Sélectionnez la catégorie d’un endroit (p. ex. Opérations bancaires, Hébergement, Cette option s’avère utile si vous ne connaissez Restaurant) enregistré dans la base de données cartographiques pour chercher la pas le nom exact d’un endroit ou si vous souhaitez réduire le nombre de résultats donnés destination.
- Page 96 XXEntrée d’une destinationXCatégorie d’Endroit 3. Tournez i pour sélectionner un Catégorie d’endroit élément. Appuyez sur u. La distance en ligne droite (à vol d’oiseau, et non la distance parcourue) et la direction vers la destination sont affichées pour l’endroit en surbrillance.
- Page 97 XXEntrée d’une destinationXNom d’endroit Nom d’endroit H Touche MENU Nom d’Endroit Nom d’Endroit Entrez le nom d’un endroit (p. ex. commerce, hôtel, restaurant) enregistré dans la Cette option est utile lorsque vous connaissez le base de données cartographiques pour l’utiliser comme destination. nom exact d’un endroit.
- Page 98 XXEntrée d’une destinationXNom d’endroit ■ Nom d’endroit dans plusieurs catégories Nom d’endroit dans plusieurs catégories Les lettres correspondantes sont mises en Si le nom d’endroit est compris dans plusieurs catégories de la base de données surbrillance. cartographiques, l’écran suivant s’affiche. 1.
- Page 99 XXEntrée d’une destinationXNom d’endroit 3. Tournez i pour sélectionner un Nom d’endroit dans plusieurs catégories endroit. Appuyez sur u. Déplacez r pour sélectionner Trier par ville ou Trier par distance. 4. Configurez le trajet vers votre destination. 2 Calcul du trajet P.
- Page 100 XXEntrée d’une destinationXNuméro de téléphone d’endroit Numéro de téléphone d’endroit H Touche MENU Plus méthodes de recherche No. de tél. D’endroit Numéro de téléphone d’endroit Sélectionnez une destination par numéro de téléphone. Seuls les numéros de Vous devez entrer les 10 chiffres. téléphone dans la base de données sont reconnus.
- Page 101 XXEntrée d’une destinationXTélécharger le PDI Télécharger le PDI H Touche MENU Plus méthodes de recherche Télécharger le PDI Télécharger le PDI Sélectionnez un endroit importé dans le système de navigation comme destination. Déplacez r et tournez i pour sélectionner les éléments suivants : 1.
- Page 102 XXEntrée d’une destinationXRoute panoramique Route panoramique H Touche MENU Plus méthodes de recherche Route panoramique Route panoramique Sélectionnez une route panoramique comme destination (États-Unis et Canada Si vous sélectionnez une route panoramique uniquement). traversant plusieurs États, seule la partie de la route se trouvant dans l’État sélectionné...
- Page 103 XXEntrée d’une destinationXIntersection Intersection H Touche MENU Plus méthodes de recherche Intersection Intersection Sélectionnez l’intersection de deux rues comme destination. L’État ou la province de Il est normalement plus facile de sélectionner votre position actuelle est affiché dans le haut de l’écran (p. ex. Colombie- Rue pour trouver les rues en premier.
- Page 104 XXEntrée d’une destinationXPointer sur carte Pointer sur carte H Touche MENU Plus méthodes de recherche Pointer sur carte Utilisez le cadran d’interface pour sélectionner manuellement une icône ou un emplacement sur l’écran de carte comme destination. Un message vous demande de définir la zone de carte à afficher. 1.
- Page 105 XXEntrée d’une destinationXPointer sur carte 2. Faites défiler la carte pour placer le Pointer sur carte curseur sur votre destination Zoom automatique souhaitée, en ajustant l’échelle de Appuyez sur u à plusieurs reprises sur la carte la carte tel que nécessaire. pour effectuer un zoom avant (à...
- Page 106 XXEntrée d’une destinationXCoordonnées Coordonnées H Touche MENU Plus méthodes de recherche Coordonnées Coordonnées Spécifiez un emplacement en utilisant les coordonnées de latitude et longitude sur la Vous devez entrer la latitude et la longitude en carte. spécifiant la valeur des secondes. 1.
- Page 107 Calcul du trajet Calcul du trajet Cette section explique comment calculer votre trajet. 1. Tournez i pour sélectionner La distance en ligne droite (à vol d’oiseau, et non la distance parcourue) et la direction vers la Choisir Dest. Appuyez sur u. destination sont affichées.
- Page 108 XXCalcul du trajetXAffichage des trajets Affichage des trajets Affichage des trajets Affichez trois trajets différents vers votre destination. Tournez i pour sélectionner un Il n’est pas inhabituel que certaines options d’un trajet calculé soient identiques. trajet. Appuyez sur u. XLa distance à conduire et la durée estimée sont affichées pour chaque trajet.
- Page 109 Vous rendre à votre destination Cette section vous explique comment suivre le guidage routier vers votre destination et choisir les icônes affichées sur l’écran de carte. Affichage du trajet Affichage du trajet d «Afficher carte» ■ Écran de carte Vous pouvez modifier l’échelle de la carte en utilisant des commandes vocales (p.
- Page 110 XXVous rendre à votre destinationXAffichage du trajet ■ Écran de guidage Écran de guidage Un guide visuel vous aide à consulter l’écran de L’écran de guidage offre une autre façon d’afficher votre trajet. guidage. 2 Écran de guidage P. 10 XLe prochain point de guidage s’affiche lorsque vous approchez de chaque point de guidage sur le...
- Page 111 XXVous rendre à votre destinationXAffichage du trajet ■ Ligne de trajet Ligne de trajet Vous pouvez régler Trajet non vérifié sur Lors de la conduite sur des rues vérifiées, la ligne de trajet est bleu pâle. La ligne de Désact. pour suivre votre propre trajet vers la trajet affiche les changements lors de la conduite sur les rues non vérifiées : destination.
- Page 112 XXVous rendre à votre destinationXAffichage du trajet ■ Déviation du trajet prévu Lorsque vous quittez le trajet calculé, le système recalcule automatiquement un trajet vers la destination souhaitée en se basant sur la position et la direction actuelles. 2 Préférence de trajet P.
- Page 113 XXVous rendre à votre destinationXÉcoute du guidage vocal Écoute du guidage vocal H Touche ENTER (sur la carte) Voix Écoute du guidage vocal Lorsque vous approchez de chaque point de guidage, une fenêtre contextuelle d «Voix» (sur l’écran de carte) s’affiche sur l’écran de carte avec les instructions que vous devez suivre.
- Page 114 XXVous rendre à votre destinationXArrivée à un point de route Arrivée à un point de route Lorsque vous atteignez un point de route, un message s’affiche. Vous pouvez continuer ou mettre le guidage routier en pause. Tournez i pour sélectionner Non afin de mettre le guidage routier en pause.
- Page 115 Menu de la carte Affichage du Menu de la carte Menu de la carte Utilisez le Menu de la carte pour contrôler les icônes affichées sur l’écran et afficher des informations et des messages de trafic. Vous pouvez également utiliser le Menu Si vous faites défiler la carte en cours de trajet, de la carte pour trouver des emplacements ou annuler le trajet.
- Page 116 XXMenu de la carteXAffichage du Menu de la carte Menu de la carte • Carte/Guide : Permet de sélectionner les réglages de carte et guidage (mode d’affichage, icônes à afficher sur la carte, orientation de la carte, couleur de la Directions carte et angle de visionnement 3D), d’afficher votre emplacement actuel et Le système propose des informations de sortie...
- Page 117 XXMenu de la carteXDirections Directions H Touche ENTER (sur la carte) Directions Directions Affichez une liste des points de guidage sur votre trajet pour les confirmer. Les points de guidage qui contiennent des informations sur une sortie sont indiqués par une 1.
- Page 118 XXMenu de la carteXDirections ■ Informations de sortie d’autoroute Informations de sortie d’autoroute d «Afficher informations de sortie d’autoroute» H Touche ENTER (sur la carte) Directions Info sur la sortie Vous pouvez faire défiler la carte et sélectionner Affichez une liste des sorties d’autoroute pour le trajet. Vous pouvez afficher des une icône (informations de sortie informations sur une sortie d’autoroute (indiquant si la sortie est située à...
- Page 119 XXMenu de la carteXRecalculation du trajet Recalculation du trajet Recalculation du trajet Lorsque vous conduisez vers votre destination, le système cherche automatiquement un trajet plus rapide selon les informations sur le flux du trafic et les accidents de La recalculation automatique du trajet peut ne trafic.
- Page 120 XXMenu de la carteXRecalculation du trajet 2. Tournez i pour sélectionner Recalculation manuelle du trajet Embouteillage Embouteillage Embouteillage Éviter. Appuyez sur u. Vous pouvez choisir d’éviter jusqu’à 10 accidents de trafic. Il n’est pas toujours possible pour le Répétez les étapes 1 à 2, si système de calculer un itinéraire qui évite tous les nécessaire.
- Page 121 Modification de votre trajet H Touche MENU (en cours de trajet) Modification de votre trajet Cette section vous explique comment modifier votre trajet, ajouter un «point de d «Afficher destination», d «Afficher route» temporaire (arrêt facultatif), choisir une destination différente, annuler votre navigation»...
- Page 122 XXModification de votre trajetXMise en pause du trajet • Changer la préférence de trajet : Permet de modifier les préférences de trajet (méthode de calcul). 2 Préférence de trajet P. 50 • Détour : Calcule un trajet de déviation. 2 Prendre un détour P.
- Page 123 XXModification de votre trajetXAjout de points de route Ajout de points de route Ajout de points de route Ajoutez un maximum de quatre points de route (arrêts facultatifs) sur le trajet menant à votre destination. Les points de route vous permettent d’effectuer un arrêt pour faire le plein ou manger, par Les points de route s’affichent sur exemple, puis de continuer jusqu’à...
- Page 124 XXModification de votre trajetXAjout de points de route ■ Ajout de points de route à partir du Menu trajet Ajout de points de route H Touche MENU (en cours de trajet) Méthode de recherche Liste de destinations Ajouter nouvelle destination Trouver sur le trajet Méthode «Rech.
- Page 125 XXModification de votre trajetXAjout de points de route 3. Tournez i pour sélectionner un endroit. Appuyez sur u. Le point de route est ajouté à la Liste de destination. 4. Tournez i pour sélectionner un emplacement et modifier l’ordre des destinations. Appuyez sur u. 5.
- Page 126 XXModification de votre trajetXAjout de points de route ■ Ajout de points de route à partir du menu de navigation Ajout de points de route à partir du menu de navigation H Touche MENU (en cours de trajet) Liste de destinations Vous pouvez modifier l’ordre des points de route Ajouter nouvelle destination Utiliser le menu de navigation...
- Page 127 XXModification de votre trajetXModification de la Liste de destination Modification de la Liste de destination ■ Modification de l’ordre des points de route Modification de l’ordre des points de route Déplacez r et tournez i pour sélectionner H Touche MENU (en cours de trajet) Liste de destinations Afficher tout sur carte afin d’afficher la 1.
- Page 128 XXModification de votre trajetXModification de la Liste de destination ■ Suppression des points de route Suppression des points de route Déplacez r et tournez i pour sélectionner H Touche MENU (en cours de trajet) Liste de destinations Supprimer afin de supprimer la destination et 1.
- Page 129 XXModification de votre trajetXPrendre un détour Prendre un détour H Touche MENU (en cours de trajet) Détour Prendre un détour Calculez un trajet de détour manuellement. Le système tente de calculer un nouveau L’option de détour est utile lorsqu’un obstacle trajet en évitant les prochains 8 km (sur une autoroute) ou 1,6 km (sur une rue).
- Page 130 Modification de votre destination Plusieurs méthodes vous permettent de modifier la destination du trajet. Trouver l’endroit le plus proche Trouver l’endroit le plus proche d «Trouver le plus proche…» H Touche ENTER (sur la carte) Chercher autour La commande vocale Trouver le plus proche Cherchez l’endroit/le repère le plus proche sur l’écran de carte et sélectionnez-le constitue la méthode la plus rapide pour spécifier comme destination.
- Page 131 XXModification de votre destinationXSélection d’une destination sur la carte Sélection d’une destination sur la carte Sélection d’une destination sur la carte Choisissez une nouvelle destination pendant le trajet en sélectionnant un emplacement sur la carte. Lorsque plusieurs icônes ou rues apparaissent 1.
- Page 132 XXModification de votre destinationXEntrée d’une nouvelle destination Entrée d’une nouvelle destination H Touche MENU (en cours de trajet) Destination Entrée d’une nouvelle destination d «Afficher destination», d «Afficher Entrez une nouvelle destination en utilisant l’écran Menu destination, même si vous êtes en cours de trajet.
- Page 133 Reprise de votre trajet Arrêtez votre véhicule en cours de route (p. ex. pour vous reposer, faire le plein, etc.), Reprise de votre trajet puis continuez sur votre trajet. L’écran Continuer le trajet propose les mêmes options que lorsque vous calculez un trajet. Si vous n’avez pas terminé...
- Page 134 Audio Cette section vous explique comment faire fonctionner le système audio. Vous pouvez écouter la musique d’une multitude de sources médias et contrôler le système audio à l’aide des touches audio, du cadran d’interface ou des commandes vocales. Système audio ..........134 Service de radio SiriusXM®......
- Page 135 Système audio À propos de votre système audio À propos de votre système audio Le système audio est équipé de radios FM/AM et du service radio SiriusXM®. Il peut également lire des CD audio, des fichiers WMA/MP3/AAC, des disques durs (HDD) La radio SiriusXM®...
- Page 136 XXSystème audioXPort USB Port USB Installez le connecteur Dock de l’iPod Port USB ou iPhone, ou la clé USB sur le • Ne laissez pas l’iPod ou la clé USB dans le connecteur USB. véhicule. La lumière directe du soleil et des températures élevées risquent de l’endommager.
- Page 137 XXSystème audioXPrise d’entrée auxiliaire Prise d’entrée auxiliaire Utilisez la prise pour brancher des Prise d’entrée auxiliaire dispositifs audio standards. Vous pouvez revenir au mode AUX en 1. Ouvrez le couvercle AUX. sélectionnant Changer source sur l’écran du menu Audio ou Source audio sur l’écran tactile. 2.
- Page 138 XXSystème audioXProtection antivol du système audio Protection antivol du système audio Le système audio est désactivé lorsqu’il est débranché de la source d’alimentation, par exemple lorsque la batterie est débranchée ou épuisée. Dans certaines conditions, le système peut afficher Entrer code. Si cela se produit, réactiver le système audio.
- Page 139 XXSystème audioXRéglage des raccourcis audio Réglage des raccourcis audio Vous pouvez enregistrer jusqu’à six stations radio, albums audio/listes de lecture HDD lors de la lecture de la radio AM, FM, ou SiriusXM®, ou encore de l’audio HDD. Réglage des raccourcis audio ■...
- Page 140 XXSystème audioXRéglage des raccourcis audio ■ Supprimer une station ou une chanson préréglée 1. Sélectionnez Raccourcis. 2. Sélectionnez Modifier. 3. Sélectionnez Supprimer. 4. Sélectionnez l’icône de préréglage avec la station radio ou la chanson que vous souhaitez supprimer.
- Page 141 Commandes audio à distance Commandes sur le volant Cela vous permet d’utiliser le système audio tout en conduisant. Commandes audio à distance Touche MODE Touche Volume Touche Mode Le mode CD apparaît uniquement lorsqu’un Fait défiler les modes audio comme disque est chargé.
- Page 142 Réglages audio H Touche SETTINGS Réglages audio Tournez i pour sélectionner un élément. Appuyez sur u. Les options suivantes sont disponibles : • Son : Permet de régler les paramètres de son du haut parleur audio. P. 143 Réglage du son •...
- Page 143 XXRéglages audioXCommandes sur le volant • Lecture auto de DVD (mode DVD) : Permet d’activer ou de désactiver la fonction de lecture automatique. • Langage Audio (mode DVD) : Sélectionne une langue disponible sur le DVD pour le son. • Langage sous-titre (mode DVD) : Sélectionne une langue disponible sur le DVD pour les sous-titres.
- Page 144 XXRéglages audioXRéglage du son Réglage du son Cadran d’interface Réglage du son H Touche SETTINGS Réglages audio La fonction SVC propose quatre modes : Non, 1. Tournez i pour sélectionner le Bas, Mi et Haut. mode sonore à régler. Appuyez sur La fonction SVC ajuste le niveau de volume en fonction de la vitesse du véhicule.
- Page 145 XXRéglages audioXRéglage du son Écran tactile Réglage du son 1. Sélectionnez Plus. Sélectionnez Non, Bas, Mi ou Haut pour le réglage SVC. 2. Sélectionnez Configurations Son. 2 Réglage du son P. 143 3. Utilisez N, B ou d’autres icônes pour modifier le réglage. Sélectionnez pour revenir à...
- Page 146 Écoute de la radio FM/AM Sélection du mode FM/AM Cadran d’interface Écoute de la radio FM/AM 1. Appuyez sur la touche MENU (en mode AUDIO). d «Afficher écran audio» 2. Tournez i pour sélectionner Changer source. Appuyez sur u. Il est possible de contrôler la radio AM/FM par commandes vocales.
- Page 147 XXÉcoute de la radio FM/AMXContrôle de l’écran audio Écran tactile Sélectionnez b ou n pour syntoniser la fréquence radio. Sélectionnez c ou x pour chercher une station ayant un fort signal dans la bande sélectionnée vers le haut ou le bas. XSélectionnez Préréglages pour écouter une station présélectionnée.
- Page 148 XXÉcoute de la radio FM/AMXMenu audio Menu audio Cadran d’interface H Touche MENU (en mode FM/AM) Tournez i pour sélectionner un élément. Appuyez sur u. Les options suivantes sont disponibles : • Balayer : Permet d’effectuer un balayage pour trouver les stations avec un signal suffisamment puissant sur la bande actuelle et d’écouter un échantillon de 10 secondes.
- Page 149 XXÉcoute de la radio FM/AMXMenu audio Écran tactile 1. Sélectionnez Plus. 2. Sélectionnez un élément de réglage. Les options suivantes sont disponibles : • Configurations Son : Affiche l’écran des préférences sonores. P. 143 Réglage du son • Balayer : Permet d’effectuer un balayage pour trouver les stations avec un signal suffisamment puissant sur la bande actuelle et d’écouter un échantillon de 10 secondes.
- Page 150 XXÉcoute de la radio FM/AMXMenu audio ■ Système de radiodiffusion de données H Touche MENU (en mode FM) Liste des stations Ce système fournit des informations de données de texte relatives aux stations FM compatibles RDS que vous sélectionnez. ■ Pour trouver une station RDS à partir de la Liste des stations Tournez i pour sélectionner la liste.
- Page 151 Écoute de la radio SiriusXM® Sélection du mode SiriusXM® Cadran d’interface Écoute de la radio SiriusXM® 1. Appuyez sur la touche MENU. (en mode AUDIO) Il est possible de contrôler la radio SiriusXM® par commandes vocales. 2. Tournez i pour sélectionner Changer source. Appuyez sur u. 2 Utilisation des commandes vocales P.
- Page 152 XXÉcoute de la radio SiriusXM®XContrôle de l’écran audio Écran tactile Sélectionnez b ou n pour afficher et sélectionner une catégorie de Genre AAA Genre AAA Genre AAA SiriusXM® Radio. Sélectionnez c ou x pour aller au canal précédent ou suivant. Channel AAA Channel AAA Channel AAA...
- Page 153 XXÉcoute de la radio SiriusXM®XMenu audio Menu audio Cadran d’interface H Touche MENU (en mode SiriusXM®) Tournez i pour sélectionner un élément. Appuyez sur u. Les options suivantes sont disponibles : • Balayer : Permet d’effectuer un balayage pour trouver les canaux dans le mode sélectionné...
- Page 154 XXÉcoute de la radio SiriusXM®XMenu audio Écran tactile 1. Sélectionnez Plus. 2. Sélectionnez un élément de réglage. Les options suivantes sont disponibles : • Configurations Son : Affiche l’écran des préférences sonores. P. 143 Réglage du son • Sauv. préréglage : Enregistre la station dans la mémoire préréglée. •...
- Page 155 XXÉcoute de la radio SiriusXM®XService de radio SiriusXM® Service de radio SiriusXM® Abonnement à la radio SiriusXM® ■ Abonnement à la radio SiriusXM® Coordonnées pour la radio SiriusXM® : SiriusXM® Radio sur www.siriusxm.com, ou 1. Vous devez prendre connaissance de votre identifiant (ID) de radio avant de vous (800) 852-9696 enregistrer pour un abonnement.
- Page 156 Écoute d’un disque Votre système audio supporte les CD audio, les CD-R et les CD-RW en format MP3, Écoute d’un disque WMA et AAC. Sélectionnez le mode CD après avoir chargé le CD. AVIS N’utilisez pas de CD avec étiquettes adhésives. Sélection du mode Disque L’étiquette peut bloquer le CD dans l’appareil.
- Page 157 XXÉcoute d’un disqueXContrôle de l’écran audio Contrôle de l’écran audio Contrôlez le système audio via l’écran de navigation et l’écran tactile. Cadran d’interface 1. Tournez i ou appuyez sur u pour afficher la liste des chansons. 2. Tournez i, déplacez w ou y pour sélectionner un fichier de la liste.
- Page 158 XXÉcoute d’un disqueXMenu audio Menu audio Cadran d’interface H Touche MENU (en mode CD) Tournez i pour sélectionner un élément. Appuyez sur u. Voici les options disponibles, selon le type de disque : • Balayer : Balayer dossier (MP3/WMA/AAC) : Fournit un échantillon de 10 secondes du premier fichier de chaque dossier principal.
- Page 159 XXÉcoute d’un disqueXMenu audio • Changer source : Permet de changer le mode de source audio. • Enr. sur le HDD : Enregistre un CD de musique sur le disque dur pour l’écouter à l’aide de la fonction audio du disque dur. P.
- Page 160 XXÉcoute d’un disqueXMenu audio ■ Comment sélectionner un fichier de la liste Recherche musique (MP3/WMA/AAC) H Touche MENU (en mode CD) Recherche de musique Tournez i, déplacez w ou y Recherche de musique Recherche de musique pour sélectionner un fichier de la liste Recherche musique.
- Page 161 XXÉcoute d’un disqueXCD recommandés CD recommandés • Utilisez uniquement des disques CD-R ou CD-RW de haute qualité conçus pour les CD recommandés données audio. Le système audio ne permet pas l’écoute d’un • Utilisez uniquement des disques CD-R ou CD-RW sur lesquels les enregistrements Dual-disc.
- Page 162 XXÉcoute d’un disqueXCD recommandés ■ Protection des CD Protection des CD Suivez ces précautions lorsque vous manipulez ou rangez vos CD : AVIS • Rangez le CD dans son boîtier lorsque vous ne l’utilisez pas. N’insérez pas de CD endommagés. Ils peuvent se •...
- Page 163 Écoute de la fonction audio du disque dur (HDD) Écoute de la fonction audio du disque dur (HDD) La fonction audio du disque dur (HDD) vous permet d’écouter les pistes des CD de musique qui ont été enregistrés sur le disque dur intégré. Vous pouvez regrouper les Vous pouvez contrôler la fonction audio du pistes dans des listes d’écoute ou écouter les pistes en utilisant diverses méthodes de disque dur en utilisant des commandes vocales.
- Page 164 XXÉcoute de la fonction audio du disque dur (HDD)XEnregistrement d’un CD de musique sur le disque dur Enregistrement d’un CD de musique sur le disque dur Enregistrement d’un CD de musique sur le disque dur Par défaut, les chansons des CD de musique sont enregistrées automatiquement sur le disque dur la première fois que vous écoutez chaque disque.
- Page 165 XXÉcoute de la fonction audio du disque dur (HDD)XContrôle de l’écran audio Contrôle de l’écran audio Contrôlez le système audio via l’écran de navigation et l’écran tactile. Cadran d’interface 1. Tournez i ou appuyez sur u pour afficher la liste des chansons. 2.
- Page 166 XXÉcoute de la fonction audio du disque dur (HDD)XMenu audio Menu audio Cadran d’interface H Touche MENU (en mode HDD) Tournez i pour sélectionner un élément. Appuyez sur u. Les options suivantes sont disponibles : • Balayer : Balayer albums Fournit un échantillon de 10 secondes du premier fichier de chaque album. Balayer pistes : Fournit un échantillon de 10 secondes de toutes les pistes du disque dur.
- Page 167 XXÉcoute de la fonction audio du disque dur (HDD)XMenu audio Écran tactile 1. Sélectionnez Plus. 2. Sélectionnez un élément de réglage. Les options suivantes sont disponibles : • Configurations Son : Affiche l’écran des préférences sonores. P. 143 Réglage du son •...
- Page 168 XXÉcoute de la fonction audio du disque dur (HDD)XMenu audio ■ Comment sélectionner une piste de la liste Recherche de musique (MP3/WMA/AAC) H Touche MENU (en mode HDD) Recherche de musique 1. Déplacez w ou y pour sélectionner une catégorie de recherche.
- Page 169 XXÉcoute de la fonction audio du disque dur (HDD)XMenu audio ■ Modifier un album ou une liste d’écoute Modifier un album ou une liste d’écoute Le nombre maximum de chansons dans chacune H Touche MENU (en mode HDD) Modifier/Supprimer des six listes d’écoute utilisateur est de 999. 1.
- Page 170 XXÉcoute de la fonction audio du disque dur (HDD)XMenu audio ■ Création d’une nouvelle liste d’écoute H Touche MENU (en mode HDD) Modifier/Supprimer Listes d’écoute Créez une liste d’écoute 1. Saisissez le nom de votre liste d’écoute en utilisant le cadran d’interface ou l’écran tactile.
- Page 171 XXÉcoute de la fonction audio du disque dur (HDD)XMenu audio ■ Modifier les informations de piste H Touche MENU (en mode HDD) Modifier/Supprimer Pistes Change le titre, le nom de l’artiste, le genre et le compositeur de la piste. Vous pouvez également supprimer des pistes.
- Page 172 XXÉcoute de la fonction audio du disque dur (HDD)XMenu audio ■ Affichage des informations de musique H Touche MENU (en mode HDD) Modifier/Supprimer Vous pouvez acquérir les informations sur la musique (nom de l’album, nom de l’artiste, genre) en accédant à l’info Gracenote® de l’album. 1.
- Page 173 Mettez à jour les informations d’albums Gracenote® (base de données médias • Consultez un concessionnaire. Gracenote®) fournies avec le système de navigation. • Visitez le site automobiles.honda.com. 1. Insérez le disque de mise à jour Lorsque vous effectuez une mise à jour, toutes dans la fente de disque ou les informations modifiées précédemment sont...
- Page 174 XXÉcoute de la fonction audio du disque dur (HDD)XMenu audio ■ Supprimer toutes les données du disque dur H Touche SETTINGS Réglages audio Supprimer toutes les données du disque dur Supprime toutes les données de musique du disque dur. Tournez i pour sélectionner Oui. Appuyez sur u.
- Page 175 Écoute d’un iPod ■ Connexion d’un iPod Connexion d’un iPod • Ne connectez pas votre iPod en utilisant un concentrateur. • N’utilisez pas un dispositif tel qu’un lecteur de carte ou un disque dur, car vous pourriez endommager ce dispositif ou vos pistes. •...
- Page 176 XXÉcoute d’un iPodXSélection du mode iPod Sélection du mode iPod Écoute d’un iPod 1. Connectez le iPod au câble adaptateur USB dans le compartiment de console. Vous pouvez contrôler un iPod en utilisant des Cadran d’interface commandes vocales. 2. Appuyez sur la touche MENU. (en mode AUDIO) 2 Utilisation des commandes vocales P.
- Page 177 XXÉcoute d’un iPodXContrôle de l’écran audio Contrôle de l’écran audio Contrôle de l’écran audio Contrôlez le système audio via l’écran de navigation et l’écran tactile. Cette fonction peut ne pas être disponible selon Cadran d’interface les modèles ou les versions. 1.
- Page 178 XXÉcoute d’un iPodXContrôle de l’écran audio Écran tactile Image d’album Barre d’album Sélectionnez une image d’album. Album AAA Album AAA Album AAA 10 10 10 Song AAA Song AAA Song AAA Sélectionnez la barre d’album. 1. Sélectionnez la barre d’album. L’image de l’album actuel est affiché.
- Page 179 XXÉcoute d’un iPodXMenu audio Menu audio Cadran d’interface H Touche MENU (en mode iPod) Tournez i pour sélectionner un élément. Appuyez sur u. Les options suivantes sont disponibles : • Recherche de musique : Sélectionne une chanson de la liste Recherche musique. Comment sélectionner une chanson de la liste Recherche de musique (MP3/ P.
- Page 180 XXÉcoute d’un iPodXMenu audio Écran tactile 1. Sélectionnez Plus. 2. Sélectionnez un élément de réglage. Les options suivantes sont disponibles : • Configurations Son : Affiche l’écran des préférences sonores. P. 143 Réglage du son • Mélanger/Répéter : Répéter chanson : Répète la piste actuelle. Mélanger Albums : Lit tous les albums disponibles de la liste sélectionnée (listes d’écoute, artistes, albums, chansons, genres ou compositeurs) en ordre aléatoire.
- Page 181 XXÉcoute d’un iPodXMenu audio ■ Comment sélectionner une chanson de la liste Recherche de musique (MP3/WMA/AAC) H Touche MENU (en mode iPod) Recherche de musique 1. Déplacez w ou y pour sélectionner une catégorie de recherche. Appuyez sur u. 2. Tournez i pour sélectionner un fichier de la liste Recherche de musique.
- Page 182 XXÉcoute d’un iPodXSong By Voice (SBV) Song By Voice (SBV) La fonction SBV vous permet de chercher et d’écouter la musique de votre disque dur ou iPod en utilisant des commandes vocales. ■ Réglages de Song By Voice (SBV) H Touche SETTINGS Configurations du système Song by Voice Tournez i pour sélectionner...
- Page 183 XXÉcoute d’un iPodXSong By Voice (SBV) ■ Recherche de musique avec Song By Voice (SBV) Recherche de musique avec Song By Voice (SBV) Listes de commandes Song By Voice 1. Mettez le réglage de Song by 2 Commandes Song By Voice (SBV) P.
- Page 184 XXÉcoute d’un iPodXSong By Voice (SBV) ■ Modification phonétique Modification phonétique Modification phonétique apparaît en gris lorsque H Touche SETTINGS Configurations du système Modification phonétique la fonction Song By Voice est réglée sur Désact. de Song by Voice Vous pouvez sauvegarder un maximum de 2000 Ajoutez des modifications phonétiques aux mots complexes ou étrangers pour éléments de modification phonétique.
- Page 185 XXÉcoute d’un iPodXSong By Voice (SBV) 3. Tournez i pour sélectionner l’élément à modifier (p. ex. Artiste). Appuyez sur u. La liste de l’élément sélectionné s’affiche à l’écran. 4. Tournez i pour sélectionner une entrée (p. ex. Aucun nom). Appuyez sur u. Le menu contextuel s’affiche à...
- Page 186 XXÉcoute d’un iPodXSong By Voice (SBV) 6. Entrez la phonétique souhaitée (p. ex. «ARTISTE A») lorsqu’un message vous le demande. 7. Déplacez r pour sélectionner OK et quitter. L’artiste «Aucun nom» est modifié phonétiquement par «ARTISTE A». En mode SBV, vous pouvez appuyer sur la touche d (Parler) et utiliser la commande vocale «Jouer ‘Artiste A’»...
- Page 187 Écoute de la radio internet Sélection du mode de radio internet Écoute de la radio internet 1. Branchez un téléphone compatible via Bluetooth®. Pour savoir si votre téléphone est compatible Cadran d’interface avec cette fonctionnalité, visitez 2. Appuyez sur la touche MENU (en mode AUDIO). www.handsfreelink.ca, ou appelez le 1-888-528-7876.
- Page 188 5. Sélectionnez c ou x pour Pour utiliser ce service dans votre véhicule, sauter du contenu. l’application HondaLink doit être installée sur votre téléphone. Visitez le site www.honda.ca/ Sélectionnez pour hondalink pour plus d’informations. reprendre la lecture ou lire une chanson.
- Page 189 XXÉcoute de la radio internetXMenu de la radio Aha™ ■ Comment sélectionner une station de la liste des stations H Touche MENU (en mode Aha Stations Tournez i pour sélectionner une Menu Audio Menu Audio Menu Audio station de la liste des stations. Appuyez sur u.
- Page 190 Lecture d’une clé USB ■ Connexion d’une clé USB Connexion d’une clé USB • Ne connectez pas votre clé USB en utilisant un concentrateur. • N’utilisez pas un dispositif tel qu’un lecteur de carte ou un disque dur, car vous pourriez endommager ce dispositif ou vos pistes.
- Page 191 XXLecture d’une clé USBXSélection du mode USB Sélection du mode USB Lecture d’une clé USB 1. Connectez la clé USB sur le port USB dans le compartiment de console. Il est possible de contrôler une clé USB par Cadran d’interface commandes vocales.
- Page 192 XXLecture d’une clé USBXContrôle de l’écran audio Contrôle de l’écran audio Contrôlez le système audio via l’écran de navigation et l’écran tactile. Cadran d’interface 1. Tournez i ou appuyez sur u pour afficher la liste des chansons. 2. Tournez i, déplacez w ou y pour sélectionner une chanson de la liste.
- Page 193 XXLecture d’une clé USBXMenu audio Menu audio Cadran d’interface H Touche MENU (en mode USB) Tournez i pour sélectionner un élément. Appuyez sur u. Les options suivantes sont disponibles : • Balayer : Balayer dossiers : Fournit un échantillon de 10 secondes du premier fichier de chaque dossier principal.
- Page 194 XXLecture d’une clé USBXMenu audio Écran tactile 1. Sélectionnez Plus. 2. Sélectionnez un élément de réglage. Les options suivantes sont disponibles : • Configurations Son : Affiche l’écran des préférences sonores. P. 143 Réglage du son • Aléatoire/Répéter : Répéter dossier : Répète tous les fichiers du dossier actuel. Répéter piste : Répète le fichier actuel.
- Page 195 XXLecture d’une clé USBXMenu audio ■ Comment sélectionner un fichier de la liste Recherche de musique H Touche MENU (en mode USB) Recherche de musique 1. Déplacez w ou y pour sélectionner une catégorie de recherche. Appuyez sur u. 2. Tournez i pour sélectionner un fichier de la liste Recherche de musique.
- Page 196 Écoute de la fonction Bluetooth® Audio Votre système audio vous permet d’écouter de la musique à partir de votre Écoute de la fonction Bluetooth® Audio téléphone compatible Bluetooth®. Les téléphones Bluetooth® avec fonctions de Cette fonction est disponible lorsque le téléphone est jumelé et connecté au système lecture audio en transit ne sont pas tous Bluetooth®...
- Page 197 XXÉcoute de la fonction Bluetooth® AudioXContrôle de l’écran audio Contrôle de l’écran audio Contrôle de l’écran audio Contrôlez le système audio via l’écran de navigation et l’écran tactile. Pour jouer les fichiers audio, il se peut que vous Cadran d’interface ayez à...
- Page 198 XXÉcoute de la fonction Bluetooth® AudioXContrôle de l’écran audio Écran tactile 1. Sélectionnez b ou n pour changer de dossier. 01 01 01 2. Sélectionnez c ou x pour Folder AAA Folder AAA Folder AAA changer de fichier. 01 01 01 Sélectionnez Plus pour afficher File AAA File AAA...
- Page 200 Bluetooth® HandsFreeLink® Cette section vous explique comment utiliser la fonction Bluetooth® HandsFreeLink®. Vous pouvez effectuer et recevoir des appels téléphoniques à l’aide du système audio de votre véhicule, sans avoir à manipuler votre téléphone cellulaire. Bluetooth® HandsFreeLink® ....200 Réception d’un message texte/d’un courriel Utiliser la fonction HFL ......200 ............
- Page 201 Bluetooth® HandsFreeLink® Bluetooth® HandsFreeLink® (HFL) vous permet de passer et de recevoir des appels Bluetooth® HandsFreeLink® téléphoniques en utilisant le système de navigation de votre véhicule, sans avoir à Pour utiliser la fonction HFL, vous devez posséder manipuler votre téléphone cellulaire. un téléphone cellulaire compatible Bluetooth®.
- Page 202 La marque verbale et les logos Bluetooth® sont des marques déposées de Bluetooth SIG, Inc., État du niveau Indicateur Bluetooth® utilisées sous licence par Honda Motor Co., Ltd. de batterie S’allume lorsque votre Les autres marques de commerce et noms téléphone est branché...
- Page 203 XXBluetooth® HandsFreeLink®XJumelage d’un téléphone Jumelage d’un téléphone H Touche PHONE Jumelage d’un téléphone Vous devez jumeler votre téléphone compatible Lorsqu’aucun téléphone compatible avec Bluetooth® n’a jamais été jumelé au Bluetooth® à la fonction HFL avant de pouvoir système, l’écran suivant s’affiche : effectuer et recevoir des appels mains libres.
- Page 204 XXBluetooth® HandsFreeLink®XJumelage d’un téléphone 4. HFL vous donne un code de Jumelage d’un téléphone jumelage sur l’écran de navigation. Sync. Lorsque le jumelage est fini, un message automatique tél. s’affiche. Sélectionnez Confirmez que le code de Activer si vous souhaitez que votre historique jumelage sur l’écran et votre d’appel et annuaire téléphonique soient téléphone correspondent.
- Page 205 XXBluetooth® HandsFreeLink®XJumelage d’un téléphone 3. Lorsque votre téléphone s’affiche sur la liste, sélectionnez-le en appuyant sur u. Si votre téléphone n’apparaît pas, vous pouvez sélectionner Rafraîchir pour chercher à nouveau. Si votre téléphone n’apparaît toujours pas, déplacez r pour sélectionner Téléphone introuvable? et chercher des appareils Bluetooth®...
- Page 206 XXBluetooth® HandsFreeLink®XJumelage d’un téléphone ■ Changer le code de jumelage Changer le code de jumelage Le code de jumelage peut être composé de H Touche SETTINGS Configurations du système quatre ou six chiffres selon votre téléphone. 1. Tournez i pour sélectionner 0000 Le code de jumelage par défaut est jusqu’à...
- Page 207 XXBluetooth® HandsFreeLink®XJumelage d’un téléphone ■ Modification du téléphone présentement jumelé Modification du téléphone présentement jumelé Le téléphone remplacé gardera les mêmes H Touche SETTINGS Configurations du téléphone Liste des dispositifs entrées de numérotation rapide, et les Bluetooth informations de sécurité NIP du téléphone 1.
- Page 208 XXBluetooth® HandsFreeLink®XJumelage d’un téléphone ■ Suppression d’un téléphone jumelé H Touche SETTINGS Configurations du téléphone Liste des dispositifs Bluetooth 1. Tournez i pour sélectionner un téléphone jumelé que vous souhaitez remplacer. Appuyez sur 2. Tournez i pour sélectionner Supprimer ce dispositif. Appuyez sur u.
- Page 209 XXBluetooth® HandsFreeLink®XImportation des données d’annuaire téléphonique Importation des données d’annuaire téléphonique Importation des données d’annuaire téléphonique Lorsque votre téléphone est jumelé, les contenus de son annuaire Lorsque vous sélectionnez une personne de la téléphonique et son historique liste d’annuaire du téléphone cellulaire, vous d’appels sont importés pouvez voir jusqu’à...
- Page 210 XXBluetooth® HandsFreeLink®XConfiguration de la composition rapide Configuration de la composition rapide H Touche MENU (sur l’écran PHONE) Composition rapide Configuration de la composition rapide Un maximum de 20 numéros de composition rapide peuvent être enregistrées par Lorsqu’une marque vocale est enregistrée, appuyez sur le bouton d pour appeler le téléphone.
- Page 211 XXBluetooth® HandsFreeLink®XConfiguration de la composition rapide ■ Enregistrement d’une marque vocale pour une entrée de Enregistrement d’une marque vocale pour une composition rapide entrée de composition rapide Évitez d’utiliser les marques vocales en double. H Touche SETTINGS Configurations du téléphone Modifier composition rapide Évitez d’utiliser «Maison»...
- Page 212 XXBluetooth® HandsFreeLink®XConfiguration de la composition rapide ■ Pour supprimer une marque vocale 1. Sélectionnez une entrée de composition rapide existante. 2. À partir du menu contextuel, tournez i pour sélectionner Mod.. Appuyez sur u. 3. Tournez i pour sélectionner Marque vocale. Appuyez sur u. 4.
- Page 213 XXBluetooth® HandsFreeLink®XAnnuaire tél. modification phonétique Annuaire tél. modification phonétique H Touche SETTINGS Configurations du système Mod. phonétique Mod. phonétique annuaire téléphonique annuaire téléphonique Vous pouvez sauvegarder un maximum de 20 Ajoutez des modifications phonétiques ou une nouvelle marque vocale au nom de éléments de modification phonétique.
- Page 214 XXBluetooth® HandsFreeLink®XAnnuaire tél. modification phonétique 3. Déplacez w ou y et tournez i pour sélectionner un nom de contact. Appuyez sur u. Le menu contextuel s’affiche à l’écran. 4. Tournez i pour sélectionner Modifier. Appuyez sur u. 5. En utilisant la touche d, suivez les instructions pour finir le marquage vocal.
- Page 215 XXBluetooth® HandsFreeLink®XAnnuaire tél. modification phonétique ■ Pour modifier une marque Mod. phonétique annuaire téléphonique vocale Vous ne pouvez modifier ou supprimer des noms 1. Tournez i pour sélectionne le de contact que pour le téléphone actuellement téléphone auquel vous souhaitez connecté.
- Page 216 XXBluetooth® HandsFreeLink®XAnnuaire tél. modification phonétique ■ Pour supprimer une marque vocale modifiée 1. Tournez i pour sélectionner le téléphone sur lequel vous souhaitez supprimer une modification phonétique. Appuyez sur u. 2. Tournez i pour sélectionner un nom de contact que vous souhaitez supprimer.
- Page 217 XXBluetooth® HandsFreeLink®XAnnuaire tél. modification phonétique ■ Pour supprimer toutes les marques vocales modifiées 1. Tournez i pour sélectionner le téléphone sur lequel vous souhaitez supprimer une modification phonétique. Appuyez sur u. La liste des noms de contact s’affiche. 2. Déplacez r et tournez i pour sélectionner Supprimer.
- Page 218 XXBluetooth® HandsFreeLink®XConfigurations du téléphone Configurations du téléphone H Touche SETTINGS Configurations du téléphone Définir les paramètres des options et des fonctions du système HFL. ■ Modifier un code de sécurité NIP H Touche SETTINGS Configurations du téléphone Liste des dispositifs Modifier un code de sécurité...
- Page 219 XXBluetooth® HandsFreeLink®XConfigurations du téléphone ■ Modification du nom d’utilisateur H Touche SETTINGS Configurations du téléphone Liste des dispositifs Bluetooth Modifiez le nom d’utilisateur d’un téléphone jumelé comme suit : 1. Tournez i pour sélectionner le téléphone que vous souhaitez modifier. Appuyez sur u. 2.
- Page 220 XXBluetooth® HandsFreeLink®XConfigurations du téléphone ■ Transfert automatique H Touche SETTINGS Configurations du téléphone Transfert automatique Si vous entrez dans le véhicule pendant que vous êtes au téléphone, l’appel peut être transféré automatiquement au HFL. Tournez i pour sélectionner Activer. Appuyez sur u. ■...
- Page 221 XXBluetooth® HandsFreeLink®XConfigurations du téléphone ■ Sonnerie H Touche SETTINGS Configurations du téléphone Sonnerie Vous pouvez modifier le réglage de sonnerie. Tournez i pour sélectionner l’élément de réglage de votre choix. Appuyez sur u. Les options suivantes sont disponibles : • Fixe : La sonnerie fixe retentit du haut-parleur. •...
- Page 222 XXBluetooth® HandsFreeLink®XConfigurations du téléphone ■ Réglage de Sync. automatique tél. H Touche SETTINGS Configurations du téléphone Sync. automatique tél. Tournez i pour sélectionner Activer ou Désact. Appuyez sur u. ■ Utiliser photo du contact H Touche SETTINGS Configurations du téléphone Utiliser photo du contact Vous pouvez afficher l’image d’un correspondant sur l’écran d’appel entrant.
- Page 223 XXBluetooth® HandsFreeLink®XEffectuer un appel Effectuer un appel Vous pouvez effectuer des appels en entrant un numéro de téléphone, ou en Effectuer un appel utilisant les entrées du répertoire importé, de l’historique des appels, de la Toute entrée de la composition abrégée marquée composition abrégée ou la recomposition.
- Page 224 XXBluetooth® HandsFreeLink®XEffectuer un appel ■ Utilisation de l’annuaire téléphonique Utilisation de l’annuaire téléphonique Cette fonction est désactivée lorsque le véhicule H Touche MENU (sur Configurations du téléphone) Annuaire téléphonique est en mouvement. Toutefois, vous pouvez appeler une composition abrégée marquée 1.
- Page 225 XXBluetooth® HandsFreeLink®XEffectuer un appel ■ Entrée d’un numéro de téléphone Entrée d’un numéro de téléphone Cette fonction est désactivée lorsque le véhicule H Touche MENU (sur Configurations du téléphone) Composer est en mouvement. Toutefois, vous pouvez 1. Tournez i pour sélectionner un appeler une composition abrégée marquée numéro.
- Page 226 XXBluetooth® HandsFreeLink®XEffectuer un appel ■ Utilisation de l’historique d’appel Utilisation de l’historique d’appel L’historique des appels affiche les 20 derniers H Touche MENU (sur Configurations du téléphone) Historique d’appel appels passés, reçus ou manqués. L’historique d’appel est enregistré dans les catégories Tout, Composés, Reçus, et (Apparaît seulement lorsqu’un téléphone est connecté...
- Page 227 XXBluetooth® HandsFreeLink®XEffectuer un appel ■ Utilisation de la composition rapide Utilisation de la composition rapide Déplacez r pour sélectionner Plus de H Touche MENU (sur Configurations du téléphone) Composition abrégée compos. rapides pour voir la liste de Tournez i pour sélectionner un composition rapide d’un autre téléphone jumelé.
- Page 228 XXBluetooth® HandsFreeLink®XRéception d’un appel Réception d’un appel Réception d’un appel Lorsqu’il y a un appel entrant, vous entendrez une notification sonore (si activé) et l’écran Appel entrant apparaît. Appel en attente Appuyez sur la touche h pour placer l’appel en 1.
- Page 229 XXBluetooth® HandsFreeLink®XRéception d’un appel ■ Options lors d’un appel Options lors d’un appel Touch Tones : Disponible sur certains Les options disponibles sont indiquées sur l’écran Téléphone téléphones lorsque le véhicule est à l’arrêt. Tournez i pour sélectionner l’option. Appuyez sur u. XL’icône de mise en sourdine s’affiche lorsque Sourdine est sélectionné.
- Page 230 Message texte/courriel Réglage du message texte/du courriel ■ Pour activer ou désactiver la fonction texte/courriel H Touche SETTINGS Configurations du téléphone Activer textes/courriels Tournez i pour sélectionner Activer ou Désact. Appuyez sur u. ■ Pour activer ou désactiver la notification texte/courriel H Touche SETTINGS Configurations du téléphone Notification msg texte/courriel...
- Page 231 XXMessage texte/courrielXRéglage du message texte/du courriel ■ Régler l’option de lecture automatique H Touche SETTINGS Configurations du système Lecture auto des messages Tournez i pour sélectionner Activer, Désact. ou Auto. Appuyez sur u. Les options suivantes sont disponibles : • Activer : Un message texte/courriel est toujours lu à haute voix. •...
- Page 232 XXMessage texte/courrielXSélection d’un compte de messagerie Sélection d’un compte de messagerie H Touche SETTINGS Configurations du téléphone Choisir Compte Sélection d’un compte de messagerie Si un téléphone jumelé a des messages texte ou des comptes de messageries, vous Vous pouvez également sélectionner un compte pouvez en sélectionner un pour l’activer et recevoir des notifications.
- Page 233 XXMessage texte/courrielXRéception d’un message texte/d’un courriel Réception d’un message texte/d’un courriel Réception d’un message texte/d'un courriel HFL peut afficher les messages texte et courriels reçus récemment ainsi que les 20 messages les plus récents reçus sur un téléphone cellulaire jumelé. Chaque message Le système n’affiche aucun message reçu lorsque reçu peut être lu à...
- Page 234 XXMessage texte/courrielXAfficher les messages Afficher les messages Afficher les messages ■ Afficher les messages texte L’icône s’affiche près d’un message non lu. H Touche MENU (sur Configurations du téléphone) Texte/Courriel Si vous supprimez un message sur le téléphone, le message est également supprimé du système. 1.
- Page 235 XXMessage texte/courrielXAfficher les messages ■ Afficher les courriels Afficher les courriels Les messages texte et les courriels reçus peuvent H Touche MENU (sur Configurations du téléphone) Texte/Courriel apparaître sur l’écran de la liste des messages en 1. Tournez i pour sélectionner un même temps.
- Page 236 XXMessage texte/courrielXAfficher les messages ■ Lire ou arrêter la lecture d’un message 1. Allez à l’écran des messages texte ou des courriels. Le système démarre automatiquement la lecture du message. 2 Afficher les messages P. 233 2. Appuyez sur u pour arrêter la lecture.
- Page 237 XXMessage texte/courrielXAfficher les messages 3. Tournez i pour sélectionner le Répondre à un message message auquel répondre. Les messages de réponse fixes disponibles sont Appuyez sur u. les suivants : Le menu contextuel s’affiche à • A plus tard, je conduis. l’écran.
- Page 238 XXMessage texte/courrielXMenus HFL Menus HFL Menus HFL Le mode d’alimentation doit être sur ACCESSORY ou ON pour utiliser HFL. Pour utiliser la fonction HFL, vous devez d’abord ■ Écran des Configurations du téléphone jumeler votre téléphone cellulaire compatible Bluetooth® au système pendant que le véhicule 1.
- Page 239 XXMessage texte/courrielXMenus HFL Supprimez tous les numéros de composition rapide enregistrés précédemment. Supprimer Entrez un numéro de téléphone à enregistrer Entrée comme numéro de composition rapide. manuelle Modifier Sélectionnez un numéro de téléphone de l’historique d’appel à Nouvelle Importer de composition enregistrer comme numéro de composition rapide.
- Page 240 XXMessage texte/courrielXMenus HFL ■ Écran téléphone 1. Appuyez sur la touche PHONE. 2. Appuyez sur la touche MENU pour afficher les éléments du menu. Saisissez un numéro de téléphone à composer. Composer Annuaire Affiche l’annuaire téléphonique du téléphone jumelé. téléphonique Entrez un numéro de téléphone à...
- Page 241 XXMessage texte/courrielXMenus HFL Recomposez le dernier numéro composé de l’historique du téléphone. Recomposer Affichez les 20 derniers appels sortants, entrants et manqués. Tout Historique Affichez les 20 derniers appels sortants. Composés d’appel Affichez les 20 derniers appels entrants. Reçus Affichez les 20 derniers appels manqués. Manqués Le système lit les messages reçus à...
- Page 242 Système de divertissement arrière Les passagers du siège arrière peuvent apprécier une source de divertissement entièrement indépendante de celle utilisée par les passagers à l’avant, y compris des films, des jeux et d’autres sélections audio. Système de divertissement arrière..242 Utilisation du panneau de commande Panneau de console auxiliaire....242 avant ............
- Page 243 Système de divertissement arrière Le système de divertissement arrière (SDA) se contrôle à partir du panneau de Système de divertissement arrière commande avant aussi bien que du panneau de commande arrière. AVIS 2 Utilisation du panneau de commande avant P. 256 L’affichage vidéo monté...
- Page 244 XXSystème de divertissement arrièreXPrise d’entrée HDMI Prise d’entrée HDMI Une prise d’entrée HDMI se trouve au dessus de l’accoudoir du siège de troisème rangée du côté passager. Le système acceptera des fiches d’entrée HDMI de jeux vidéo et d’équipement vidéo pourvus d’une prise HDMI. Ouvrez le couvercle de la prise et insérez le câble.
- Page 245 XXSystème de divertissement arrièreXSources audio pour les sièges avant et arrière Sources audio pour les sièges avant et arrière Le tableau indique les combinaisons possibles de source audio pour un usage Sources audio pour les sièges avant et arrière simultané du système audio avant et du système de divertissement arrière. Oui : Ces sources audio peuvent être lues simultanément.
- Page 246 XXSystème de divertissement arrièreXDisques compatibles Disques compatibles Les disques livrés avec ces étiquettes peuvent être lus dans le système de Disques compatibles divertissement arrière de votre véhicule. Ce produit incorpore une technologie de Recherchez également le code de zone 1 ou ALL sur l’emballage ou la jaquette du protection du copyright qui est protégée par des brevets américains et d’autres droits de propriété...
- Page 247 Utilisation du panneau de commande arrière Sélection de la source audio 1. Appuyez sur la touche Rear Power Utilisation du panneau de commande arrière du panneau de commande avant. Dans les procédures de la présente section, 2. Appuyez sur la touche SOURCE sur «sélectionner»...
- Page 248 XXUtilisation du panneau de commande arrièreXMenu du lecteur DVD arrière Menu du lecteur DVD arrière H Bouton MENU (en mode DVD) Sélectionnez une option. Appuyez sur la touche ENTER. Les options suivantes sont disponibles : • Menu principal : Pour afficher le menu de départ du DVD. •...
- Page 249 XXUtilisation du panneau de commande arrièreXMenu du lecteur DVD arrière ■ Réglage du mode de lecture H Bouton MENU (en mode DVD) Mode Lecture 1. Sélectionnez une option. Appuyez sur la touche ENTER. 2. Sélectionnez une option. Appuyez sur la touche ENTER. Les options suivantes sont disponibles : •...
- Page 250 XXUtilisation du panneau de commande arrièreXMenu du lecteur DVD arrière ■ Recherche d’un titre/chapitre H Bouton MENU (en mode DVD) Recherche/Num. 1. Sélectionnez une option. Appuyez sur la touche ENTER. 2. Sélectionnez un numéro. Appuyez sur la touche ENTER. Les options suivantes sont disponibles : •...
- Page 251 XXUtilisation du panneau de commande arrièreXRéglages de l’écran et de l’ambiophonie Réglages de l’écran et de l’ambiophonie H Bouton SETUP (en mode DVD) Sélectionnez une option. Appuyez sur la touche ENTER. Les options suivantes sont disponibles : • Luminosité : Pour régler l’intensité lumineuse de l’écran. Réglez la luminosité en utilisant la molette d’interface et appuyez sur la touche ENTER.
- Page 252 XXUtilisation du panneau de commande arrièreXRéglages de l’écran et de l’ambiophonie ■ Réglage de l’écran H Bouton SETUP (en mode DVD) Ajuste. Écran 1. Sélectionnez une option. Appuyez sur la touche ENTER. 2. Faites le réglage. Appuyez sur la touche ENTER. Les options suivantes sont disponibles : •...
- Page 253 XXUtilisation du panneau de commande arrièreXRéglages de l’écran et de l’ambiophonie ■ Réglage du rapport de cadre H Bouton MENU (en mode DVD) Ratio larg/haut 1. Sélectionnez une option. Appuyez sur la touche ENTER. 2. Sélectionnez une option. Appuyez sur la touche ENTER. Les options suivantes sont disponibles : •...
- Page 254 XXUtilisation du panneau de commande arrièreXMode écran double Mode écran double Choisissez entre les deux modes d’écran, simple ou double. ■ Mode simple La source sélectionnée apparaît au centre de l’écran. ■ Mode double Deux écrans séparés s’affichent côte à côte. Vous pouvez sélectionner une seule source de sortie à...
- Page 255 XXUtilisation du panneau de commande arrièreXMode écran double ■ Mode simple à mode double Appuyez sur la Sélectionnez un touche DUAL. côté (par ex., «Left»). Sélectionnez une source (par ex., «AUX-VIDEO»). AUX-VIDEO AUX-VIDEO Appuyez sur la touche SWAP. ■ Mode double à mode simple AUX-VIDEO Appuyez sur la Sélectionnez...
- Page 256 XXUtilisation du panneau de commande arrièreXRemplacement des piles Remplacement des piles Remplacement des piles 1. Retirez le panneau de commande arrière. Une mise au rebut inappropriée des piles peut 2 Écran suspendu et panneau de Couvercle nuire à l’environnement. Vérifiez toujours les lois P.
- Page 257 Utilisation du panneau de commande avant Utilisez le système de divertissement arrière (SDA) à partir du panneau de commande avant. Sélection de la source audio en utilisant le panneau de commande avant 1. Appuyez sur la touche Arrière 9 (alimentation) du panneau de commande avant.
- Page 258 XXUtilisation du panneau de commande avantXConfiguration du système arrière Configuration du système arrière H Touche SETTINGS Configuration audiovidéo arrière 1. Tournez i pour sélectionner un élément. Appuyez sur u. 2. Tournez i pour sélectionner une option. Appuyez sur u. Les options suivantes sont disponibles : •...
- Page 259 XXUtilisation du panneau de commande avantXRéglage du menu DVD Réglage du menu DVD Cadran d’interface H Touche MENU (en mode DVD) 1. Tournez i pour sélectionner un élément. Appuyez sur u. Sélectionner Other Function afin d’afficher les entrées de menu supplémentaires. 2.
- Page 260 XXUtilisation du panneau de commande avantXRéglage du menu DVD • Jouer/Pause : Pour interrompre ou reprendre la lecture. • Arrêter : Pour arrêter la lecture. • Audio/Sous-titre : Sélectionne la langue de l’audio et des sous-titres du DVD. • Angle : Pour sélectionner l’angle de tournage d’une scène à l’aide de caméras multiples.
- Page 261 Casques d’écoute sans fil Utilisation des casques d’écoute sans fil Utilisation des casques d’écoute sans fil Le son du système de divertissement arrière est transmis aux casques d’écoute sans fil qui accompagnent le système. Lorsque vous enlevez les casques d’écoute, les écouteurs pivotent automatiquement vers 1.
- Page 262 XXCasques d’écoute sans filXChangement de source sonore Changement de source sonore Changement de source sonore ■ Casque d’écoute sans fil Vous pouvez modifier la source sonore à partir du menu de réglage lorsqu’un casque d’écoute En mode écran double, vous pouvez alterner la source sonore des casques d’écoute avec fil est connecté.
- Page 263 XXCasques d’écoute sans filXRemplacement des piles Remplacement des piles 1. Insérez une pièce de monnaie dans Remplacement des piles l’encoche et tournez celle-ci La pile est sous le couvercle de l’écouteur légèrement pour détacher le gauche. couvercle de l’écouteur. Une mise aux rebuts inappropriée des piles peut 2.
- Page 264 Autres fonctions Cette section présente les fonctions pratiques incorporées dans le système de navigation pour vous aider à rendre votre trajet plus simple et plus agréable. Ordinateur de trajet ......264 Calendrier ..........265 Fonctions d’information ....... 266 Information sur le dispositif ....266 Mise à...
- Page 265 Ordinateur de trajet H Touche INFO Ordinateur de trajet Ordinateur de trajet Affichez la distance parcourue et la consommation de carburant moyenne. Affiche les renseignements de voyage suivants : Déplacez w ou y pour • Cons. instant. : L’économie de carburant sélectionner les renseignements de instantanée approximative actuelle.
- Page 266 Calendrier H Touche INFO Calendrier Voir l’écran de calendrier. Déplacez w ou y pour sélectionner les mois de l’année.
- Page 267 Fonctions d’information Information sur le dispositif H Touche SETTINGS Configurations de la Navi Carte Information sur Information sur le dispositif le dispositif Ces renseignements seront nécessaires pour Affichez les informations de base de données, de logiciel, d’unité et d’identification commander une mise à jour de la carte. 2 Obtention d’une mise à...
- Page 268 XXFonctions d’informationXPréférence Écran Info Préférence Écran Info H Touche SETTINGS Configurations des informations Autre Préférence Écran Info Sélectionnez le menu supérieur lorsque le bouton INFO est enfoncé. Tournez i pour sélectionner l’élément de réglage de votre choix. Appuyez sur u. Voici les options disponibles : •...
- Page 269 Caméra multivue arrière À propos de votre caméra multivue arrière L’écran de navigation peut afficher la vue arrière de votre véhicule. L’affichage passe À propos de votre caméra multivue arrière automatiquement à la vue arrière lorsque le levier sélecteur est déplacé sur Inverser. La vue de la caméra arrière est limitée.
- Page 270 XXCaméra multivue arrièreXÀ propos de votre caméra multivue arrière ■ Réglages de la caméra multivue arrière H Touche SETTINGS Réglages de la caméra Orientation fixe Tournez i pour sélectionner un élément. Appuyez sur u. Les options suivantes sont disponibles : •...
- Page 272 Dépannage Dépannage ..........272 Carte, Voix, Entrée des destinations ..272 Trafic ........... 274 Guidage, Trajet ........275 Mise à jour, Couverture, Erreurs de cartographie........276 Affichage, Accessoires......277 Autres questions ........277 Messages d’erreur ........ 278 Système de navigation ......278 Lecteur CD ...........
- Page 273 Dépannage Carte, Voix, Entrée des destinations Problème Solution L’écran Confirmation s’affiche chaque fois que je Cela est normal. L’écran Confirmation sert à vous rappeler, ainsi qu’aux personnes démarre la voiture. conduisant à votre place, de toujours utiliser le système de navigation de façon sûre. L’écran Confirmation de démarrage disparaît après quelques instants et l’écran supérieur du dernier mode utilisé...
- Page 274 XXDépannageXCarte, Voix, Entrée des destinations Problème Solution Impossible de donner des commandes vocales. S’assurer que OK est sélectionné à l’écran de confirmation de démarrage. 2 Démarrage P. 20 Impossible de sélectionner une option avec le cadran Pour éviter de distraire le conducteur, certaines fonctions et caractéristiques à l’écran d’interface.
- Page 275 • Il est possible qu'il y ait un problème technique temporaire avec la transmission dans votre zone de trafic métropolitain. Vous pouvez appeler le Service à la clientèle pour automobile Honda afin de vérifier s’il y a une interruption. 2 Informations sur le service client Honda Automobile P.
- Page 276 XXDépannageXGuidage, Trajet Guidage, Trajet Problème Solution Le système de navigation ne me propose pas le même Le système de navigation cherche à générer le trajet optimal. Vous pouvez modifier les trajet que je pourrais emprunter ou m’indique un trajet préférences de trajet utilisées lors du calcul d’un trajet. 2 Préférence de trajet différent de celui affiché...
- Page 277 XXDépannageXMise à jour, Couverture, Erreurs de cartographie Problème Solution L’écran affiche des points blancs pendant que je Ces points sont appelés «piste de navigation». Ils s’affichent lorsque vous réglez conduis. Afficher Suivi sur Activer. 2 Afficher Suivi P. 78 Comment puis-je faire disparaître les points blancs Appuyez sur la touche SETTINGS.
- Page 278 XXDépannageXAffichage, Accessoires Affichage, Accessoires Problème Solution Par temps très froid, l’affichage semble faible lors du Cela est normal. L’affichage deviendra plus lumineux au bout de quelques minutes. démarrage du véhicule. Autres questions Problème Solution Mettez le mode d’alimentation sur ON, et maintenez enfoncé la touche 9 Ma batterie a été...
- Page 279 Messages d’erreur Système de navigation Message d’erreur Solution La température de l’écran est trop élevée. Pour des Ce message apparaît brièvement lorsque la température de l’écran est trop élevée. Le raisons de sécurité, le système va s’éteindre jusqu’à ce système de navigation s’éteint alors jusqu’à ce que l’écran refroidisse. Le système se qu’il refroidisse.
- Page 280 XXMessages d’erreurXLecteur CD Lecteur CD Si une erreur se produit avec le disque, vous pouvez voir les messages d’erreur suivants. Message d’erreur Cause Solution Fichier inutilisable Format de piste/fichier non pris • La piste/le fichier en cours sera ignoré(e). La prochaine piste/le en charge prochain fichier pris(e) en charge sera lu(e) automatiquement.
- Page 281 XXMessages d’erreurXAudio du disque dur (HDD) Audio du disque dur (HDD) Si une erreur survient lors de la lecture de l’audio du disque dur (HDD), vous pouvez voir les messages d’erreur suivants. Si vous n’arrivez pas à effacer le message d’erreur, contactez votre concessionnaire. Message d’erreur Solution Erreur d’accès HDD.
- Page 282 XXMessages d’erreurXiPod/Clé USB iPod/Clé USB Si une erreur survient lors de la lecture d’un iPod ou d’une clé USB, vous pouvez voir les messages d’erreur suivants. Si vous n’arrivez pas à effacer le message d’erreur, contactez votre concessionnaire. Message d’erreur Solution Erreur USB Apparaît lorsqu’il y a un problème avec le système audio.
- Page 283 XXMessages d’erreurXRadio Aha Radio Aha Si une erreur survient lors de la lecture de la radio Aha , vous pouvez voir les messages d’erreur suivants. Si vous n’arrivez pas à effacer le message d’erreur, contactez votre concessionnaire. Message d’erreur Solution Impossible de se connecter à...
- Page 284 Base de données ........286 Droits d’auteurs ........291 Assistance à la clientèle ......288 Règles et conditions d’utilisation ..291 Résolution de problèmes .......288 Tel qu’exigé par la FCC ......297 Signalement des erreurs ......288 Informations sur le service client Honda Automobile .........288...
- Page 285 Initialisation du système Le système de navigation doit être 1. Régler le mode d’alimentation sur ON et Acquisition d’informations réinitialisé lorsque l’alimentation est allumer la chaîne sonore. interrompue pour une raison quelconque 2. Maintenir enfoncé le bouton 9 (p. ex. la batterie est débranchée). (alimentation) pendant plus de 2 Selon la durée d’interruption de secondes.
- Page 286 XXInitialisation du systèmeXÉcran Confirmation Écran Confirmation Correspondance cartographique L’écran Confirmation s’affiche lorsque la procédure d’initialisation est effectuée La correspondance cartographique permet avec succès. Il s’affiche chaque fois que d’utiliser les informations GPS reçues pour vous démarrez votre véhicule. Appuyez sur localiser votre position sur l’écran de carte.
- Page 287 Limitations du système Système GPS Le GPS est exploité par le Ministère de la Base de données Défense des États-Unis (U.S. Department of Defense). Pour des raisons de sécurité, Les signaux en provenance des satellites Cette base de données cartographiques certaines imprécisions sont intégrées au GPS sont extrêmement faibles (moins d’un numérisées reflète les conditions existantes...
- Page 288 XXLimitations du systèmeXBase de données De plus, la base de données • Hauteur et largeur des ponts, cartographiques contient des régions restrictions de poids ou autres vérifiées et non vérifiées. Des routes non limitations vérifiées peuvent ne pas apparaître sur la •...
- Page 289 2 Signalement des erreurs P. 288 d’entreprises. Les informations relatives aux points d’intérêt sont constamment • Appelez le service client Honda Canada. Si vous avez des questions auxquelles vous mises à jour. Une base de données mise 2 Informations sur le service client ne parvenez pas à...
- Page 290 Obtention d’une mise à de mise à jour concernant la couverture de cartographique jour du système de la carte auprès du Service client Honda navigation Canada ou en ligne sur www.honda.ca. Le système de navigation offre une Pour obtenir des informations sur la mise à...
- Page 291 «non vérifiées» dans ce manuel ne Pour trouver des informations sur le trafic : sont pas applicables. • Visitez le site automobiles.honda.com/ traffic pour une liste complète des zones ■ Écrans d’entrée de l’adresse et de couverture et pour d'autres l’endroit...
- Page 292 • Le disque dur ne peut pas être utilisé LTD. 2011 Tous droits réservés. «disque dur»), qui comprend des éléments dans un réseau ou simultanément dans logiciels de HONDA MOTOR CO., LTD. et • Données de vue d’intersection : © plusieurs systèmes. de ALPINE ELECTRONICS, INC. ainsi que ZENRIN USA, INC.
- Page 293 NON UTILISÉ(S) POUR OBTENIR UN • Les logos des compagnies pétrolières, des HONDA MOTOR CO., LTD., 2-1-1 Minami REMBOURSEMENT. TOUTE UTILISATION hôtels, des dépanneurs et autres Aoyama Minato-Ku, Tokyo 107-8556, DU LOGICIEL, Y COMPRIS MAIS SANS S’Y...
- Page 294 XXInformation juridiqueXRègles et conditions d’utilisation • LOGICIEL SANS GARANTIE • RECONNAISSANCE VOCALE Si ALPINE vous fournit ou vous offre des composants supplémentaires et Si le LOGICIEL inclut un ou des LE LOGICIEL est fourni «TEL QUEL» avec qu’aucune autre condition de l’ALUF composant(s) de reconnaissance vocale, toutes ses irrégularités.
- Page 295 XXInformation juridiqueXRègles et conditions d’utilisation • MISES À NIVEAU affiliés ou fournisseurs. Le LOGICIEL est • SUPPORT TECHNIQUE accordé sous licence et non vendu. Si le LOGICIEL est fourni par ALPINE Le support technique pour ce LOGICIEL séparément de l’APPAREIL sur un média Vous ne pouvez pas copier les n’est pas fourni par MS, sa corporation distinct, par téléchargement sur Internet...
- Page 296 XXInformation juridiqueXRègles et conditions d’utilisation d’utilisation finale et de pays de fonctionnalités et les téléchargements, ■ Service de reconnaissance destination publiées par le visitez www.honda.com (aux É.-U.) ou musicale Gracenote (CDDB) gouvernement des États-Unis et d’autres www.honda.ca (au Canada). gouvernements. Pour obtenir des CD et données musicales de Gracenote,...
- Page 297 XXInformation juridiqueXRègles et conditions d’utilisation ou mobiles (collectivement nommés Gracenote se réserve tous les droits sur les le Logiciel Gracenote ou les Serveurs «Serveurs Gracenote») et d’effectuer Données Gracenote, le Logiciel Gracenote Gracenote seront exempts d’erreur, ni que d’autres fonctions. Vous pouvez utiliser les et les Serveurs Gracenote, incluant tous les le fonctionnement du Logiciel Gracenote Données Gracenote uniquement au moyen...
- Page 298 XXInformation juridiqueXTel qu’exigé par la FCC Tel qu’exigé par la FCC Canada (IC) pour un environnement non contrôlé. Néanmoins, l’appareil devrait être utilisé de façon à minimiser 1. Cet appareil est conforme à la section le contact humain potentiel avec 15 du règlement de la Commission l’antenne, lors de conditions normales fédérale des communications (FCC) et à...
- Page 300 Commandes vocales Commandes vocales ......300 Commandes de navigation....300 Commandes du Portail vocal ....302 Commandes de téléphone ....302 Commandes info ......... 303 Commandes de ventilation....303 Commandes audio ....... 304 Commandes à l’écran ......308 Assistance orthographique ....308...
- Page 301 Commandes vocales Commandes de navigation ■ ■ Commandes d’affichage de Commandes d’échelle de carte carte Le système accepte ces commandes sur un Afficher emplacement actuel Afficher nord écran de carte/guidage. (indique la latitude, la longitude et Afficher direction actuelle ■ l’altitude actuelles) Commandes générales Afficher carte 3D...
- Page 302 Commandes trouver endroits Restaurant Grec Salle d’urgence Trouver le plus proche (spécifiez l’endroit) : Hôpital Restaurant Indien Combustible et automobile Poste de police Restaurant Italien Concessionnaire Honda Vétérinaire Restaurant Japonais Concessionnaire Acura Hébergement Restaurant Coréen Station-service Chambre & petit déjeuner Restaurant Mexicain Station à...
- Page 303 XXCommandes vocalesXCommandes du Portail vocal Centre de voyages Commandes du Portail ■ Commandes de Trajet Aéroport vocal Le système accepte ces commandes Club automobile lorsqu’un trajet est sélectionné. Gare d’autobus Le système accepte ces commandes à Combien de temps avant la Camping l’écran Portail vocal destination?*...
- Page 304 XXCommandes vocalesXCommandes info Commandes info • Ventilation vitesse augmenter • Ventilation arrière désactiver • Ventilation vitesse diminuer • Ventilation arrière au corps • Ventilation vitesse # (# : 1 à 7) • Ventilation arrière au corps et aux pieds Le système accepte ces commandes au •...
- Page 305 XXCommandes vocalesXCommandes audio Commandes audio *2 : Ces commandes sont disponibles ■ Commandes du HDD uniquement dans le mode de lecture • Lecteur de disque dur jouer correspondant. Le système accepte ces commandes au • Lecteur de disque dur jouer chanson # Par exemple, les commandes «Artiste»...
- Page 306 XXCommandes vocalesXCommandes audio • XM canal vers le bas • Qu’est-ce que j’écoute? ■ Commandes du disque • XM catégorie vers le haut • Qui est-ce que j’écoute? • Disque jouer • XM catégorie vers le bas • Qui est-ce? •...
- Page 307 XXCommandes vocalesXCommandes audio ■ ■ ■ Commandes Bluetooth® Commandes de la radio Aha Commandes de radio arrière Audio Le système accepte ces commandes Audio arrière activer* lorsque la radio Aha est en cours de Audio arrière désactiver* • Bluetooth jouer audio lecture.
- Page 308 XXCommandes vocalesXCommandes audio XM arrière mode catégorie ■ ■ Commandes du disque arrière Commandes de DVD arrière XM arrière mode canal CD arrière jouer DVD arrière jouer * Comme ces commandes servent à CD arrière jouer chanson # (# : 1 à 30) DVD arrière pause activer et désactiver la fonction, il est CD arrière chanson suivante...
- Page 309 XXCommandes vocalesXCommandes à l’écran Commandes à l’écran ■ ■ Commandes du HDD arrière Commandes de iPod arrière Lecteur de disque dur arrière jouer iPod arrière jouer Le système accepte ces commandes au Lecteur de disque dur arrière chanson iPod arrière chanson suivante niveau de n’importe quel écran.
- Page 310 XXCommandes vocalesXAssistance orthographique ■ ■ Chiffres Lettres Dites... Ou dites... Nicole Oscar Pierre Quintal Robert Suzanne Thérèse Ursule Victor Dites... Dites... ou Numéro... Dites... Ou dites... Wagon Anatole Xavier Deux Bernard Yvonne Trois Cécile Zoé Quatre Denise Cinq Émile François Sept Gérard Huit...
- Page 311 XXCommandes vocalesXAssistance orthographique ■ Lettres accentuées Dites... Dites... ou Symbole... Dites... Dites... ou Symbole... Ô O accent circonflexe Trait d’union Ö O tréma Deux points Ù U accent grave Point-virgule Ú U accent aigu Estafilade Û U accent circonflexe A commercial Ü...
- Page 312 XXCommandes vocalesXAssistance orthographique Dites... Dites... ou Symbole... Fermer parenthèse Caret Accent grave...
- Page 313 Liste des catégories Essence/Auto Hébergement Magasin Tous types Réparations & entretien Tous types Hôtel/motel Tous types Centre commercial/ Concessionnaires Honda automobiles Chambre & petit Villégiature Accessoires/bijoux grands magasins Concessionnaires Acura Lavage de voitures & finition déjeuner Pièces & électroniques Fournitures de bureau/...
- Page 314 Liste des codes de langue Langue Code d’entrée Langue Code d’entrée Langue Code d’entrée Corse 0315 Hongrois 0821 Abubasia 0102 Afar 0101 Croate 0818 Islandais 0919 Afrikaans 0106 Tchèque 0319 Indonésien 0914 Albanais 1917 Danois 0401 Occidental 0905 Amharique 0113 Néerlandais 1412 International...
- Page 315 XXListe des codes de langueX Langue Code d’entrée Langue Code d’entrée Langue Code d’entrée Malgache 1307 Sand 1907 Télougou 2005 Malais 1319 Sanskrit 1901 Thaï 2008 Malayalam 1312 Gaélique écossais 0704 Tibétain 0215 Maltais 1320 Serbe 1918 Tigris 2009 Maori 1309 Serbo-croate 1908...
- Page 316 Index HDD ..........165, 166 Catégorie d’endroit Radio FM/AM ......... 147, 148 Modifier le Carnet d’adresses ....39 Accidents de trafic ........118 Bluetooth® Audio Changer Province ........87 Adresse Écoute ............ 196 Chercher autour ........129 Modification du secteur à éviter ....56 Liste des commandes vocales....
- Page 317 XXIndex Disque Liste de trafic ........... 118 Écoute.............155 Liste des dossiers HandsFreeLink® (HFL) Liste des commandes vocales ....305 Clé USB ..........194 Menus HFL..........237 Disque ............ 160 Luminosité ..........25 Écoute ............ 162 Liste des commandes vocales ....304 Écran des cartes ........108 Hébergement (Catégorie d’endroit)..
- Page 318 NIP de carnet d’adresses ......43 Secteur évité ..........55 Radio FM/AM Niveau de noir..........25 Écoute ............ 145 Service client Honda.........288 Liste des commandes vocales....304 Nom d’Endroit Song By Voice Modifier le Carnet d’adresses ....39 Liste des commandes vocales ....304 Radio SiriusXM®...
- Page 319 XXIndex Voyage (Catégorie d’endroit) ....94 Vue (Configurations de la Navi)....71 Télécharger le PDI Importation de catégorie ......46 Modification des catégories.......47 Réglage de destination ......100 Temps prévu ..........63 Touche a (Mode d’affichage) ....69 Touche d (Parler) .........5, 22 Touche J (Raccrocher/Retour) ..5, 22 Touche ENT...........7 Touche MENU Entrée d’une destination ......84...
