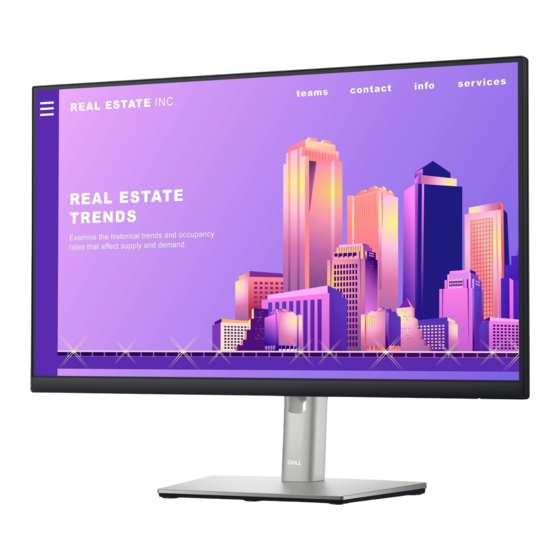Sommaire des Matières pour Dell P2422HE
- Page 1 Moniteur Dell USB-C P2422HE/P2722HE Guide d’utilisation Modèle : P2422HE/P2722HE Modèle réglementaire : P2422HEb/P2422HEc/P2722HEt...
- Page 2 MISE EN GARDE : Une MISE EN GARDE attire votre attention sur un risque potentiel vis-à-vis de vos biens, sur des dommages corporels voire sur un danger de mort. Copyright © 2021 Dell Inc. ou ses filiales. Tous droits réservés. Dell, EMC et les autres marques de ® ®...
-
Page 3: Table Des Matières
Table des matières À propos de votre moniteur....6 Contenu de l’emballage ......6 Caractéristiques du produit . - Page 4 Connexion du câble RJ45 (option) ......35 Synchro des boutons d’alimentation Dell (DPBS) ..36 Première connexion du moniteur pour le DPBS.
- Page 5 ....82 Contacter Dell ....... . . 82 Base de données de l’UE sur les produits pour...
-
Page 6: À Propos De Votre Moniteur
À propos de votre moniteur Contenu de l’emballage Votre moniteur est livré avec les éléments indiqués dans le tableau ci-dessous. En cas d’absence d’un composant, contactez l’assistance technique Dell. Pour plus d’information, voir Contacter Dell. REMARQUE : Certains éléments sont en option et peuvent ne pas être expédiés avec votre moniteur. -
Page 7: Caractéristiques Du Produit
(TFT), un affichage à cristaux liquides (ACL) et rétroéclairage à DÉL. Les principales caractéristiques du moniteur sont les suivantes : • P2422HE : Zone visible de 60,47 cm (23,80 po) (mesurée en diagonale). Résolution de 1920 x 1080 (16:9), plus un support plein écran pour les résolutions plus faibles. - Page 8 • Gamme de couleur de sRGB 99%. • Connectivité numérique DisplayPort, USB Type-C et HDMI. • Un USB Type-C pour alimenter (PD 65 W) un notebook compatible tout en recevant un signal vidéo et de données. • Possibilité d’incliner, pivoter, tourner et ajuster la hauteur du moniteur. •...
-
Page 9: Identification Des Pièces Et Contrôles
Identification des pièces et contrôles Vue de face Libellé Description Voyant à diode d’alimentation Une lumière blanche continue indique que le moniteur est allumé et fonctionne normalement. Une lumière blanche clignotante indique que le moniteur est en mode veille. À propos de votre moniteur │ 9... -
Page 10: Vue Arrière
Bouton de libération du pied Libère le pied du moniteur. Code-barres, numéro de série et Référez-vous à cette étiquette si étiquette de service vous devez contacter Dell pour un support technique. Bouton d’alimentation Pour allumer ou éteindre le moniteur. Manette Utilisez pour contrôler le menu OSD. -
Page 11: Vue De Dessous
Vue de dessous Vue de dessous sans le pied du moniteur Libellé Description Utilisez Orifice de verrouillage Sécurise le moniteur avec un cadenas de de sécurité sécurité (cadenas de sécurité non inclus). Connecteur Connectez le câble d’alimentation (livré avec d’alimentation votre moniteur). - Page 12 Port USB Type-C en Reliez le câble USB Type-C livré avec votre amont moniteur entre le moniteur et l’ordinateur. Ce port prend en charge la transmission d'alimentation USB, les données et le signal vidéo DisplayPort. Le port SuperSpeed USB 5 Gbit/s (USB 3.2 Gen1) Type-C prend en charge le mode alternatif avec DP 1.2 une résolution maximale de 1920 x 1080 à...
-
Page 13: Spécifications Du Moniteur
Spécifications du moniteur Modèle P2422HE P2722HE Type d’écran Matrice active - LCD TFT Technologie du Technologie de commutation en plan panneau Proportions 16:9 Image visible Diagonale 604,70 mm (23,80 po) 686 mm (27 po) Largeur (zone active) 527,04 mm (20,75 po) -
Page 14: Spécifications De La Résolution
-5° à 21° Pivotement -45° à 45° Pivot -90° à 90° Gestion des câbles Compatibilité de Dell Organisation facile et autre fonctions principales Display Manager Sécurité Orifice de verrouillage de sécurité (câble de sécurité vendu séparément) *DisplayPort et USB Type-C (mode alternatif avec DisplayPort 1.2) : HBR2 est pris en charge. -
Page 15: Modes Vidéo Pris En Charge
Modes vidéo pris en charge Modèle P2422HE/P2722HE Capacités d'affichage vidéo 480p, 576p, 720p, 1080i, 1080p (Mode alternatif HDMI et DisplayPort et USB Type-C) Modes d’affichage préréglés Mode d’affichage Fréquence Fréquence Horloge Polarité de horizontale verticale pixel synchronisation (kHz) (Hz) (MHz) -
Page 16: Modes Dp Mst (Transport Multi-Flux)
REMARQUE : La résolution maximale des moniteurs externes pris en charge est de 1920 x 1080 60 Hz seulement. Spécifications électriques Modèle P2422HE P2722HE Signaux d’entrée vidéo • HDMI 1.4*/DisplayPort 1.2*, 600 mV pour chaque ligne différentielle, impédance d’entrée de 100 ohms par paire différentielle... -
Page 17: Caractéristiques Physiques
Dell ne garantit pas les performances vidéo des câbles qui ne sont pas livrés avec votre moniteur Dell. Dimensions (avec pied) Hauteur (étendu) - Page 18 Largeur 537,80 mm (21,17 po) 609,90 mm (24,01 po) Profondeur 179,57 mm (7,07 po) 190,10 mm (7,48 po) Dimensions (sans pied) Hauteur 318,50 mm (12,54 po) 359,60 mm (14,16 po) Largeur 537,80 mm (21,17 po) 609,90 mm (24,01 po) Profondeur 52,15 mm (2,05 po) 52,15 mm (2,05 po) Dimensions du pied...
-
Page 19: Caractéristiques Environnementales
Caractéristiques environnementales Modèle P2422HE P2722HE Standards de conformité • Moniteur certifié ENERGY STAR • Enregistré EPEAT le cas échéant. L'enregistrement EPEAT varie selon les pays. Voir www.epeat.net pour le statut d'enregistrement par pays. • Conformité RoHS • Affichages certifiés TCO et TCO Edge •... -
Page 20: Assignations Des Broches
Assignations des broches Connecteur DisplayPort (entrée) Numéro Côté 20 broches du câble de broche de signal connecté ML3 (n) ML3 (p) ML2 (n) ML2 (p) ML1 (n) ML1 (p) ML0 (n) ML0 (p) AUX (p) AUX (n) Détection connexion à chaud PWR Retour +3,3 V DP_PWR 20 │... - Page 21 Connecteur DisplayPort (sortie) Numéro Côté 20 broches du câble de broche de signal connecté ML0 (p) ML0 (n) ML1 (p) ML1 (n) ML2 (p) ML2 (n) ML3 (p) ML3 (n) CONFIG1 CONFIG2 AUX CH (p) AUX CH (n) Détection connexion à chaud Retour DP_PWR À...
- Page 22 Connecteur HDMI Numéro Côté 19 broches du câble de broche de signal connecté TMDS DONNÉES 2+ TMDS DONNÉES 2 BLINDAGE TMDS DONNÉES 2- TMDS DONNÉES 1+ TMDS DONNÉES 1 BLINDAGE TMDS DONNÉES 1- TMDS DONNÉES 0+ TMDS DONNÉES 0 BLINDAGE TMDS DONNÉES 0- TMDS HORLOGE+ TMDS HORLOGE BLINDAGE...
-
Page 23: Capacité Plug And Play
Capacité Plug and Play Vous pouvez installer ce moniteur avec n’importe système compatible Plug and Play. Le moniteur fournit automatiquement à l’ordinateur ses données d’identification de moniteur étendues (EDID) à l’aide des protocoles de canal de moniteur de données (DDC) pour que le système puisse se configurer automatiquement et optimiser les paramètres du moniteur. -
Page 24: Connecteur Usb 3.2 En Aval
Connecteur USB 3.2 en aval Numéro de broche Côté 9 broches du connecteur SSRX- SSRX+ SSTX- SSTX+ Connecteur USB Type-C Numéro de Nom du signal Numéro de Nom du signal broche broche TX1+ TX2+ TX1- TX2- VBUS VBUS SBU1 SBU2 VBUS VBUS 24 │... -
Page 25: Ports Usb
RX2- RX1- RX2+ RX1+ Ports USB • 1 USB Type-C en amont - bas • 4 SuperSpeed USB 5 Gbit/s (USB 3.2 Gen1) Type-A en aval - bas REMARQUE : La fonctionnalité SuperSpeed USB 5 Gbit/s (USB 3.2 Gen1) nécessite un ordinateur compatible SuperSpeed USB 5 Gbit/s (USB 3.2 Gen1). -
Page 26: Installation Du Pilote
Installation du pilote Installez le pilote de contrôleur Ethernet Realtek USB GBE disponible pour votre système. Vous pouvez le télécharger sur www.dell.com/support dans la section « Pilotes et téléchargements ». Le débit de données du réseau (RJ45) via USB-C est de 1000 Mbit/s maximum. -
Page 27: État Des Led Du Connecteur Rj45
état fixe, ce qui est difficilement visible et n’affecte pas la qualité de l’affichage ni son utilisabilité. Pour plus d’informations sur la Qualité des moniteurs Dell et la Politique sur les pixels, voir www.dell.com/ pixelguidelines. -
Page 28: Lignes Directrices Relatives À La Maintenance
Lignes directrices relatives à la maintenance Nettoyer votre moniteur AVERTISSEMENT : Lisez et suivez les Consignes de sécurité avant de nettoyer le moniteur. MISE EN GARDE : Avant de nettoyer le moniteur, débranchez son câble d’alimentation de la prise murale. Pour les meilleures pratiques, suivez les instructions dans la liste ci-dessous pendant le déballage, le nettoyage ou la manipulation de votre moniteur : •... -
Page 29: Installer Le Moniteur
Installer le Moniteur Fixer le pied REMARQUE : Le pied n’est pas installé à l’usine lorsqu’il est expédié. REMARQUE : Les instructions suivantes sont applicables uniquement pour fixer le pied qui a été livré avec votre moniteur. Si vous fixez un pied que vous avez acheté... - Page 30 6. Soulevez l’enveloppe, comme illustré, pour accéder à la zone VESA pour le pied. REMARQUE : Avant de fixer l’ensemble du pied à l’écran, assurez-vous que le rabat de la plaque avant est ouvert pour laisser de la place pour le montage.
- Page 31 8. Tenez la colonne du pied et soulevez le moniteur avec précaution, puis placez-le sur une surface plane. REMARQUE : Soulevez le moniteur doucement pour l’empêcher de glisser ou de tomber. 9. Retirez l’enveloppe du moniteur. Installer le Moniteur │ 31...
-
Page 32: Connecter Votre Moniteur
REMARQUE : Les moniteurs Dell sont conçus pour fonctionner de manière optimale avec les câbles fournis par Dell. Dell ne garantit pas la qualité vidéo ni les performances lors de l’utilisation de câbles autres que ceux fournis par Dell. -
Page 33: Connexion Du Câble Displayport (Displayport Vers Displayport)
Connexion du câble DisplayPort (DisplayPort vers DisplayPort) Connecter le câble USB Type-C REMARQUE : Utilisez le câble USB Type-C fourni avec le moniteur seulement. • Ce port prend en charge le mode alternatif DisplayPort (standard DP1.2 uniquement). • Le port USB Type-C compatible transmission d’alimentation (PD Version 3.0) fournit jusqu’à... -
Page 34: Connexion Du Câble Hdmi (Option)
Connexion du câble HDMI (option) Connexion de l’écran pour la fonction DP MST (transport multi-flux) REMARQUE : Ce moniteur prend en charge la fonctionnalité DP MST. Pour utiliser cette fonction, votre carte graphique de PC doit être certifiée DP1.2 avec l'option MST. REMARQUE : Retirez le bouchon en caoutchouc lorsque vous utilisez le connecteur de sortie DP. -
Page 35: Connexion Du Moniteur Pour La Fonction Usb-C Mst (Transport Multi-Flux)
Connexion du moniteur pour la fonction USB-C MST (transport multi-flux) REMARQUE : Le nombre maximal d’écrans pris en charge via MST est soumis à la bande passante de la source USB-C. REMARQUE : Retirez le bouchon en caoutchouc lorsque vous utilisez le connecteur de sortie DP. -
Page 36: Synchro Des Boutons D'alimentation Dell (Dpbs)
Synchro des boutons d’alimentation Dell (DPBS) Votre moniteur est conçu avec la fonction Synchro des boutons d’alimentation Dell (DPBS) pour vous permettre de contrôler l’état d’alimentation du PC à partir du bouton d’alimentation du moniteur. Cette fonctionnalité est uniquement prise en charge avec la plateforme qui a la fonction DPBS intégrée et n’est prise en charge... - Page 37 2. Sélectionnez Matériel et audio, puis Options d’alimentation. 3. Allez à Paramètres système. Installer le Moniteur │ 37...
- Page 38 4. Dans le menu déroulant Lorsque j’appuie sur le bouton Marche/Arrêt, il y a quelques options à sélectionner, à savoir Ne rien faire/Veille/Mettre en veille prolongée/Arrêter. Vous pouvez sélectionner Veille/Mettre en veille prolongée/Arrêter. REMARQUE : Ne sélectionnez pas « Ne rien faire », sinon le bouton d’alimentation du moniteur ne pourra pas se synchroniser avec l’état d’alimentation du PC.
-
Page 39: Première Connexion Du Moniteur Pour Le Dpbs
2. Appuyez le bouton d’alimentation du moniteur pour allumer le moniteur. 3. Connectez le câble USB-C du PC au moniteur. 4. Le moniteur et le PC s’allument normalement, sauf pour la plateforme Dell Optiplex 7090/3090 Ultra. 5. Quand vous connectez la plateforme Dell Optiplex 7090/3090 Ultra, il se peut que le moniteur et le PC s’allument momentanément. -
Page 40: Utilisation De La Fonction Dpbs
Utilisation de la fonction DPBS Réveil sur le câble USB-C Quand vous connectez le câble USB-C, l’état du moniteur/PC est le suivant : *Tous les systèmes Dell PC ne permettent pas de réveiller la plateforme via le moniteur. Quand vous appuyez sur le bouton d’alimentation du moniteur ou sur le bouton d’alimentation du PC, l’état du moniteur/PC est le suivant :... - Page 41 • Quand le moniteur et le PC sont tous deux allumés, appuyez et maintenez le bouton d’alimentation du moniteur pendant 4 secondes, le moniteur vous demandera si vous souhaitez éteindre le PC. • Quand le moniteur et le PC sont tous deux allumés, appuyez et maintenez le bouton d’alimentation du moniteur pendant 10 secondes, le PC s’éteint.
-
Page 42: Connexion Du Moniteur Pour La Fonction Usb-C Mst (Transport Multi-Flux)
Connexion du moniteur pour la fonction USB-C MST (transport multi-flux) Un PC est connecté à deux moniteurs dans un état d’alimentation initialement éteint, et l’état d’alimentation du PC est synchronisé avec le bouton d’alimentation du moniteur 1. Quand vous appuyez sur le bouton d’alimentation du moniteur 1 ou du PC, le moniteur 1 et le PC s’allument tous les deux. -
Page 43: Connexion Du Moniteur Pour Usb-C
Connexion du moniteur pour USB-C La plateforme Dell PC* Ultra dispose de deux ports USB-C, l’état d’alimentation des moniteurs 1 et 2 peut donc se synchroniser avec le PC. Quand le PC et les deux moniteurs sont dans un état d’alimentation initial allumé, un appui sur le bouton d’alimentation du moniteur 1 ou du moniteur 2 éteint le PC, le... - Page 44 Veillez à définir Charge USB-C 65W sur Allumé en mode Éteint. Quand le PC et les deux moniteurs sont dans un état d’alimentation initial éteint, un appui sur le bouton d’alimentation du moniteur 1 ou du moniteur 2 allume le PC, le moniteur 1 et le moniteur 2.
-
Page 45: Organiser Vos Câbles
Organiser vos câbles Après avoir branché tous les câbles nécessaires sur votre écran et votre ordinateur (voir Connecter votre moniteur pour réaliser le raccordement des câbles), utilisez la rainure de gestion des câbles pour aménager soigneusement tous les câbles comme illustré ci-dessus. Enlever le pied du moniteur REMARQUE : Pour éviter les rayures sur l’écran LCD en enlevant le pied, assurez-vous que le moniteur est placé... -
Page 46: Montage Mural Vesa (En Option)
REMARQUE : À utiliser uniquement avec une patte de montage mural conforme à la norme UL ou CSA ou GS Listed disposant d’une capacité de charge minimale de 15,24 kg (P2422HE)/19,68 kg (P2722HE). 46 │ Installer le Moniteur... -
Page 47: Utilisation Du Moniteur
Utilisation du moniteur Allumer le moniteur Appuyez le bouton d’alimentation pour allumer le moniteur. Utiliser la manette de contrôle Utilisez la manette de contrôle à l’arrière du moniteur pour effectuer les ajustements au menu d’affichage à l’écran (OSD). 1. Appuyez la manette pour lancer le Lanceur de menu. 2. -
Page 48: Utilisation Du Menu D'affichage À L'écran (Osd)
• Pour la navigation bidirectionnelle (droite et gauche). • Déplacez-vous à droite pour accéder au sous-menu. • Déplacez-vous à gauche pour quitter le sous-menu. • Pour la navigation bidirectionnelle (haut et bas). • Bascule entre les éléments de menu. • Augmente (en haut) ou diminue (en bas) les paramètres de l’élément de menu sélectionné. -
Page 49: Utilisation Des Touches De Navigation
Lorsque vous déplacez la manette vers la gauche ou la droite pour passer d’une fonction de raccourci à une autre, l’élément sélectionné est mis en surbrillance et déplacé vers la position centrale. Appuyez la manette pour accéder à son sous-menu. Après avoir changé les paramètres, appuyez la manette pour enregistrer les modifications avant de passer à... -
Page 50: Accès Au Système Des Menus
Accès au système des menus REMARQUE : Après avoir changé les paramètres, appuyez la manette pour enregistrer les modifications avant de passer à un autre menu ou de quitter le menu OSD. Icône Menu et sous- Description menus Luminosité/ Activez la fonction de réglage de Luminosité/ Contraste Contraste. - Page 51 Source entrée Sélectionne entre les différents signaux vidéo qui peuvent être connectés à votre moniteur. USB-C Sélectionnez l’entrée USB-C 65W en cas d’utilisation du connecteur USB Type-C. Appuyez la manette pour confirmer la sélection. Sélectionnez l’entrée DP en cas d’utilisation du connecteur DisplayPort (DP).
- Page 52 Sélection auto Vous permet de définir Sélection auto pour USB-C pour USB-C sur : • Avis entrées multiples : Affiche toujours le message « Passer à l'entrée vidéo USB-C » pour que vous puissiez choisir de changer ou non. • Oui : Passe toujours à l’entrée vidéo USB-C (sans demander) lorsque le câble USB Type-C est connecté.
- Page 53 Couleur Ajuster le mode de paramétrage des couleurs. Modes de Permet de choisir dans la liste des modes de couleurs préréglage préréglés. Appuyez la manette pour confirmer la sélection. • Standard : Charge les réglages par défaut du moniteur. C’est le mode de préréglage par défaut. •...
- Page 54 Modes de • Froid : Présente les couleurs à des températures préréglage de couleur plus élevées. L’écran affiche des teintes plus froides avec des tons bleus. • Couleur Perso : Permet de paramétrer manuellement les couleurs. Déplacez la manette pour régler les valeurs des couleurs R/V/B et créer votre mode de préréglage des couleurs personnalisé.
- Page 55 Saturation Règle la saturation des couleurs de l’image vidéo. Déplacez la manette pour ajuster le niveau de saturation de « 0 » à « 100 ». REMARQUE : L’ajustement de la Saturation n’est disponible que lorsque vous sélectionnez un mode de préréglage Film ou Jeux.
- Page 56 Réinit. Rétablit tous les paramètres de l’affichage aux affichage valeurs d’usine. Menu Sélectionnez cette option pour régler les paramètres de l’OSD, comme la langue affichée, la durée pendant laquelle le menu reste affiché à l’écran, etc. Langue Choisit une des huit langues disponibles (Anglais, Espagnol, Français, Allemand, Portugais brésilien, Russe, Chinois simplifié...
- Page 57 Verrou Lorsque les boutons de commande du moniteur sont verrouillés, vous pouvez empêcher à des personnes d’accéder aux commandes. Cela empêche également toute activation accidentelle lorsque plusieurs moniteurs sont côte à côte. • Boutons du Menu : Toutes les fonctions de la manette sont verrouillées et inaccessibles à...
- Page 58 Réinit. menu Rétablit tous les paramètres de réglage de l’OSD aux valeurs d’usine. Personnaliser Touche Permet de choisir une fonction parmi Modes de raccourci 1 préréglage, Luminosité/Contraste, Source Touche entrée, Proportions, Rotation ou Infos raccourci 2 D’affichage et de la définir comme touche de Touche raccourci.
- Page 59 Divers Sélectionnez ce menu pour régler les paramètres de l’OSD, comme DDC/CI, Conditionnement LCD, etc. Infos Affiche les paramètres actuels du moniteur. D’affichage DDC/CI DDC/CI (Canal de données d’affichage/Interface de commande) permet d’ajuster les paramètres réglables en utilisant un logiciel sur votre ordinateur. Cette fonction peut être désactivée en sélectionnant Eteint.
- Page 60 à jour les pilotes sur le site Web de Dell, etc. Réinit. autres Rétablit tous les paramètres sous le menu Divers aux valeurs d’usine.
-
Page 61: Messages D'avertissement Osd
Réinitialisation Restaurez toutes les valeurs prédéfinies aux paramètres d’usine. Ce sont également les ® paramètres pour les tests ENERGY STAR Messages d’avertissement OSD Le message d’avertissement suivant apparaîtra à l’écran indiquant que le moniteur ne prend pas en charge un mode de résolution en particulier : Cela signifie que l’écran ne peut pas se synchroniser avec le signal reçu depuis l’ordinateur. - Page 62 Vous verrez le message suivant avant que la fonction DDC/CI ne soit désactivée : Lorsque vous ajustez le niveau de Luminosité au-dessus du niveau par défaut pour la première fois, le message suivant apparaît : REMARQUE : Si vous sélectionnez Oui, le message n’apparaîtra pas la prochaine fois que vous changez le paramètre de Luminosité.
- Page 63 REMARQUE : Si vous sélectionnez Oui pour une des fonctions mentionnées ci-dessus, le message n’apparaîtra pas la prochaine fois que vous aurez l’intention de modifier les paramètres de ces fonctions. Si vous effectuez une réinitialisation, le message apparaîtra à nouveau. Lorsque le moniteur entre en mode veille, le message suivant s’affiche : Activez l’ordinateur et réveillez le moniteur pour obtenir l'accès à...
- Page 64 REMARQUE : Le message peut être légèrement différent en fonction du signal d’entrée connecté. Quand le moniteur est en entrée DP/HDMI et un câble USB de Type-C est connecté à un notebook prenant en charge le mode alternatif DP, si Sélection auto pour USB-C est activé, le message suivant apparaît :...
- Page 65 Quand Oui est sélectionné, le message suivant apparaît. Voir Dépannage pour plus d’informations. Utilisation du moniteur │ 65...
-
Page 66: Réglage De La Résolution Maximale
• Allez sur http://www.dell.com/support, saisissez votre tag de service et téléchargez le dernier pilote pour votre carte graphique. Si vous utilisez un ordinateur d’une marque autre que Dell (portable ou de bureau) : • Allez sur le site de support de votre ordinateur et téléchargez les derniers pilotes graphiques. -
Page 67: À L'aide De L'inclinaison, Du Pivotement Et Du Déploiement Vertical
À l’aide de l’inclinaison, du pivotement et du déploiement vertical REMARQUE : Les instructions suivantes sont applicables uniquement pour fixer le pied qui a été livré avec votre moniteur. Si vous fixez un pied que vous avez acheté d’une autre source, suivez les instructions d’installation fournies avec le pied. -
Page 68: Faire Tourner Le Moniteur
Faire tourner le moniteur Avant de faire tourner le moniteur, votre moniteur doit être complètement déployé verticalement (Extension verticale) et complètement incliné vers le haut pour éviter de heurter le bord inférieur du moniteur. Pivoter dans le sens horaire 68 │ Utilisation du moniteur... -
Page 69: Pivoter Dans Le Sens Antihoraire
Pivoter dans le sens antihoraire REMARQUE : Pour utiliser la fonction de Rotation de l’affichage (affichage Paysage ou Portrait) avec votre ordinateur Dell, il vous faut un pilote graphique à jour qui n’est pas fourni avec ce moniteur. Pour télécharger le pilote graphique, allez sur www.dell.com/support... -
Page 70: Régler Les Paramètres D'affichage De Rotation De Votre Système
Après avoir fait tourner votre moniteur, il vous faut terminer la procédure ci-dessous pour régler les paramètres d’affichage en rotation de votre système. REMARQUE : Si vous utilisez le moniteur avec un ordinateur non Dell, il vous faut aller sur le site Web du pilote graphique ou sur le site Web du fabricant de votre ordinateur pour des informations sur la façon de faire... -
Page 71: Dépannage
Dépannage MISE EN GARDE : Avant de débuter quelque procédure que ce soit de cette section, suivez les Consignes de sécurité. Test-Auto Votre moniteur dispose d’une fonction de test automatique qui vous permet de vérifier s’il fonctionne correctement. Si votre moniteur et votre ordinateur sont connectés correctement mais que l’écran du moniteur reste éteint, effectuez le test automatique du moniteur en suivant ces étapes : 1. -
Page 72: Diagnostiques Intégrés
Si l’écran de votre moniteur n’affiche toujours aucune image après avoir suivi la procédure précédente, vérifiez votre contrôleur vidéo et votre ordinateur, puisque votre moniteur fonctionne correctement. Diagnostiques intégrés Votre moniteur a un outil de diagnostic intégré qui vous aide à déterminer si l’anomalie d’écran que vous avez est un problème inhérent à... - Page 73 3. Déplacez la manette pour mettre en surbrillance l’icône Diagnostic , puis appuyez la manette pour confirmer. Un motif de test grise apparaît. 4. Examinez soigneusement l’écran pour détecter des anomalies. 5. Appuyez la manette pour changer les motifs de test. 6.
-
Page 74: Problèmes Généraux
Problèmes généraux Le tableau suivant contient les informations générales relatives aux problèmes courants du moniteur que vous pouvez rencontrer, et les solutions possibles : Symptômes Description du Solutions possibles courants problème Pas de vidéo/ Pas d’image • Assurez-vous que le câble vidéo Diode reliant l’ordinateur et le moniteur est d’alimentation... - Page 75 • Certains pixels éteints d’une manière permanente sont un défaut naturel de la technologie LCD. • Pour plus d’informations sur la Qualité des moniteurs Dell et la Politique sur les pixels, voir le site de Support de Dell à l’adresse : www.dell.com/pixelguidelines.
- Page 76 • Redémarrez l'ordinateur en mode sans échec. Problèmes liés à la Signes visibles de • N’effectuez aucun dépannage. sécurité fumée ou • Contactez Dell immédiatement. d’étincelles Problèmes Mauvais • Assurez-vous que le câble vidéo intermittents fonctionnement reliant l’ordinateur au moniteur est marche et arrêt du...
- Page 77 Couleur Couleur d’image • Effectuez la vérification à l’aide de la manquante manquante fonction de test automatique de l’écran. • Assurez-vous que le câble vidéo reliant l’ordinateur au moniteur est correctement branché et fixé. • Vérifiez qu’il n’y a pas de broches tordues ou cassées à...
-
Page 78: Problèmes Spécifiques Au Produit
Problèmes spécifiques au produit Symptômes Description du Solutions possibles courants problème L’image à l’écran L’image est centrée à • Vérifiez le réglage de Proportions est trop petite l’écran mais dans les paramètres Affichage de n’occupe pas toute la l’OSD. zone d’affichage •... - Page 79 Aucune vidéo au Lorsqu’il est • Débranchez le câble HDMI/ connecté à un port HDMI/ DisplayPort/USB Type-C du dongle/ dongle/une station DisplayPort/USB de la station d’accueil, puis branchez d’accueil via le port, il Type-C le câble HDMI/DisplayPort/USB n’y a pas de vidéo Type-C d’accueil au notebook.
-
Page 80: Problèmes Spécifiques À L'interface Universal Serial Bus (Usb)
Problèmes spécifiques à l’interface Universal Serial Bus (USB) Symptômes Description du Solutions possibles courants problème L’interface USB ne Les périphériques • Vérifiez que votre moniteur est allumé. fonctionne pas USB ne • Rebranchez le câble montant sur votre fonctionnent pas ordinateur. - Page 81 Les périphériques Les périphériques • Augmentez la distance entre les USB sans fil USB sans fil périphériques USB 3.2 et le récepteur cessent de répondent sans fil USB. fonctionner quand lentement ou ne • Positionnez le récepteur USB sans fil un périphérique fonctionnent que aussi près que possible des...
-
Page 82: Appendice
Dell. Dell offre plusieurs options de services et d’assistance téléphonique et en ligne. Leur disponibilité est différente suivant les pays et les produits, et certains services peuvent ne pas vous être offerts dans votre région.