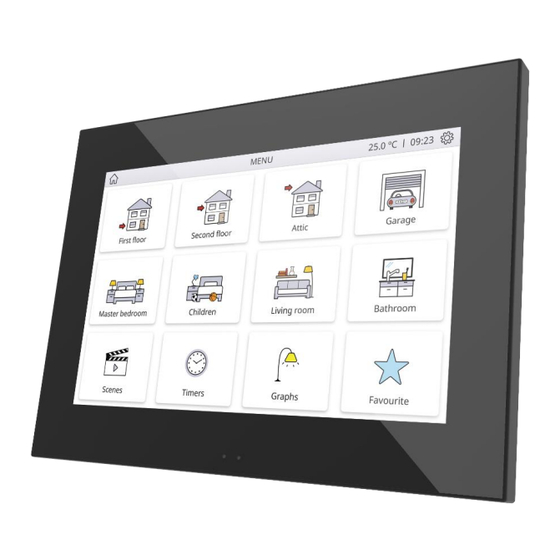
Zennio ZVIZ70V2 Manuel D'utilisation
Masquer les pouces
Voir aussi pour ZVIZ70V2:
- Mode d'emploi (158 pages) ,
- Documentation technique (2 pages)
Sommaire des Matières pour Zennio ZVIZ70V2
- Page 1 Z70 v2 Écran tactile couleur capacitif KNX avec display de 7" ZVIZ70V2 Version du programme d'application: [3.0] Édition du manuel : [3.0]_b www.zennio.fr...
-
Page 2: Table Des Matières
Visualisation ........................ 60 2.2.1 Pages .......................... 60 2.2.2 Contrôles ........................76 Entrées ........................118 2.3.1 Entrée binaire ......................118 2.3.2 Sonde de température ..................... 118 2.3.3 Détecteur de mouvement ..................118 Thermostat n ......................119 http://www.zennio.fr Support technique : http://support.zennio.com... - Page 3 ANNEXE I. Fonctionnement du vidéo portier ................120 ANNEXE II. Fonctionnement de l’appel interne ................ 126 Appel en cours ........................130 ANNEXE III. Contrôle à distance via IP ..................132 ANNEXE IV. Objets de communication ..................136 http://www.zennio.fr Support technique : http://support.zennio.com...
-
Page 4: Actualisations Du Document
Changements dans le document: [3.0]_b Il s'inclue la référence au document spécifique "Actualisation Firmware" Changements dans le programme d'application: [3.0]_a Synchronisation date/heure via NTP Contrôle à distance du dispositif ACTUALISATIONS DU DOCUMENT http://www.zennio.fr Support technique : http://support.zennio.com... -
Page 5: Introduction
1 INTRODUCTION 1.1 Z70 V2 Le Z70 v2 de Zennio est un écran tactile couleur de hautes prestations avec un contrôle simple et intuitif. Les caractéristiques et fonctionnalités dont il dispose, le transforme en la solution intégrale idéale pour le contrôle de pièces, chambres d'hôtel, bureaux et, en général, de n'importe quel environnement où... - Page 6 Le Z70 v2 dispose en plus de fonctionnalités additionnelles qui demandent l'utilisation d'une licence pour pouvoir fonctionner: Fonctionnalité de vidéo-portier compatible avec le GetFace IP. Fonctionnalité d'appels internes à autres Z70 v2 (compatible aussi avec Z41COM). Contrôle à distance du Z70 v2 depuis un dispositif mobile. http://www.zennio.fr Support technique : http://support.zennio.com...
-
Page 7: Fonctionnalité
Mode spécial o Mode. o Ventilation. Autres contrôles: o Contrôle RGB o Alarme o Contrôle RGBW o Vidéo portier (une licence est nécessaire) o Lien direct vers page o Appels internes (une licence est licence) http://www.zennio.fr Support technique : http://support.zennio.com... - Page 8 1 Page de configuration, (optionnel) où se montrent à l'utilisateur des contrôles comme le réglage de l'heure, le calibrage de la sonde de température interne, et le réglage de luminosité, volume et ton de la sonnette, entre autres. http://www.zennio.fr Support technique : http://support.zennio.com...
-
Page 9: Installation
Les connecteurs Micro-USB (8) pourra être utilisé pour la mise à jour du firmware (voir la section 2.1.9). Il est important de tenir compte du fait que les clés USB doivent avoir le format FAT32. http://www.zennio.fr Support technique : http://support.zennio.com... -
Page 10: Initialisation
Pour des d'informations détaillées sur les caractéristiques techniques du dispositif, ainsi que sur les instructions de sécurité et sur son installation, veuillez consulter le document technique inclue dans l'emballage original du dispositif, également disponible sur le site web www.zennio.fr. 1.4 INITIALISATION 1.4.1 EULA Après la première initialisation du dispositif, le Z70 v2 montrera à... -
Page 11: Configuration
à différentes fonctions du dispositif; donc, il ne s'agit pas de paramètres spécifiques de chacune des pages de contrôles. 2.1.1 CONFIGURATION Dans l'onglet “Configuration” apparaissent les paramètres configurables de caractère général. En grande partie, il s'agit de cases qui servent à activer différentes fonctionnalités. http://www.zennio.fr Support technique : http://support.zennio.com... - Page 12 '1'") qui sera envoyé périodiquement avec la valeur "1" dans le but d'informer que le dispositif est en fonctionnement (il continue en fonctionnement). Les valeurs par défaut de chaque paramètre seront écrits en bleu dans le présent document, de la façon suivante: [par défaut/reste des options]. http://www.zennio.fr Support technique : http://support.zennio.com...
- Page 13 UTC (Coordinated Universal Time). Horaire d'été [déshabilité] / [déshabilité/habilité]: habilite ou déshabilite le changement d'heure automatique dans la saison d'été. Il sera seulement disponible dans ces fuseaux horaire qui ont le changement d'heure d'été. http://www.zennio.fr Support technique : http://support.zennio.com...
- Page 14 2.2.1.2.1), et après avoir attendu durant le temps de retard configuré ([0…10…65535] [s/min/h]), les demandes de lecture commenceront à s'envoyer. [Après téléchargement et un reset] : combinaison des deux options précédentes. http://www.zennio.fr Support technique : http://support.zennio.com...
- Page 15 Consultez le manuel de l'utilisateur spécifique "capteur de proximité et de luminosité", (disponible sur la fiche produit du dispositif sur le site web de Zennio, www.zennio.fr) pour obtenir des informations détaillées sur la fonctionnalité et la configuration des paramètres correspondants.
- Page 16 à sa valeur de fabrique. Consultez le manuel de l'utilisateur spécifique "Webserver Tools” (disponible dans la section du produit du Z70 v2 sur la page web de Zennio, www.zennio.fr) pour avoir des informations détaillées sur ses fonctionnalités et sa configuration.
- Page 17 Pour plus d'informations, veuillez consulter le manuel spécifique “Capteur de proximité et luminosité” et "Éclairage", disponible dans la page du dispositif sur le site web de Zennio, http://www.zennio.fr). [Général] Configuration régional – Sélectionner: objet de 4 bytes qui permet de changer la configuration régionale du Z70 v2 (voir section 2.1.2).
-
Page 18: Configuration Régionale
Pour plus d'informations, veuillez consulter le manuel spécifique “Capteur de proximité et luminosité”, disponible dans la page du dispositif sur le site web de Zennio, http://www.zennio.fr). [Sonde température Interne] Température actuelle objet de 2 bytes au moyen duquel sera envoyé... - Page 19 Consultez la section 2.1.9.3 pour obtenir une information détaillée auprès du processus d'importation et exportation d'archives de traductions aux différentes langues. http://www.zennio.fr Support technique : http://support.zennio.com...
-
Page 20: Sélectionner Configuration Régionale: Liste De Configurations Régionales
‘text_langue-région.xlf’ correspondant à la configuration régionale associée à cette valeur se chargeront. Si la valeur reçue ne correspond à aucune configuration régionale habilité, il se chargera la configuration régionale principale. http://www.zennio.fr Support technique : http://support.zennio.com... - Page 21 Région: Argentine. ‘ ’ – Objet de 4 bytes: fr-FR Langue: dflt.xlf (textes de ETS) Région: Grande Bretagne. ‘ ’ – Objet de 4 bytes: es-VE Langue: dflt.xlf (textes de ETS) Région: Grande Bretagne. http://www.zennio.fr Support technique : http://support.zennio.com...
-
Page 22: Rétro-Éclairage
Pour plus d'information spécifique sur le fonctionnement et la configuration de l'illumination, consulter la documentation spécifique "éclairage" disponible dans la section du dispositif Z70 v2 sur la page web de Zennio http://www.zennio.fr). 2.1.4 SÉCURITÉ Toutes les cases et pages peuvent être dotées d'un accès restreint par code secret. - Page 23 égal au code secret introduit sont automatiquement débloquées. La configuration permet de définir si les éléments sont bloqués à nouveau après un changement de page. Dans tous les cas, la sécurité revient à s'activer lorsque s'expire le temps pour considérer inactivité. http://www.zennio.fr Support technique : http://support.zennio.com...
- Page 24 Si les deux niveaux de sécurité sont activés, le paramètre Code secret apparaît deux fois, de sorte que le premier correspond au code secret du premier niveau, et le second à celui du second niveau. http://www.zennio.fr Support technique : http://support.zennio.com...
-
Page 25: Nouveau Mot De Passe
Erreur: [ERROR]: texte montré à l'utilisateur lorsque le code secret pianoté est incorrect. Nouveau mot de passe [New Password]: texte montré à l'utilisateur lorsqu'il utilise l'option de changement du code secret et se lui demande de pianoter un nouveau. http://www.zennio.fr Support technique : http://support.zennio.com... -
Page 26: Sonde De Température Interne
Consultez le manuel spécifique "capteur de proximité et de luminosité", (disponible sur la fiche produit du dispositif sur le site web de Zennio, www.zennio.fr) pour obtenir des informations détaillées sur la fonctionnalité et la configuration des paramètres correspondants. 2.1.7 BLOCAGE DE L'ÉCRAN TACTILE L'écran tactile du Z70 v2 peut, optionnellement, être bloqué... - Page 27 Objet de 1 bit: [activé]: active l'objet d'un bit “[Général] Blocage de l'écran” pour activer le blocage. Valeur: [0 = Débloquer, 1 = Bloquer/0 = Bloquer, 1 = Débloquer]: paramètre pour sélectionner quelle valeur doit déclencher quelle action lorsqu'elle est reçue au moyen de l'objet indiqué. http://www.zennio.fr Support technique : http://support.zennio.com...
-
Page 28: Sons
L'habilitation et la déshabilitation de cette fonctionnalité pourra se faire uniquement par paramètre. Dans le cas d'être habilité, il pourra se définir autant par paramètre comme par objet le volume des sons de confirmation d'appui et envoi. http://www.zennio.fr Support technique : http://support.zennio.com... - Page 29 émis après le téléchargement de ETS. Objet de sonnette [déshabilité/habilité]: active ou désactive la fonction de sonnette. Si elle est activée, s'incluera un objet spécifique ("[Général] Sonnette") dans la topologie du projet. http://www.zennio.fr Support technique : http://support.zennio.com...
-
Page 30: Configuration D'actualisations
Figure 14. Actualisation du firmware Actualisation au travers de USB [Déshabilité / Habilité]: permet d'habiliter ou déshabiliter les actualisations via USB. Ainsi, si ce paramètre se trouve déshabilité, n'importe qu'elle action nécessitant l'utilisation de la USB n'aura pas d'effet. http://www.zennio.fr Support technique : http://support.zennio.com... -
Page 31: Actualisation Du Firmware
Pour plus de détails sur le processus de mise à jour, veuillez consulter le document spécifique "Actualisation du firmware", disponible sur www.zennio.fr/. Note: L'actualisation du firmware ne remet pas à zéro les historiques des alarmes et erreurs ni, non plus la configuration de l'utilisateur de l'écran. -
Page 32: Installation De Licences
2.1.9.2 INSTALLATION DE LICENCES Quelques-unes des ces fonctionnalités disponibles sur le Z70 v2, demandent une licence spécifique pour son utilisation. Dans le cas de ne pas être pré-installé, il sera facilité par Zennio sous forme de fichier .lic. Licence “... -
Page 33: Importer Et Exporter Les Traductions
Additionnellement, les licences pourront aussi être installées sur le V70 v2 au travers d'un serveur web d'utilités. Le procédé d'installation est décrit dans le manuel “Webserver Tools”, disponible dans la section de produit du Z70 v2 sur la page web de Zennio, www.zennio.fr. 2.1.9.3 IMPORTER ET EXPORTER LES TRADUCTIONS Les traductions des textes montrés à... - Page 34 “Note”. Pour la traduction des textes, il est conseillé d'utiliser un outil de gestion de traductions du type OLT (Open Language Tool) pour rendre plus facile le processus de traduction des fichiers *.xlf’. http://www.zennio.fr Support technique : http://support.zennio.com...
- Page 35 En différenciant le thème: les icônes personnalisés se différencient entre ceux générés pour le thème clair (dossier "light") et ceux générés pour le thème foncé (dossier "dark"): Figure 16. Icônes personnalisés (thème clair et foncé). Structure du dossier racine. http://www.zennio.fr Support technique : http://support.zennio.com...
- Page 36 Marquer l'option de "Convertir en trace/Convert to outlines" dans les options de police. Établir le nombre de décimale à 3. Marquer l'option “Responsive”. Dans la Figure 17. se montre un exemple des options dans le programme Illustrator. http://www.zennio.fr Support technique : http://support.zennio.com...
-
Page 37: Configuration Ip
Le Z70 v2 est capable d'établir la communication avec d'autres unités externes (GetFace IP) ou internes (Z70 v2 ou Z41 COM) au travers de leur connexion Ethernet. De telles communication demandent une correcte configuration de certains paramètres IP généraux. PARAMÉTRAGE ETS Figure 18. Configuration IP http://www.zennio.fr Support technique : http://support.zennio.com... -
Page 38: Appels Voip (Une Licence Est Nécessaire)
Note: La fonctionnalité des appels Voip demande l'installation d'une licence. Dans le cas contraire, bien qu'étant possible sa configuration depuis ETS, son utilisation ne sera pas accessible. Z70 v2 est capable de recevoir des appels de voix et vidéo à travers de sa connexion Ethernet depuis: http://www.zennio.fr Support technique : http://support.zennio.com... - Page 39 Z70 v2 Une unité extérieure de Zennio: Z70 v2 ou Z41 COM. Sur ce document, ce type d'appels se nomment appels internes. Une unité extérieure de Zennio: GetFace IP. Sur ce document, ce type d'appels se nomment appels de vidéo portier.
- Page 40 à la fin de l'appel. "[VoIP] Reproduire sonnerie d'appel du vidéo portier", objet de 1 bit au travers duquel pourra se reproduire une fois la sonnerie d'appel du vidéo portier. http://www.zennio.fr Support technique : http://support.zennio.com...
-
Page 41: Vidéo Portier (Une Licence Est Nécessaire)
Le Z70 v2 pourra recevoir des appels et afficher les images de la caméra d'une unité extérieure de Zennio, le GetFace IP. De plus, il pourra ouvrir la porte et il disposera d'un historique des appels commun pour tous les vidéo-portiers configurés. - Page 42 Nombre de sonneries [0…3…10]: détermine combien de fois va retentir la sonnerie. Valeur de l'objet pour reproduire le son [1 = Reproduire sonnerie d'appel / 0 = Reproduire sonnerie d'appel]: permet de changer la polarité de l'objet “[VoIP] Reproduire sonnerie d'appel du vidéo portier”. http://www.zennio.fr Support technique : http://support.zennio.com...
- Page 43 Il est possible d'habiliter aussi l'envoi d'un objet KNX au bus chaque fois que se produit l'ouverture de la porte. PARAMÉTRAGE ETS Après habiliter n'importe laquelle des unités extérieures (voir section 2.1.11.1), se montre un nouveau sous-onglet "Unité extérieure n" avec les paramètres suivants: http://www.zennio.fr Support technique : http://support.zennio.com...
- Page 44 Définir IP statique [déshabilité/habilité]. Si le Z70 v2 et GetFace IP ne sont pas sur le même réseau, il sera nécessaire de configurer l'adresse IP [192.168.1.201] du GetFace IP, en plus de spécifier la passerelle , dans l'onglet "configuration IP” (voir section 2.1.10) http://www.zennio.fr Support technique : http://support.zennio.com...
- Page 45 Important: Pour motifs de sécurité, il est recommandé de ne pas utiliser cet objet de communication ou de l'utiliser sous la responsabilité de l'intégrateur. Porte n [déshabilité/habilité]: habilite ou déshabilite les différentes portes, jusqu'à 4 pour chaque unité extérieure. http://www.zennio.fr Support technique : http://support.zennio.com...
-
Page 46: Unité Extérieure Générique
Pour obtenir plus d'information sur la configuration des paramètres mentionnés des unités extérieures GetFace IP, consulter le “Guide de configuration du Z41 COM / Z70 + GetFace IP” et la documentation spécifique de “Zennio GetFace IP” (disponibles sur la page web de Zennio, www.zennio.fr). -
Page 47: Appels Internes (Une Licence Est Nécessaire)
Pour recevoir des appels, chacun des écrans qui participent dans la communication doit avoir l'autre configuré comme contact. Dans un Z70 v2 peuvent s'habiliter et configurer jusqu'à 8 contacts ou être importés jusqu'à 100 via web. http://www.zennio.fr Support technique : http://support.zennio.com... - Page 48 Pour plus d'information sur la configuration et importation de contacts via web consulter le manuel de “Webserver Tools”, (disponible dans la section de produit du Z70 v2 sur la page web de Zennio, www.zennio.fr). Dans l' ANNEXE II. Fonctionnement de l'appel interne , les fonctions et les contrôles des différents dialogues qui apparaissent dans le Z70 v2, en relation aux fonctionnalités des...
- Page 49 2.1.11.2.1). Note: pour plus d'information sur la configuration et importation de contacts via web consulter le manuel de “Webserver Tools”, (disponible dans la section de produit du Z70 v2 sur la page web de Zennio, www.zennio.fr. 2.1.11.2.1 Contact n ETS permettra de configurer une liste de jusqu'à...
-
Page 50: Avancé
Important: Autant l'adresse IP comme le ID doivent coïncider avec les paramètres Adresse IP et Mon ID configuré dans l'onglet "Configuration IP" (section 2.1.10) du dispositif auquel se réfère le contact. 2.1.12 AVANCÉ. Onglet indépendant pour le paramétrage de quelques fonctions avancées. Ces fonctions sont expliquées ci-après. http://www.zennio.fr Support technique : http://support.zennio.com... -
Page 51: Fonction Nettoyage
Cette fonction est très similaire à celle du blocage des boutons, c'est-à-dire qu'elle sert pour bloquer et rejeter n'importe quel type d'appui sur la zone tactile. La différence est que cette fonction reste active uniquement durant un certain temps paramétrable, puis se désactive. http://www.zennio.fr Support technique : http://support.zennio.com... - Page 52 émettre des sons (ou les deux). Figure 26. Message fonction nettoyage PARAMÉTRAGE ETS Après avoir activé le paramètre “Fonction nettoyage” dans l'onglet Avancé (voir la section 2.1.12), un nouvel onglet apparaît dans l'arborescence de gauche. http://www.zennio.fr Support technique : http://support.zennio.com...
- Page 53 Durée de l'avertissement: [1...5…65535][s] [1…65535][min/h]: définit le délai de démarrage de l'avertissement avant l'expiration de la fonction nettoyage. L'objet de 1 bit "[Général] Fonction nettoyage" déclenchera la fonction de nettoyage à réception d'un "1" depuis le bus KNX. http://www.zennio.fr Support technique : http://support.zennio.com...
-
Page 54: Messages Émergents
1 bit ou 1 byte mentionnés précédemment. Figure 28. Messages émergent. PARAMÉTRAGE ETS Après avoir activé Message émergents dans l'onglet "Avancé" (voir la section 2.1.12), un nouvel onglet apparaît dans l'arborescence de gauche. Dans cet onglet pourront s'habiliter/déshabiliter les messages émergents. http://www.zennio.fr Support technique : http://support.zennio.com... - Page 55 Z70 v2 Figure 29. Messages émergents Messages émergent n [déshabilité/habilité]: permet d'habiliter/déshabiliter les différents messages émergents. À habiliter chacun d'entre eux appara un nouvel onglet dans l'arborescence de la gauche appelé "Message émergent n" http://www.zennio.fr Support technique : http://support.zennio.com...
- Page 56 Valeur de l'objet pour cacher le message émergent [0…255]: établit la valeur qui s'utilise pour cacher le message émergent. Valeur de l'objet pour montrer le message émergent [0…255]: établit la valeur qui s'utilise pour montrer le message émergent. http://www.zennio.fr Support technique : http://support.zennio.com...
-
Page 57: Objet De Bienvenue
à ce bouton ne sera pas exécutée. PARAMÉTRAGE ETS Après avoir activé le paramètre “Objet de bienvenue” dans l'onglet Avancé (voir la section 2.1.12), un nouvel onglet apparaît dans l'arborescence de gauche. http://www.zennio.fr Support technique : http://support.zennio.com... - Page 58 Si l'option sélectionnée comporte une condition, le paramètre suivant apparaît: Nombre d'objets de condition: [1…5]: pourront se sélectionner jusqu'à 5 objets pour la condition additionnelle. http://www.zennio.fr Support technique : http://support.zennio.com...
- Page 59 (au travers de l'objet "[Général] Scène: envoyer") lorsque la fonction d'objet de bienvenue est déclenchée et si la condition est remplie (si elle existe). La valeur à envoyer doit être définie dans le paramètre Numéro de scène [1...64]. http://www.zennio.fr Support technique : http://support.zennio.com...
-
Page 60: Visualisation
De plus, depuis la page de menu, et tant qu'il a été activé, il sera possible d'accéder à la page de configuration au travers d'un bouton situé dans la barre de navigation. Figure 33. Bouton de configuration. http://www.zennio.fr Support technique : http://support.zennio.com... - Page 61 Page associé au bouton "Home" [Menu]: sélectionne la page vers celle que naviguera le dispositif lorsqu'il s'appuie sur le bouton "Home". Page de configuration [déshabilité/habilité]: dans le cas d'être habilité, il se permettra l'accès directe à la page de configuration depuis la page de menu. http://www.zennio.fr Support technique : http://support.zennio.com...
- Page 62 Figure 35. Page de Menu PARAMÉTRAGE ETS L'onglet Menu permet de définir une série d'options génériques en références aux pages de contrôles habilités, auxquelles il se pourra accéder depuis cet écran. Figure 36. Menu http://www.zennio.fr Support technique : http://support.zennio.com...
- Page 63 2.2.1.2 PAGE DE CONFIGURATION. La page de configuration permet à l'utilisateur de connaître ou de régler certains détails techniques sur le dispositif, en plus de personnaliser les réglages visuels et sonores. Figure 37. Page de Configuration. http://www.zennio.fr Support technique : http://support.zennio.com...
- Page 64 ETS, tel et comment se montre dans la Figure 38.. Utiliser ce texte à l'écran [Déshabilité/habilité]: permet que le texte soit utilisé comme titre de la page dans le dispositif. http://www.zennio.fr Support technique : http://support.zennio.com...
- Page 65 Heure/Date [déshabilité/habilité]: si s'habilite, la date et l'heure du dispositif il pourra être ajusté directement depuis l'interface de l'utilisateur: Figure 39. Date et heure. Dispositif: [désactivé/activé]: active désactive l'onglet "Dispositif" dans l'arborescence de gauche. Pour plus d'informations, veuillez consulter la section 2.2.1.2.1. http://www.zennio.fr Support technique : http://support.zennio.com...
- Page 66 Alarme confirmée, mais pas terminée Alarme terminée et confirmée Tableau 2. Icônes historique d'alarme Cet historique centralisé peut être très utile si on souhaite vérifier l'état des alarmes présentes dans différentes pages de l'écran. http://www.zennio.fr Support technique : http://support.zennio.com...
- Page 67 Objet pour montrer/cacher la case: [désactivé/activé]: lorsque cette option est sélectionnée, un nouvel objet d'un bit (“[Config.][Ci] Montrer/cacher case”) qui permet de cacher/montrer la case à travers le bus KNX. http://www.zennio.fr Support technique : http://support.zennio.com...
- Page 68 Figure 41. Dispositif. PARAMÉTRAGE ETS Après avoir activé “Dispositif” depuis l'onglet "Page de configuration" (voir la section 2.2.1.2), un nouvel onglet avec ce même nom apparaît dans l'arborescence de gauche. Figure 42. Page de Configuration. Dispositif. http://www.zennio.fr Support technique : http://support.zennio.com...
- Page 69 KNX [déshabilité/habilité]: indicateur qui montre l'adresse individuelle du dispositif. Version du programme [déshabilité/habilité]: indique la version du firmware et du programme d'application téléchargée. Pour tous les contrôles, les paramètres suivants peuvent aussi être configurés: Étiquette: titre de l'étiquette qui apparaîtra dans la case. http://www.zennio.fr Support technique : http://support.zennio.com...
- Page 70 Figure 43. Profil PARAMÉTRAGE ETS Après avoir activé “Profil” depuis l'onglet "Page de configuration" (voir la section 2.2.1.2), un nouvel onglet avec ce même nom apparaît dans l'arborescence de gauche. Figure 44. Page de Configuration. Profil http://www.zennio.fr Support technique : http://support.zennio.com...
-
Page 71: Appels Voip (Licence Nécessaire)
2.2.1.2.3 Appels VoIP (licence nécessaire) La page de configuration du Z70 v2, dans le cas de s'habiliter Appels VoIP, montrera un bouton d'accès aux paramètres du vidéo portier et des appels internes: Figure 45. Appels VoIP http://www.zennio.fr Support technique : http://support.zennio.com... - Page 72 Volume de la sonnerie d'appel [déshabilité/habilité]: habilite ou déshabilite la case pour modifier le volume des appels. SIP ID/Adresse IP/Passerelle [déshabilité/habilité]: case informative ou se montre la ID, l'adresse IP et la passerelle, selon ce qui est paramétré dans l'onglet “Configuration IP” (voir section 2.1.10). http://www.zennio.fr Support technique : http://support.zennio.com...
- Page 73 4 cases, avec un format de 2x2, de forme qu'il se créent des cases de plus grande taille. Pour réaliser ce type de groupements il est nécessaire de configurer la page comme il se montre dans la Figure 47.. http://www.zennio.fr Support technique : http://support.zennio.com...
- Page 74 Z70 v2 Figure 47. Configuration des Cases 2x2 Figure 48. Visualisation des Cases 2x2 PARAMÉTRAGE ETS Figure 49. Configuration de la Page n. http://www.zennio.fr Support technique : http://support.zennio.com...
- Page 75 être importés au préalable (voir section 2.1.9.4). Note: la liste des icônes disponibles peut se consulter dans le document "Liste d'icônes Z70 v2" disponible sur www.zennio.fr. Distribution des contrôles [Rien / Contrôle 1…Contrôle 144]: permet de sélectionner quel contrôle, entre une liste de 144 contrôles, sera placé...
-
Page 76: Contrôles
[Bouton]: se montrera un bouton indépendant sur la partie supérieure droite de la case. Le contrôle s'exécutera seulement à appuyer sur la zone du bouton. Figure 51 Zone tactile sur la case contre sur bouton. http://www.zennio.fr Support technique : http://support.zennio.com... - Page 77 Icône et/ou Bouton: menu déroulant avec les icônes disponibles pour l'affichage des indicateurs et/ou des boutons de la case. À la fin de la liste peuvent se sélectionner des icônes personnalisés ("Px") qui doivent être importés sur le Z70 v2 au préalable (voir section 2.1.9.4). http://www.zennio.fr Support technique : http://support.zennio.com...
-
Page 78: Indicateurs
Z70 v2 Note: la liste des icônes disponibles peut se consulter sur le document "Liste d'icônes Z70 v2" disponible sur www.zennio.fr. Protéger: établit si la case sera sécurisée avec un code secret ou pas. En fonction des niveaux paramétré dans l'onglet de sécurité (voir la section 2.1.4), cette liste montrera les valeurs suivantes: ... -
Page 79: Énumération
/ Texte]: permet de sélectionner si l'indicateur d'état que représente chaque valeur sera de type de texte ou de type icône. Se montreront autant de listes dépliantes d'icônes ou de cadres de texte comme états qui a été habilité dans le paramètre précédent. http://www.zennio.fr Support technique : http://support.zennio.com... -
Page 80: Indicateurs Numériques
2 Bytes [Ci] Indicateur de coût: 2 bytes (entier avec – Signé -32768 32767. signe) (virgule – 2 Bytes 670433,28. [Ci] Indicateur de coût: 2 bytes (virgule flottante) -671088,64 flottante) Tableau 3. Indicateurs numériques http://www.zennio.fr Support technique : http://support.zennio.com... - Page 81 2.2.2) et un indicateur d'état. De plus, au travers du paramètre Fonction, il se permettra de sélectionner la fonction spécifique qu'exercera le contrôle. Figure 57. Contrôle de 1 bouton (case). http://www.zennio.fr Support technique : http://support.zennio.com...
-
Page 82: Interrupteur
/ Envoyer 1 / Commuter 0/1]: spécifie quelle valeur il s'enverra au bus après l'appui sur le bouton du contrôle Type d'indicateur [Icône / Texte]: permet de sélectionner si l'état que représente chaque valeur de l'indicateur sera de type texte ou de type icône. http://www.zennio.fr Support technique : http://support.zennio.com... -
Page 83: Deux Objets (Appui Court / Appui Long)
Indicateur", lequel s'actualise automatiquement après l'envoi de l'ordre de contrôle et à recevoir les valeurs depuis le bus. Seuil de temps pour détecter un appui long [4…6…50][ds]: établit le temps minimum que l'utilisateur doit maintenir appuyé le bouton pour pouvoir considérer un appui comme long http://www.zennio.fr Support technique : http://support.zennio.com... -
Page 84: Appuyer & Relâcher
"[Ci] Maintenir/relâcher" et exactement devant quel évènement. 2.2.2.1.2.4 Scène Lorsque cette fonction est assignée à un contrôle, le bouton de la case réagira aux appuis avec l'envoi de valeur de scène déterminée. http://www.zennio.fr Support technique : http://support.zennio.com... - Page 85 (pourcentage)", ou "Constante (virgule flottante)", le bouton de la case réagira aux appuis en envoyant au bus une valeur numérique déterminée. L'intervalle de cette valeur numérique dépend du type de contrôle constant sélectionné pour cette case. http://www.zennio.fr Support technique : http://support.zennio.com...
- Page 86 Avec cette fonction la case pourra contrôler les états de la chambre, ainsi comme montrer un message émergent associé. L'appui sur le bouton de la case provoquera la commutation de l'état entre normal et ne pas déranger ou nettoyer la chambre. http://www.zennio.fr Support technique : http://support.zennio.com...
- Page 87 2.1.12.2). Ce contrôle tiendra associé un objet dédié pour l'indicateur ("[Ci] Indicateur état de la chambre"), lequel s'actualise automatiquement après l'envoi de l'ordre de contrôle et en plus pourra recevoir les valeurs depuis le bus. http://www.zennio.fr Support technique : http://support.zennio.com...
- Page 88 / Texte]: permet de sélectionner si l'indicateur d'état que représente chaque valeur sera de type de texte ou de type icône. Se montreront autant de listes dépliantes d'icônes ou de cadres de texte comme états qui a été habilité dans le paramètre précédent. http://www.zennio.fr Support technique : http://support.zennio.com...
- Page 89 à chaque moment, s'actualisant automatiquement après l'envoi de chaque ordre de contrôle et en plus il pourra recevoir des valeurs depuis le bus. Figure Contrôle 2 boutons - interrupteur. http://www.zennio.fr Support technique : http://support.zennio.com...
-
Page 90: Interrupteur + Indicateur
[Compteur / Pourcentage / Flottante / Température]: permet de choisir le type d'indicateur. L'intervalle des valeurs permises en fonction de la fonction choisie et le nom de l'objet correspondant sont aussi indiqués dans le tableau. http://www.zennio.fr Support technique : http://support.zennio.com... - Page 91 Figure 68. Contrôle de 2 boutons de Température (case) Inclure un signe plus devant les nombres positifs [désactivé/activé]: permet de choisir si l'on désire montrer le signe "+" devant les valeurs de température positives. http://www.zennio.fr Support technique : http://support.zennio.com...
- Page 92 1]: détermine quelle valeur sera envoyée à réaliser un appui court / long dans chacun des deux boutons. Seuil de temps pour détecter un appui long [4…6…50][ds]: établit le temps minimum que l'utilisateur doit maintenir appuyé le bouton pour pouvoir considérer un appui comme long http://www.zennio.fr Support technique : http://support.zennio.com...
-
Page 93: Contrôles Numériques
à tout moment la valeur numérique actuelle de l'objet d'état correspondant. Cet objet d'état pourra aussi recevoir les valeurs depuis le bus. Figure 70. Contrôle 2 boutons - Contrôle numérique http://www.zennio.fr Support technique : http://support.zennio.com... - Page 94 (l'objet de contrôle "[Ci] Contrôle énumération" et l'objet d'état "[Ci] Indicateur énumération") seront de 1 byte et qu'il sera possible de différencier jusqu'à six états discrets différents selon la valeur de l'objet d'état acquis depuis le contrôle ou reçu depuis le bus. http://www.zennio.fr Support technique : http://support.zennio.com...
-
Page 95: Deux Scènes
Comme dans le cas d'un bouton, le contrôle des scènes de deux boutons permet d'envoyer sur le bus KNX des valeurs de scène, même si dans le cas présent nous disposons de deux boutons dans la case, chacun desquels peut être configuré de façon indépendante. http://www.zennio.fr Support technique : http://support.zennio.com... - Page 96 Bouger"), ou de détection ("[Ci] Volet - Arrêter/Pas") sur le bus KNX au moyen d'appui sur les boutons de la case. De plus, la case contient un indicateur de pourcentage qui affichera à tout moment la valeur de l'objet d'état du volet ("[Ci] Position volet"). http://www.zennio.fr Support technique : http://support.zennio.com...
- Page 97 1 bit, soit au moyen d'un objet de 4 bits. De même, la case affichera toujours la valeur actuelle de l'objet d'état associé à la variation ("[Ci] Lumière - indicateur de variation"), qui devra être associé à l'objet correspondant du variateur (il n'est pas mis à jour automatiquement lors des appuis). http://www.zennio.fr Support technique : http://support.zennio.com...
- Page 98 (d'allumé à éteint et vice- versa) ou partielles en maintenant le bouton appuyé et en le lâchant au moment désiré, sans avoir besoin de faire des appuis longs successifs pour des changements de luminosité supérieurs au pas configuré. http://www.zennio.fr Support technique : http://support.zennio.com...
- Page 99 Montrer message émergent à activer DND [Non / Message émergent 1/…/ Message émergent 6]: permet de sélectionner le message que l'on désire montrer à activer le mode ne pas déranger. http://www.zennio.fr Support technique : http://support.zennio.com...
-
Page 100: Température De Consigne
à chaque appui jusqu'à atteindre la consigne maximum configurable. De même, chaque appui sur le bouton inférieur provoquera l'envoi sur le bus d'une certaine valeur jusqu'à atteindre la consigne minimum configurable. http://www.zennio.fr Support technique : http://support.zennio.com... - Page 101 [La consigne est la secondaire et la réelle la principale]: cette option permet de montrer 2 températures à la fois dans la même case. La température de consigne apparaîtra en dessous de la réelle avec une taille de police inférieure et accompagnée de l'icône d'un thermomètre. http://www.zennio.fr Support technique : http://support.zennio.com...
- Page 102 [Chaud/Froid]: Lorsque ce type de contrôle de mode est sélectionné, la case dispose de deux boutons pour alterner entre un mode et l'autre, ainsi que d'un indicateur central qui indiquera, au moyen d'un icône, le mode actuellement actif. http://www.zennio.fr Support technique : http://support.zennio.com...
- Page 103 [auto / chaud / froid / ventilation / air sec], pour chacun desquels une case à cocher apparaît sous ETS, permettant de choisir les modes qui seront disponibles dans le parcours de la séquence joué par les boutons de la case. http://www.zennio.fr Support technique : http://support.zennio.com...
- Page 104 / Texte]: permet de sélectionner si l'indicateur d'état que représente chaque valeur sera de type de texte ou de type icône. Se montreront autant de cadres de texte comme de modes qui ont été activés. http://www.zennio.fr Support technique : http://support.zennio.com...
- Page 105 1 bit "[Ci] (Climatisation) Contrôle de ventilation (1bit)". [Pourcentage]: les valeurs de pourcentage sont envoyées au travers de l'objet de 1 byte "[Ci] Contrôle de ventilation (pourcentage)". http://www.zennio.fr Support technique : http://support.zennio.com...
- Page 106 (Climatisation) Contrôle de ventilation - Mode auto" qui activera le mode automatique a recevoir la valeur "1" ou "0", selon le paramètre suivant, Valeur pour activer le mode automatique [Envoyer 0 / Envoyer 1]. Figure 82 Ventilation - Objet dédié pour mode automatique. http://www.zennio.fr Support technique : http://support.zennio.com...
-
Page 107: Mode Spécial
Les cases configurées comme contrôle de modes spéciaux disposeront de deux boutons qui permettent à l'utilisateur de parcourir les modes spéciaux de climatisation, ainsi que d'un indicateur à icônes ou à textes qui affichera l'icône ou le texte représentant le mode spécial actuellement actif. http://www.zennio.fr Support technique : http://support.zennio.com... - Page 108 Mode spécial Icône Valeur de l'objet Confort 1 (0x001) Veille 2 (0x002) Économique 3 (0x003) Protection du bâtiment 4 (0x004) Mode Automatique 5 (0x005) Tableau 8 Modes spéciaux vs- icône vs - valeur de l'objet. http://www.zennio.fr Support technique : http://support.zennio.com...
-
Page 109: Contrôle Rgb
3 bytes mentionné. Note: Si des retours d'état sont reçus pendant que le luminaire a une variation en cours, ce contrôle peut ne pas être pris en compte jusqu'à ce que la variation précédente n'ait conclus. http://www.zennio.fr Support technique : http://support.zennio.com... - Page 110 Lors d'un appui sur le bouton supérieur, par contre, une fenêtre émergente apparaît avec une palettes de couleurs, qui permet la sélection du niveau RGB à partir des couleurs prédéfinies. Figure 86. Palette de couleurs RGB/RGBW. http://www.zennio.fr Support technique : http://support.zennio.com...
-
Page 111: Contrôle Rgbw
Il s'agit d'un accès direct à la page indiquée. Pour configurer une case comme contrôle de type lien direct vers page, il faut définir en plus de l'icône, le paramètre suivant: Figure 88. Lien direct vers page http://www.zennio.fr Support technique : http://support.zennio.com... - Page 112 Déclencheur d'alarme aura reçu la valeur de "pas d'alarme" (l'ordre de ces événements est indifférent), ce qui fera que l'icône d'avertissement de la case et de la page ou se trouve l'alarme disparaissent complètement de l'écran. http://www.zennio.fr Support technique : http://support.zennio.com...
- Page 113 “[Ci] Déclencheur d'alarme”, sera interprétée par le Z70 v2 comme une situation d'alarme. Implicitement, ce paramètre définit aussi la valeur de 'pas d'alarme', comme étant la valeur contraire de celle d'alarme. http://www.zennio.fr Support technique : http://support.zennio.com...
- Page 114 Depuis la fenêtre de prévisualisation, il s'ouvrira le vidéo portier configuré par défaut et se permettra de naviguer entre les différents vidéo portiers paramétrés, en montrant l'image de la caméra de l'unité extérieure. Le registre des appels, pour sa part, sera commun à tous les vidéo portiers configurés. http://www.zennio.fr Support technique : http://support.zennio.com...
- Page 115 ETS, son utilisation ne sera pas accessible. Ce contrôle permet d'accéder à l'agenda des contacts ou au clavier numérique pour réaliser les appels (bouton supérieur) et à l'historique des appels internes (bouton inférieure): Figure 93. Appel interne (case) http://www.zennio.fr Support technique : http://support.zennio.com...
- Page 116 "Importer contacts "depuis la web" (voir section 2.1.11.2) n'est pas activée et la liste des contacts est configurée sur ETS. [Clavier numérique]: montre un clavier pour introduire le code numérique associé au contact que vous souhaitez appeler. http://www.zennio.fr Support technique : http://support.zennio.com...
- Page 117 Figure 96. Clavier numérique. Pour plus d'information plus détaillée auprès des fonctions et contrôles des différents dialogues qui apparaissent sur le Z70 v2 en relation avec les fonctionnalités du vidéo portier, consulter ANNEXE II. Fonctionnement de l'appel interne. http://www.zennio.fr Support technique : http://support.zennio.com...
-
Page 118: Entrées
Des détecteurs de mouvement peuvent être connectés aux ports d'entrée du dispositif. Consulter le manuel de l'utilisateur spécifique "Détecteur de mouvement”, disponible dans la section de produit du Z70 v2 sur la page web de Zennio www.zennio.fr). http://www.zennio.fr Support technique :... -
Page 119: Thermostat N
Z70 v2 2.4 THERMOSTAT n Le dispositif dispose de deux thermostats Zennio qui peuvent être activés et personnalisés complètement. Pour obtenir l'information spécifique sur le fonctionnement et la configuration du thermostat Zennio, consultez le manuel spécifique "Thermostat Zennio", disponible dans la fiche produit du dispositif dans le site web de Zennio, http://www.zennio.fr... -
Page 120: Annexe I. Fonctionnement Du Vidéo Portier
Pendant un appel entrant, en plus de visualiser l'image de caméra, seront disponibles les fonctions suivantes: Accepter appel: ouvre le dialogue d'appel en cours (Figure 100) et notifie aux écrans synchronisés que l'appel a été accepté: Figure 98. Message - Appel accepté http://www.zennio.fr Support technique : http://support.zennio.com... - Page 121 Sortir du dialogue: le dialogue se ferme, mais aucune notification ne sera envoyée sur les autres écrans, de sorte que l'appel suivra son cours sur le reste des Z70 v2. Appel muet: mettre en silence la sonnerie de l'appel et se notifie au reste des écrans synchronisés. http://www.zennio.fr Support technique : http://support.zennio.com...
-
Page 122: Appel En Cours
La valeur sélectionnée sera sauvegardée pour de futurs appels. Mettre en silence le microphone: il commute entre la mise en silence et l'activation du microphone du dispositif. Sortir du dialogue: il a le même effet que le bouton de terminer l'appel. http://www.zennio.fr Support technique : http://support.zennio.com... -
Page 123: Prévisualisation Des Images De La Caméra
Note: Si on ne précise pas la IP de l'unité extérieure dans la configuration du dispositif, il ne sera pas possible d'accéder à la prévisualisation de l'image de la caméra ni à l'ouverture des portes jusqu'à avoir reçu au moins un appel entrant. http://www.zennio.fr Support technique : http://support.zennio.com... -
Page 124: Registre D'appels
. De plus, s'il existe un appel non attendu depuis la dernière fois que l'historique du vidéo portier a été visité, apparaîtra un icône indicatif dans la case du vidéo portier et dans la page ou se localise cette case: Figure 103. Notification d'appel non attendu (page et case) http://www.zennio.fr Support technique : http://support.zennio.com... - Page 125 Note: Dans le cas ou le vidéo portier ne possède pas de caméra ou qu'il n'a pas été possible de garder l'image, la zone de l'image apparaîtra vide. Sur la partie droite de la fenêtre on disposera de flèches pour se déplacer par l'historique et d'un bouton pour éliminer celui-ci complètement. http://www.zennio.fr Support technique : http://support.zennio.com...
-
Page 126: Annexe Ii. Fonctionnement De L'appel Interne
La communication avec le contact sélectionné aura lieu après avoir cliqué sur le bouton de accepter appel. Le Z70 v2 qui réalise l'appel passera à montrer l'interface de la 105, dans lequel seront Figure disponibles les éléments suivants: Figure 105. Appel interne sortant http://www.zennio.fr Support technique : http://support.zennio.com... - Page 127 L'appel sortant sera annulé s'il n'y a pas de réponse du contact dans un délai d'une minute. Lorsque le contact à en cours un appel sortant, il s'annulera en montrant un message informant que le contact de destin se trouve occupé: http://www.zennio.fr Support technique : http://support.zennio.com...
- Page 128 Si, à essayer de réaliser un appel, l'autre unité n'est pas joignable par réseau, se fermera le dialogue d'appel sortant et se montrera le message suivant: Figure 108. Message - Erreur de communication. Les étiquettes des messages précédemment mentionnés sont éditables (voir section 2.1.11.2). http://www.zennio.fr Support technique : http://support.zennio.com...
- Page 129 Accepter appel: ouvre le dialogue d'appel en cours ( 110). Figure Sortir: il a le même effet que le bouton de raccrocher l'appel. Mettre en silence d'appel: la sonnerie d'appel est mise en silence. http://www.zennio.fr Support technique : http://support.zennio.com...
-
Page 130: Appel En Cours
Volume de l'audio: modifie le volume de l'audio de l'appel en cours. La valeur sélectionnée sera sauvegardée pour de futurs appels. Mettre en silence le microphone: commute entre la mise en silence et l'activation du microphone du dispositif. http://www.zennio.fr Support technique : http://support.zennio.com... - Page 131 été visité, apparaîtra un icône indicatif dans la case d'appel interne et dans la page ou se localise cette case: Figure 112. Notification d'appel interne non attendu (sur page et case) http://www.zennio.fr Support technique : http://support.zennio.com...
-
Page 132: Annexe Iii. Contrôle À Distance Via Ip
Ainsi, avant de pouvoir contrôler le dispositif à distance il est nécessaire d'effectuer auparavant un appairage entre l'application à distance et le dispositif Z70 v2. Cet appairage se réalise depuis la page de configuration, ou se trouve la case d'appairage. Figure 113. Case d'appairage http://www.zennio.fr Support technique : http://support.zennio.com... -
Page 133: Procédure D'appairage
PROCÉDURE D'APPAIRAGE Une fois le Z70 v2 configuré comme décrit, à appuyer sur la case d'appairage des dispositifs il s'ouvrira un onglet comme delui de la Figure 114 Figure 114. Fenêtre pour l'appairage du dispositif. http://www.zennio.fr Support technique : http://support.zennio.com... - Page 134 Se procéder d'appairage se requiert seulement une seul fois, à fin d'enlacer le dispositif mobile avec le dispositif Z70 v2 que l'on désire contrôler. Sur la partie droite de la fenêtre on disposera de flèches pour se déplacer sur la liste de dispositifs appairés. http://www.zennio.fr Support technique : http://support.zennio.com...
-
Page 135: Notifications Push
été désactivées dans le système d'exploitation, en fonction de la configuration de l'utilisateur) en utilisant le nom configuré dans la case de l'alarme. Note: Zennio Avance y Tecnología S.L. n'est pas responsable de la perte des notifications "push" due aux pannes de réseau, de hardware ou de software. -
Page 136: Annexe Iv. Objets De Communication
21, 22, 23, 24, 27, 28, 29, 30, [Général][Message émergent x] Texte à afficher sur l'écran 14 Bytes C - W - - DPT_String_UTF-8 33, 34, 35, 36, 39, 40, 41, 42, Ligne x dans la ligne x http://www.zennio.fr Support technique : http://support.zennio.com... - Page 137 187, 193, 194, 195, 196, 202, 1 Bit C - - T - DPT_Ack [VP x] Interrupteur x 0 = Ouvrir 203, 204, 205, 211, 212, 213, 214, 220, 221, 222, 223, 229, 230, 231, 232, 238, 239, 240, http://www.zennio.fr Support technique : http://support.zennio.com...
- Page 138 0 - 255 [Cx] Indicateur énumération 455, 459, 463, 467, 471, 475, … 1 Byte C - W T U DPT_Value_1_Count -128 - 127 [Cx] Indicateur de 1 byte entier -128 479, 483, 487, 491, 495, 499, http://www.zennio.fr Support technique : http://support.zennio.com...
- Page 139 C - W T U DPT_Fan_Stage 0 - 255 Valeur énumérée de ventilation. 1=Confort [Cx] (Climatisation) Indicateur Auto, Confort, Veille, 1 Byte C - W T U DPT_HVACMode 2=Veille de mode avancé. Économique et Protection du http://www.zennio.fr Support technique : http://support.zennio.com...
- Page 140 [Cx] Contrôle énumération 1 Bit C R - T - DPT_Switch [Cx] Interrupteur: Contrôle de 1 bit 1 Bit C R - T - DPT_Switch [Cx] Deux objets - Appui court: Contrôle de 1 bit http://www.zennio.fr Support technique : http://support.zennio.com...
- Page 141 DPT_Scaling 0% - 100 % Auto, 50%, 100% ventilation (pourcentage) [Cx] (Climatisation) Contrôle de 1 Byte C R - T - DPT_Scaling 0% - 100 % Auto, 33 %, 67 %, 100 % ventilation (pourcentage) http://www.zennio.fr Support technique : http://support.zennio.com...
- Page 142 C R - T - DPT_Control_Dimming [Cx] Variation d'intensité Variation de 4 bits 0x7 (Réduite 1%) 456, 458, 460, 462, 464, 466, 0x8 (Arrêter) 468, 470, 472, 474, 476, 478, 0x9 (Monter 100%) 480, 482, 484, 486, 488, 490, http://www.zennio.fr Support technique : http://support.zennio.com...
- Page 143 1 Bit C - W T U DPT_Ack [Cx] Confirmation d'alarme 504, 508, 512, 516, 520, 524, Confirmer 528, 532, 536, 540, 544, 548, 552, 556, 560, 564, 568, 572, 576, 580, 584, 588, 592, 596, http://www.zennio.fr Support technique : http://support.zennio.com...
- Page 144 C R W T U DPT_Scaling 0% - 100 % [Cx] Canal vert 0 % ... 100 % 1 Byte C R W T U DPT_Scaling 0% - 100 % [Cx] Canal blanc 0 % ... 100 % http://www.zennio.fr Support technique : http://support.zennio.com...
- Page 145 0 = Débloquer; 1 = Bloquer 1 Bit C - - T - DPT_Switch [Ex] [Appui court] 0 Envoi de 0 994, 1000, 1006, 1012 1 Bit C - - T - DPT_Switch [Ex] [Appui court] 1 Envoi de 1 http://www.zennio.fr Support technique : http://support.zennio.com...
- Page 146 [Ex] [Appui court] Exécuter 1 Byte C - - T - DPT_SceneControl 0-63; 128-191 Envoi de 0-63 scène 1 Byte C - - T - DPT_SceneControl 0-63; 128-191 [Ex] [Appui court] Enregistrer Envoi de 128-191 http://www.zennio.fr Support technique : http://support.zennio.com...
- Page 147 0x0 (Détenir) 0x1 (Réduire100%) … [Ex] [Appui long] Diminuer Appui long -> Diminuer; 4 Bits C - - T - DPT_Control_Dimming lumière relâcher - > Arrêter variation 0x7 (Réduite 1%) 0x8 (Arrêter) 0x9 (Monter 100%) http://www.zennio.fr Support technique : http://support.zennio.com...
- Page 148 1 Bit C R - T - DPT_Alarm [Ex] Erreur de court circuit de court-circuit 1022, 1051, 1080, 1109 1 Byte C R - T - DPT_Scaling 0% - 100 % [Ex] État de présence 0-100% http://www.zennio.fr Support technique : http://support.zennio.com...
- Page 149 1 Bit C R - T - DPT_Alarm 0 = Pas d'alarme; 1 = Alarme Hors Gel 1137 1 Bit C R - T - DPT_Alarm [Sonde température Interne] 0 = Pas d'alarme; 1 = Alarme http://www.zennio.fr Support technique : http://support.zennio.com...
- Page 150 Consigne défaut 1172, 1210 1 Bit C - W - - DPT_Reset [Tx] Réinitialiser Offset Réinitialiser offset 1173, 1211 1 Bit C - W - - DPT_Heat_Cool [Tx] Mode 0 = Refroidir; 1 = Chauffer http://www.zennio.fr Support technique : http://support.zennio.com...
- Page 151 [Tx] [Sx] État du PI (chauffer) PI supérieur à 0% 1186, 1192, 1224, 1230 0 = Signal PI à 0%; 1 = Signal 1 Bit C R - T - DPT_Switch [Tx] [Sx] État du PI PI supérieur à 0% http://www.zennio.fr Support technique : http://support.zennio.com...
-
Page 152: Venez Poser Vos Questions Sur Les Dispositifs Zennio
Venez poser vos questions sur les dispositifs Zennio : http://support.zennio.com Zennio Avance y Tecnología S.L. C/ Río Jarama, 132. Nave P-8.11 45007 Toledo (Spain). Tél. : +33 (0)1 76 54 09 27 www.zennio.fr info@zennio.fr http://www.zennio.fr Support technique : http://support.zennio.com...











