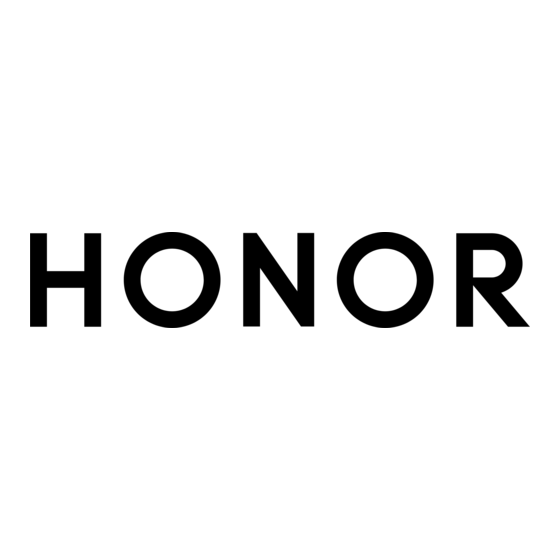Publicité
Liens rapides
Publicité

Sommaire des Matières pour honor View 20
- Page 1 Guide de l'utilisateur...
- Page 2 Sommaire Fondamentaux Gestes de base Navigation système Phone Clone Verrouiller et déverrouiller votre écran Se familiariser avec l'écran d'accueil Icônes de notification et d'état Boutons de raccourci Widgets d'écran d'accueil Définir votre fond d'écran Captures d'écran&capture vidéo d'écran Voir et effacer les notifications Ajuster les paramètres son Saisir du texte Mode Partition d'écran&fenêtre flottante...
- Page 3 Sommaire Temps forts Applications Applications Contacts Téléphone Agenda Horloge Bloc-notes Enregistreur sonore Email Calculatrice Lampe-torche Miroir Application jumelle Accéder rapidement aux fonctionnalités fréquemment utilisées d'une application Gestionnaire Phone Clone Astuces Paramètres Rechercher des éléments dans Paramètres Wi-Fi Bluetooth Données mobiles Plus de connexions Écran d'accueil&fond d'écran Affichage&luminosité...
- Page 4 Fondamentaux Gestes de base Gestes de base Gestes de navigation système Allez à Paramètres > Système & mises à jour > Navigation système et sélectionnez Gestes. Retour Faites glisser le doigt vers l'intérieur depuis les bords gauche/ droit de l'écran pour revenir à l'écran précédent. Retourner à...
- Page 5 Fondamentaux Gestes avec l'articulation du doigt Allez à Paramètres > fonctionnalités d'accessibilité > Contrôle par les mouvements > Capture d\'écran pour activer Capture d\'écran intelligente. Faire une capture d'écran Toquez deux fois sur l'écran avec l'articulation du doigt pour faire une capture d'écran. Faire une capture d'écran défilant Toquez sur l'écran avec l'articulation du doigt et dessinez un "S"...
- Page 6 Fondamentaux Accéder au mode édition de l'écran d'accueil Pincez deux doigts sur l'écran d'accueil. Afficher le panneau de raccourcis sur l'écran verrouillé Faites glisser le doigt vers le haut depuis le bas de l'écran verrouillé. Afficher la barre de recherche Faites glisser le doigt vers le bas sur l'écran d'accueil.
- Page 7 Fondamentaux Baisser le volume Appuyez sur le bouton de volume bas. Faire une capture d'écran Appuyez simultanément sur le bouton de volume bas et le bouton marche/arrêt. Prendre un Ultra instantané Appuyez deux fois sur le bouton de volume bas lorsque l'écran est éteint ou verrouillé...
- Page 8 Fondamentaux Navigation à trois touches Allez à Paramètres > Système & mises à jour > Navigation système, puis sélectionnez Navigation à trois touches. Touchez Paramètres pour sélectionner la combinaison de touches que vous préférez. Les icônes de la barre de navigation sont les suivantes : : touche retour pour revenir à...
- Page 9 Fondamentaux Copier les données depuis un appareil Android Sur votre nouvel appareil, ouvrez Phone Clone (dans le dossier Outils par défaut). Alternativement, allez à Paramètres > Système & mises à jour > Phone Clone, touchez Ceci est le téléphone de destination, puis touchez Huawei ou Autre Android. Suivez les instructions à...
- Page 10 Fondamentaux Sur l'écran d'accueil, pincer avec deux doigts pour accéder au mode de modification de • l'écran d'accueil. Toucher Widgets, puis déplacer l'icône de Verrouillage d'écran sur l'écran d'accueil. Vous pouvez désormais verrouiller l'écran en touchant l'icône de Verrouillage d'écran . Définir le temps de mise en veille de l'écran Allez à...
- Page 11 Fondamentaux Icônes de notification et d'état Icônes de notification et d'état Les icônes du statut réseau pourraient varier en fonction de votre région ou du fournisseur d'accès. Les fonctions prises en charge pourraient varier en fonction du modèle de l'appareil. Certaines des icônes ci-dessous pourraient ne pas s'appliquer à...
- Page 12 Fondamentaux Économiseur de données activé Carte SIM non trouvée Point d'accès activé Connecté à un point d'accès Fonctionnalité Appels via 4G Appel en cours (VoLTE) activée Connecté à un réseau Wi-Fi Utilisation de SkyTone en cours Changement de réseau par Wi-Fi Déconnecté...
- Page 13 Fondamentaux Rappel d'évènement Équilibre digital activé Boutons de raccourci Boutons de raccourci Activer un bouton de raccourci Faites glisser le doigt depuis la barre d'état vers le bas pour ouvrir le panneau de notifications, puis faites à nouveau glisser vers le bas pour afficher tous les raccourcis. Touchez un bouton de raccourci pour activer ou désactiver la fonctionnalité...
- Page 14 Fondamentaux Définir votre fond d'écran Utiliser un fond d'écran prédéfini Allez à Paramètres > Écran d'accueil & fond d'écran > Fonds d'écran . Touchez une image à définir en tant que fond d'écran. Définissez les options suivantes selon vos préférences : Flouter : applique un effet de flou qui peut être ajusté...
- Page 15 Fondamentaux Après avoir fait une capture d'écran, une vignette s'affiche dans le coin inférieur gauche de l'écran. Vous pouvez alors : Faire glisser la vignette vers le bas pour faire une capture d'écran défilant. • Faire glisser la vignette vers le haut pour sélectionner un mode de partage et partager la •...
- Page 16 Fondamentaux Toquez sur l'écran avec l'articulation d'un doigt, puis maintenez pour dessiner un "S". L'écran défilera alors automatiquement jusqu'en bas et fera une capture de tout l'écran. Vous pouvez toucher l'écran à tout moment pour arrêter la capture d'écran. Faire une capture vidéo d'écran Enregistrez les activités à...
- Page 17 Fondamentaux Enregistrer votre voix pendant une capture vidéo d'écran Vous pouvez activer le micro pour enregistrer votre voix pendant une capture vidéo d'écran. Une fois la capture vidéo d'écran commencée, touchez l'icône du micro et assurez-vous que soit affiché. Votre voix peut alors également être enregistrée. Si le micro est désactivé...
- Page 18 Fondamentaux Définir le volume par défaut Allez à Paramètres > Son & vibration, vous pourrez ensuite définir le volume pour les éléments suivants : Média (vidéo, jeux, musique et plus) • Sonneries • Alarmes • Appels • Utiliser un raccourci pour basculer entre les modes sonnerie, vibreur et sourdine Faites glisser le doigt depuis la barre d'état vers le bas pour ouvrir le panneau de notifications, puis faites à...
- Page 19 Fondamentaux Pour la navigation avec des gestes, faire glisser le doigt depuis le bas de l'écran vers le • haut et maintenir pour accéder à l'écran des tâches récentes. Toucher ensuite dans le coin supérieur droit de l'aperçu de l'application. Pour la navigation à...
- Page 20 Fondamentaux Charge Charger votre appareil Votre appareil vous avertit lorsque son niveau de batterie est bas. Il est alors nécessaire de le charger en temps voulu afin d'éviter qu'il ne s'éteigne automatiquement suite à une batterie déchargée. Précautions pour la charge Chargez votre appareil en utilisant le chargeur standard et le câble USB fourni avec •...
- Page 21 Fondamentaux Si une autre option a déjà été définie précédemment, la boîte de dialogue ne s'affichera pas. Faites glisser le doigt depuis la barre d'état vers le bas pour ouvrir le panneau de notifications, touchez Paramètres, puis sélectionnez Charger uniquement. Présentation des icônes de la batterie Le niveau de la batterie est indiqué...
- Page 22 Fonctionnalités intelligentes Projection facile Projection sans fil Votre appareil peut être connecté à un écran externe, tel qu'une TV, sans utiliser de fil. Selon le modèle et les fonctions de votre écran externe, procédez comme suit : Si l'écran externe prend en charge Miracast, activez dessus la projection sans fil. •...
- Page 23 Fonctionnalités intelligentes Projection via une station d'accueil Si vous avez besoin de connecter votre appareil à un écran externe et d'utiliser une souris et un clavier filaires, vous pouvez utiliser une station d'accueil avec port USB. Préparez la station d'accueil. Une station d'accueil dispose de plusieurs types de ports.
- Page 24 Fonctionnalités intelligentes Création de raccourcis d'application : toucher/maintenir une application dans le menu • Démarrer et la déplacer sur le bureau pour créer un raccourci. Vous pouvez également faire un clic droit sur une icône d'application et sélectionner l'option de création d'un raccourci d'application sur le bureau.
- Page 25 Fonctionnalités intelligentes Sur l'appareil émetteur, appuyez de manière prolongée sur un fichier, sélectionnez les fichiers que vous souhaitez partager, puis touchez . Touchez Huawei Share, puis touchez l'icône de l'appareil destinataire à qui envoyer le fichier. Les opérations peuvent être différentes si vous partagez des fichiers directement à partir d'applications.
- Page 26 Fonctionnalités intelligentes En fonction du type d'imprimante, assurez-vous que : Pour les imprimantes disposant du Wi-Fi : l'imprimante soit allumée et connectée au • même réseau que votre appareil. Pour les imprimantes disposant de Wi-Fi Direct : l'imprimante soit allumée et ait activé •...
- Page 27 Appareil photo et Galerie Lancer l'application Appareil photo Lancer l'application Appareil photo L'application Appareil photo peut être lancée de plusieurs manières. Depuis l'écran d'accueil Depuis l'écran d'accueil, ouvrez Appareil photo. Depuis l'écran verrouillé Lorsque l'écran est verrouillé, allumez l'écran, puis faites glisser le doigt vers le haut depuis l'icône de l'appareil photo dans le coin inférieur droit de l'écran.
- Page 28 Appareil photo et Galerie Ouvrez Galerie. Touchez une photo en rafale (laquelle comporte le tag ), puis touchez Faites glisser le doigt parmi les photos en rafale, sélectionnez celles que vous souhaitez conserver, puis touchez et suivez les instructions à l'écran. Pour supprimer la séquence entière de photos en rafale, touchez et maintenez la photo afin de la sélectionner, puis touchez Prendre des photos avec le minuteur...
- Page 29 Appareil photo et Galerie Vous pouvez également : Activer l'effet d'embellissement : touchez et déplacez le curseur pour ajuster les • paramètres d'embellissement. Plus la valeur est élevée, plus l'effet d'embellissement est prononcé. Pour désactiver l'effet d'embellissement, placez le curseur de chaque paramètre à...
- Page 30 Appareil photo et Galerie Modifier le flou d'arrière-plan des photos à grande ouverture Vous pouvez ajuster la mise au point et le flou d'arrière-plan après la prise d'une photo à grande ouverture. Allez à Galerie > Albums > Appareil photo. Touchez une photo ayant le tag , puis touchez en haut de la photo.
- Page 31 Appareil photo et Galerie Objectif AR Objectif AR Utilisez l'objectif AR pour que vos photos se démarquent et soient plus fun. Utiliser Qmoji 3D pour créer vos propres Qmojis Allez à Appareil photo et sélectionnez Objectif AR. Touchez 3D Qmoji et sélectionnez un Qmoji animé. Le Qmoji imitera et reproduira alors chacune de vos expressions de visage.
- Page 32 Appareil photo et Galerie Allez à Appareil photo > Plus > Light Painting > Traînées lumineuses. Trouvez un endroit depuis lequel vous pouvez voir à distance la lumière des phares de voitures. Assurez-vous que les phares de voitures ne pointent pas directement en direction de l'appareil photo, car ceci peut surexposer l'image.
- Page 33 L'image dynamique s'arrête automatiquement après une lecture complète. Vous pouvez également toucher l'écran pour arrêter la lecture. Partager des photos mobiles Pour partager des photos mobiles avec des appareils Huawei ou Honor, plusieurs méthodes sont possibles : , Wi-Fi Direct, Bluetooth ou Huawei Share. Allez à...
- Page 34 Appareil photo et Galerie Si vous partagez des photos mobiles vers des applications tierces ou des appareils non compatibles, les photos mobiles s'afficheront sous forme d'images statiques. Ajouter des filigranes aux photos Ajouter des filigranes aux photos Vous pouvez donner un peu plus de relief à vos photos en y ajoutant un filigrane, tel que la date, le lieu, la météo ou l'humeur.
- Page 35 Appareil photo et Galerie Allez à Galerie > Albums > Appareil photo, puis touchez la photo que vous souhaitez ajuster. Touchez au-dessus de la photo. Déplacez les quatre coins pour personnaliser la zone de correction, puis touchez Enregistrer des vidéos Enregistrer des vidéos Ouvrez Appareil photo et sélectionnez le mode Vidéo.
- Page 36 Appareil photo et Galerie Mettez votre appareil en position. Vous pouvez notamment utiliser un trépied pour stabiliser votre appareil et ainsi limiter les tremblements de l'appareil photo. Touchez pour commencer l'enregistrement. Si aucune durée d'enregistrement n'est définie, vous pouvez mettre fin à l'enregistrement en touchant La vidéo prise sera automatiquement enregistrée dans Galerie.
- Page 37 Appareil photo et Galerie Pour assurer le bon fonctionnement de l'appareil photo, les modes d'appareil photo préinstallés ne peuvent pas être supprimés. Ajuster les paramètres de l'Appareil photo Ajuster les paramètres de l'Appareil photo Ajuster la résolution de l'appareil photo Ouvrez Appareil photo et touchez pour accéder à...
- Page 38 Appareil photo et Galerie Voir par album Les photos et vidéos peuvent être visionnées par album dans l'onglet Albums. Certaines d'entre elles sont enregistrées dans des albums par défaut. Par exemple, les vidéos prises avec l'appareil photo sont enregistrées dans l'album Appareil photo, tandis que les captures d'écran et captures vidéos d'écran sont enregistrées dans l'album Captures d'écran .
- Page 39 Appareil photo et Galerie Consulter les détails concernant les photos et les vidéos Touchez une photo ou une vidéo pour la voir en mode plein écran. Touchez l'écran une fois de plus pour masquer le menu. En mode plein écran, vous pouvez consulter les informations suivantes : Informations de base : balayez vers le haut sur la photo ou sur la vidéo pour afficher •...
- Page 40 Appareil photo et Galerie Ajuster les effets de photo : touchez pour ajuster la luminosité, le contraste, la • saturation et d'autres paramètres de la photo. Ajouter un graffiti : touchez et sélectionnez un pinceau et une couleur pour ajouter un •...
- Page 41 Appareil photo et Galerie Une fois que vous avez terminé, touchez pour exporter la vidéo. La vidéo exportée sera enregistrée à côté de la vidéo originale dans son album d'origine. Partager des photos et des vidéos Le partage de photos et de vidéos depuis Galerie peut-être réalisé de différentes façons. Ouvrez Galerie.
- Page 42 Appareil photo et Galerie Les photos/vidéos supprimées seront temporairement déplacées vers l'album Récemment supprimées, puis seront définitivement supprimées après 30 jours. Vous pouvez supprimer manuellement une photo/vidéo de manière définitive en touchant et maintenant sa vignette dans l'album Récemment supprimées, puis en allant à >...
- Page 43 Appareil photo et Galerie Certaines photos ne peuvent pas être retirées des albums de catégorie. Consulter et définir les albums de personnes Une fois que vous avez pris un nombre suffisant de photos, Galerie créera automatiquement des albums photos d'individus ou de groupe en identifiant les visages dans vos photos. Ceci aura lieu lorsque votre appareil est en charge et que l'écran est éteint.
- Page 44 Appareil photo et Galerie Touchez en haut de l'écran pour personnaliser la musique de fond, les filtres, l'introduction, la conclusion, et plus encore. Touchez ensuite pour enregistrer la vidéo. Une fois que vous avez terminé, touchez pour exporter la vidéo. Partager des vidéos Temps forts Allez à...
- Page 45 Applications Applications Applications Localiser une application installée Faites glisser le doigt vers le bas depuis le milieu de l'écran d'accueil pour afficher la barre de recherche, puis saisissez le nom de l'application. Une fois l'application trouvée, touchez à côté de son nom. Désinstaller une application Vous pouvez désinstaller une application en utilisant l'une des manières suivantes : Touchez/maintenez l'icône de l'application à...
- Page 46 Applications Effacer le cache d'une application Effacer les fichiers de cache d'une application permet de libérer de l'espace de stockage. Allez à Paramètres > Applications > Applications, sélectionnez l'application pour laquelle vous souhaitez effacer le cache, puis allez à Stockage > Vider le cache. Contacts Créer et modifier des informations de contacts Vous pouvez créer des contacts de différentes façons, ainsi que voir et gérer votre liste de...
- Page 47 Applications Partager des contacts Depuis l'écran Contacts, sélectionnez le contact que vous souhaitez partager, puis allez à > Partager. Sélectionnez une méthode de partage, puis suivez les instructions à l'écran pour partager le contact. Exporter des contacts Depuis l'écran Contacts, allez à >...
- Page 48 Applications Touchez , saisissez un nom de groupe, tel que "Famille" ou "Amis", puis touchez OK. Suivez les instructions à l'écran pour ajouter des contacts au groupe, puis touchez Modifier un groupe de contacts Depuis l'écran Groupes, sélectionnez le groupe que vous souhaitez modifier et touchez pour ajouter un nouveau contact.
- Page 49 Applications Suivez les instructions à l'écran pour vous connecter à votre compte LinkedIn. Une fois connecté, les informations de vos contacts LinkedIn se synchroniseront automatiquement avec votre appareil. Pour synchroniser toutes les informations de vos contacts LinkedIn, allez à l'écran des paramètres de LinkedIn, puis allez à...
- Page 50 Applications Allez à Paramètres > Écran d'accueil & fond d'écran > Fonds d'écran . Sélectionnez une image et définissez-la en tant que fond d'écran. Vous pouvez également définir une photo de profil pour un contact, laquelle s'affichera sur le fond d'écran d'appel. Sur l'écran Téléphone, touchez l'onglet Contacts en bas, puis sélectionnez le contact pour lequel vous souhaitez définir une photo de profil.
- Page 51 Applications Sur l'écran Téléphone, toucher et maintenir une entrée du journal d'appels, puis toucher • Effacer l'historique d'appels . Sur l'écran Téléphone, aller à > Supprimer des entrées. Sélectionner plusieurs entrées • du journal d'appels, puis toucher pour les supprimer. Définir une sonnerie pour les appels entrants Vous pouvez définir votre musique ou vidéo favorite en tant que sonnerie pour les appels entrants.
- Page 52 Applications Touchez pour définir une notification de rappel. • Activer Appel en attente Lorsqu'un appel est déjà en cours, la fonctionnalité Appel en attente vous permet de répondre aux appels entrants en mettant le premier appel en attente. Cette fonctionnalité exige d'être prise en charge par votre opérateur mobile. Pour plus de détails, contactez votre opérateur.
- Page 53 Applications Filtrer les appels spam Allez à Téléphone > > Interception > et définissez les règles d'interception. Alternativement, allez à Gestionnaire > Interception > pour définir les règles d'interception. Touchez Règles d'interception des appels et activez les boutons des règles d'interception correspondantes.
- Page 54 Applications La fonctionnalité d'appel d'urgence est soumise aux réglementations locales et dépend des opérateurs. Des problèmes avec le réseau ou d'autres types d'interférence pourraient entraîner l'échec des appels d'urgence. Depuis l'écran verrouillé, accédez à l'écran de saisie du code de déverrouillage, et touchez Appel d'urgence .
- Page 55 Applications Touchez pour enregistrer l'évènement. Importer des rappels de réunion Allez à Agenda > > Gérer les comptes. Touchez Ajouter un compte, puis suivez les instructions à l'écran pour ajouter vos e-mails professionnels (depuis votre compte Exchange) à l'Agenda et voir les rappels de réunion. Rechercher des évènements Depuis l'écran de l'Agenda, touchez Saisissez les mots clés de votre évènement dans la barre de recherche, tels que l'intitulé...
- Page 56 Applications Allez à Agenda > > Paramètres. Définissez le premier jour de la semaine, l'affichage ou non du numéro de semaine, et plus encore. Définir d'autres calendriers Il est possible de définir Agenda pour que d'autres calendriers, le calendrier lunaire chinois ou le calendrier islamique par exemple, soient également affichés.
- Page 57 Applications Créer des notes Vous pouvez créer des notes pour enregistrer vos réflexions et inspirations. Allez à Bloc-notes > Notes, puis touchez Saisissez le titre et le contenu de la note. Touchez pour insérer une image à la note si nécessaire. Touchez et maintenez l'image, puis déplacez-la vers la position souhaitée dans la note.
- Page 58 Applications Partager des éléments du Bloc-notes Les éléments du Bloc-notes peuvent être partagés en tant que fichiers texte ou images. Sur l'écran Toutes les notes ou Toutes les tâches, touchez l'élément à partager, touchez , puis suivez les instructions à l'écran pour effectuer le partage. Supprimer des éléments du Bloc-notes Vous pouvez supprimer des éléments du Bloc-notes en utilisant l'une des manières suivantes : Sur l'écran Toutes les notes ou Toutes les tâches, faire glisser le doigt vers la gauche sur...
- Page 59 Applications Toucher pour ajouter une étiquette. • Toucher une étiquette pour la renommer. • Modifier un enregistrement Sur l'écran d'accueil de Enreg. sonore, touchez un enregistrement. Touchez pour afficher la forme d'onde de l'enregistrement. Déplacez les barres de début et de fin pour régler la longueur de l'extrait. Vous pouvez notamment pincer deux doigts sur la longueur d'onde pour zoomer ou dézoomer, et ainsi régler la longueur de l'extrait de manière plus précise.
- Page 60 Applications Envoyer des e-mails Un compte e-mail peut être sélectionné pour écrire des e-mails et les envoyer à l'adresse e- mail des destinataires. Envoyer un e-mail Ouvrez Email, puis touchez Saisissez l'adresse e-mail du destinataire, ou touchez pour sélectionner un contact ou un groupe, puis touchez Ajouter les adresses des destinataires de l'e-mail que vous souhaitez CC ou CCI.
- Page 61 Applications Si vous possédez plusieurs comptes e-mail, touchez Boîte de réception et sélectionnez le compte e-mail à consulter. Ouvrez un e-mail, puis consultez-le, envoyez une réponse, transférez ou supprimez l'e- mail. Si vous êtes notifié d'un évènement important dans un e-mail, touchez >...
- Page 62 Applications Gérer les comptes e-mail Plusieurs comptes e-mail peuvent être ajoutés pour pouvoir les gérer simultanément. Ajouter des comptes e-mail Allez à Email > > Paramètres > Ajouter un compte. Sélectionnez un fournisseur de services de messagerie existant ou touchez Autre, puis suivez les instructions à...
- Page 63 Applications Copier, supprimer, ou effacer des chiffres Copier le résultat d'un calcul : touchez et maintenez le résultat d'un calcul, touchez Copier, • puis collez-le à un autre endroit, par exemple dans une note ou dans un message. Supprimer le dernier chiffre : touchez le bouton Retour. •...
- Page 64 Applications Application jumelle Application jumelle Application jumelle vous aide à séparer vie professionnelle et vie privée en vous permettant de vous connecter à deux comptes Facebook simultanément sans avoir à constamment basculer entre les deux. Application jumelle fonctionne uniquement avec certaines applications. Allez à...
- Page 65 Applications Gestionnaire Nettoyage La fonctionnalité Nettoyage dans Gestionnaire permet de rechercher des fichiers redondants ou volumineux, tels que les éléments résiduels d'applications, les packages d'installation inutiles, les données de WeChat, et plus encore. Une fois détectés, vous pouvez choisir de conserver ces fichiers, ou de les supprimer tel que suggéré.
- Page 66 Applications Si vous souhaitez autoriser certaines applications à avoir un accès illimité aux données même lorsqu'elles s'exécutent en arrière-plan, activez le bouton à côté de ces applications. Ajouter des rappels de consommation de données mobiles Il est possible d'ajouter des forfaits données pour vos cartes SIM et des rappels de consommation de données dans Gestionnaire pour vous tenir informé...
- Page 67 Applications Optimisation en un seul geste La fonctionnalité OPTIMISER dans Gestionnaire permet de garder votre appareil dans un état optimal. Ouvrez Gestionnaire et touchez OPTIMISER. Des résultats et des recommandations seront affichés une fois l'optimisation effectuée. Phone Clone Phone Clone Phone Clone permet de transférer rapidement et sans le moindre effort toutes les données de base (incluant les contacts, l'agenda, les images et les vidéos) de votre ancien appareil vers le nouveau.
- Page 68 Applications Phone Clone est uniquement disponible sur les appareils fonctionnant sous iOS 8.0 ou version ultérieure. Astuces Astuces Astuces vous offre une multitude d'informations afin que vous puissiez vous familiariser rapidement avec votre appareil et en tirer le meilleur. Un ensemble complet de guides de l'utilisateur est aussi disponible dans Astuces pour des instructions plus détaillées.
- Page 69 Paramètres Rechercher des éléments dans Paramètres Rechercher des éléments dans Paramètres Lassé de parcourir péniblement les différents menus des options paramètres ? Vous pouvez trouver le contenu que vous recherchez en utilisant simplement la barre de recherche ou HiVoice. Faites glisser le doigt vers le bas depuis le milieu de l'écran d'accueil pour afficher la barre •...
- Page 70 Paramètres Wi-Fi+ Une fois Wi-Fi+ activé, lorsque votre appareil détecte un réseau Wi-Fi auquel il s'est précédemment connecté ou qui est disponible, le Wi-Fi est automatiquement activé et l'appareil se connecte au réseau. Votre appareil évalue également la stabilité des réseaux Wi- Fi et passe sur les réseaux de données mobiles lorsque le signal Wi-Fi est médiocre.
- Page 71 Paramètres Sur l'écran des paramètres Bluetooth, touchez pour voir les astuces de connexion avec divers appareils Bluetooth. Transférer des fichiers via le Bluetooth Vous pouvez utiliser le Bluetooth pour transférer vers un autre appareil des vidéos, des photos, des contacts, et bien plus encore, à condition que les deux appareils se trouvent dans la portée effective du Bluetooth.
- Page 72 Paramètres Activer ou désactiver une carte SIM Allez à Paramètres > Réseau de données mobiles > Gestion des cartes SIM, et activez ou désactivez le bouton pour la carte SIM 1 ou SIM 2, selon vos besoins. Lorsque désactivée, une carte SIM ne peut pas être utilisée pour passer des appels, envoyer/ recevoir des messages ou accéder à...
- Page 73 Paramètres Partager votre connexion réseau via un point d'accès personnel Allez à Paramètres > Réseau de données mobiles > Partage de connexion Internet > Via Wi-Fi > Configurer le point d\'accès Wi-Fi. Définissez le Nom du point d\'accès Wi-Fi et le Mot de passe. Activez le Point d'accès personnel , et votre appareil partagera avec d'autres appareils vos données mobiles ou le réseau Wi-Fi sur lequel vous êtes connecté.
- Page 74 Paramètres Ajouter des rappels de consommation de données mobiles Il est possible d'ajouter des forfaits données pour vos cartes SIM et des rappels de consommation de données dans Gestionnaire pour vous tenir informé de votre consommation de données. Sur l'écran des Données consommées, allez à Plus de paramètres données > Limite de consommation mensuelle de données mobiles et suivez les instructions à...
- Page 75 Paramètres Faites glisser le doigt depuis la barre d'état vers le bas pour ouvrir le panneau de • notifications, puis faites glisser plus bas pour afficher tous les boutons de raccourcis. Touchez pour activer ou désactiver le NFC. Touchez/maintenez le bouton pour accéder à...
- Page 76 Paramètres Projection filaire Votre appareil peut être connecté à un écran externe, tel qu'une TV, en utilisant une connexion filaire. Il est fortement conseillé d'acheter les accessoires recommandés ou indiqués par Huawei auprès de fournisseurs agréés. Projection via un câble Type-C Préparez un câble Type-C.
- Page 77 Paramètres Partager rapidement des fichiers entre vos appareils à l'aide de Huawei Share Huawei Share vous permet de partager rapidement des fichiers entre des appareils Huawei. Le destinataire pourra prévisualiser les fichiers avant que ceux-ci soient envoyés, puis il pourra visualiser tout le contenu des fichiers une fois que ceux-ci auront été reçus. Par exemple, le destinataire pourra visualiser dans Galerie les photos ou les vidéos reçues.
- Page 78 Paramètres modifiez des fichiers dans le dossier partagé sur votre appareil, les modifications seront synchronisées avec l'ordinateur. Imprimer en un geste avec Huawei Share Lorsqu'une imprimante prenant en charge Huawei Share est située à proximité, vous pouvez la trouver via Huawei Share et imprimer des images ou des fichiers PDF depuis votre appareil.
- Page 79 Paramètres votre appareil, allez à Paramètres > Wi-Fi, activez Wi-Fi, allez à > Wi-Fi Direct, puis touchez l'imprimante pour établir la connexion. Connectez-vous au point d'accès de votre imprimante : si votre imprimante peut servir • de point d'accès sans fil, suivez les instructions du manuel de l'imprimante pour activer le point d'accès et définir un mot de passe.
- Page 80 Paramètres Si le serveur VPN ne possède pas d'adresse DNS, touchez Afficher les options avancées, puis saisissez le domaine de recherche DNS, l'adresse du serveur, et l'itinéraire de transfert. Touchez Enregistrer. Touchez le VPN que vous venez juste de configurer, saisissez votre nom d'utilisateur VPN et le mot de passe, puis touchez Se connecter.
- Page 81 Paramètres Mettre des icônes d'application dans des dossiers Pour faciliter la gestion de vos icônes d'application sur l'écran d'accueil, vous pouvez rassembler les applications similaires dans un dossier et lui donner un nom. Touchez/maintenez une icône d'application jusqu'à ce que votre appareil vibre, puis déplacez-la sur une autre application.
- Page 82 Paramètres Désactiver le style tiroir Pour désactiver le style tiroir, définissez Style d'écran d'accueil sur Classique. Affichage&luminosité Luminosité, couleur et température de couleur Vous pouvez définir la luminosité de l'écran, le mode de couleur et la température de couleur en fonction de vos préférences. Ajuster automatiquement la luminosité...
- Page 83 Paramètres Allez à Paramètres > Affichage & luminosité > Taille de police et d'affichage , et déplacez le curseur de Taille d'affichage . Résolution de l'écran Utiliser la résolution intelligente de l'écran Allez à Paramètres > Affichage & luminosité > Résolution de l'écran , et activez Résolution intelligente.
- Page 84 Paramètres Afficher le nom de l'opérateur et la vitesse du réseau dans la barre d'état Vous pouvez vérifier le nom de l'opérateur et la vitesse réseau d'un simple coup d'œil à la barre d'état. Allez à Paramètres > Affichage & luminosité > Plus de paramètres d'affichage , et activez ou désactivez Affichage du nom de l'opérateur et Affichage de la vitesse de connexion au réseau en fonction de vos préférences.
- Page 85 Paramètres Allez à Paramètres > Son & vibration > Ne pas déranger, et activez Ne pas déranger ou Programmation. Vous pouvez alors : Toucher Appels ou Messages et sélectionner l'une des options. Si vous faites une exception, • votre téléphone sonnera pour les appels et les messages provenant de la source sélectionnée.
- Page 86 Paramètres Effets sonores Huawei Histen Les effets sonores Huawei Histen, avec la prise en charge du son surround 3D, délivrent un son vibrant et net pour créer une expérience audio immersive. Les effets sonores Huawei Histen ne sont disponibles que lorsqu'un casque est branché. Allez à...
- Page 87 Paramètres Désactiver les notifications d'applications Désactiver les notifications d'applications dans le panneau de notifications Lors de la réception d'une notification d'application, faites glisser le doigt depuis la barre d'état vers le bas pour ouvrir le panneau de notifications. Sur une notification, faites glisser le doigt vers la gauche et maintenez, puis allez à...
- Page 88 Paramètres Placez le bout de votre doigt sur le capteur d'empreinte digitale. Lorsque vous sentez une vibration, soulevez et placez-y à nouveau votre empreinte digitale. Veuillez bouger votre doigt pour enregistrer les différentes parties de votre empreinte digitale. Lorsque l'enregistrement est terminé, touchez OK. Vous pouvez maintenant placer votre doigt sur le capteur d'empreinte digitale pour déverrouiller l'écran.
- Page 89 Paramètres Reconnaissance faciale La reconnaissance faciale vous permet de déverrouiller votre appareil ou d'accéder à des applications verrouillées avec votre visage, même dans l'obscurité. Assurez-vous d'avoir le visage bien en face de l'écran lorsque vous utilisez la reconnaissance faciale. Enregistrer votre visage Allez à...
- Page 90 Paramètres Allez à Paramètres > Accès biométrique & déverrouillage et touchez Mode de déverrouillage. Saisissez un mot de passe à 6 chiffres. Alternativement, touchez Modifier le mode de déverrouillage et sélectionnez un type de déverrouillage, puis suivez les instructions à l'écran pour introduire un nouveau mode de déverrouillage.
- Page 91 Paramètres Batterie Vérifier la consommation d'énergie Allez à Paramètres > Batterie (ou Gestionnaire > ). Vous pouvez alors : Toucher Niveau de consommation pour afficher les applications énergivores. Toucher une • application énergivore pour activer ou désactiver les alertes de consommation d'énergie. Toucher Détails sur l'utilisation de la batterie pour en savoir plus sur la consommation •...
- Page 92 Paramètres Activer le mode performance Le Mode performance ajuste les paramètres énergétiques pour délivrer des performances maximum. Cela entraînera l'épuisement plus rapide de la batterie, surtout lorsque des applications exigeant une forte capacité graphique sont utilisées. Lorsque le niveau de la batterie est suffisant, allez à Paramètres >...
- Page 93 Paramètres Lorsque la recherche est terminée, touchez Nettoyer à côté de chaque élément et supprimez les fichiers dont vous n'avez pas besoin. Nettoyer les fichiers en double Gestionnaire peut identifier les fichiers en double sur votre appareil. Sur l'écran Nettoyage, touchez Fichiers en double, puis sélectionnez les fichiers indésirables pour les supprimer.
- Page 94 Paramètres Allez à Paramètres > Sécurité > Trousseau daccès, et désactivez Trousseau daccès. Verrouillage d'applications Vous pouvez verrouiller les applications contenant vos données personnelles, telles que les applications de chat et de paiement, afin d'empêcher tout accès non autorisé. Activer la fonctionnalité Verrouillage des applications Allez à...
- Page 95 Paramètres Pour la navigation avec des gestes, faites glisser le doigt vers le haut depuis le bas de • l'écran et maintenez pour accéder à l'écran des tâches récentes, puis touchez l'aperçu d'une application. Pour retirer l'épinglage, faites glisser le doigt deux fois vers le haut depuis le bas de l'écran.
- Page 96 Paramètres Toutefois, quelques applications pourraient obtenir trop d'autorisations non nécessaires, ce qui pourraient poser des risques potentiels pour votre vie privée et pour la sécurité de vos informations. Vous pouvez par conséquent gérer les autorisations accordées à chaque application, et refuser celles que vous estimez non nécessaires. Gérer l'autorisation d'accès aux informations de localisation L'autorisation d'accès aux informations de localisation permet aux applications d'obtenir vos informations de localisation afin de vous proposer des services basés dessus.
- Page 97 Paramètres En cas de redémarrage de l'appareil, le mode de déverrouillage pour accéder à l'espace d'utilisation principal devra d'abord être saisi, puis vous pourrez ensuite basculer vers l'Espace privé. Transférer des fichiers entre l'espace d'utilisation principal et Espace privé Dans Espace privé, allez à Paramètres >...
- Page 98 Paramètres Supprimer Espace privé Si vous supprimez Espace privé, toutes les applications et les données stockées dans cet espace seront également supprimées et ne pourront pas être restaurées. Il est donc recommandé d'être prudent lors de la suppression d'Espace privé. Vous pouvez supprimer Espace privé...
- Page 99 Paramètres Les types de comptes utilisateur disponibles sur votre appareil sont les suivants : Propriétaire • Votre compte est par défaut celui du propriétaire. Un propriétaire est autorisé à effectuer tout type d'opération sur l'appareil, incluant l'ajout ou la suppression d'autres comptes, et l'autorisation d'autres comptes à utiliser les fonctions d'appel et de SMS.
- Page 100 Paramètres Faites glisser le doigt depuis la barre d'état vers le bas pour ouvrir le panneau de • notifications, touchez , puis touchez la photo de profil du compte vers lequel vous souhaitez basculer. Allez à Paramètres > Comptes & utilisateurs > Utilisateurs, puis touchez le nom du •...
- Page 101 Paramètres Date et heure Les informations relatives à la date, l'heure, et le fuseau horaire de l'endroit où vous vous trouvez peuvent être synchronisées automatiquement par votre appareil via les données mobiles, ou bien définies manuellement. Allez à Paramètres > Système & mises à jour > Date & heure, puis définissez les options en fonction de vos besoins.
- Page 102 Paramètres Copier les données depuis un iPhone ou un iPad Sur votre nouvel appareil, ouvrez Phone Clone (dans le dossier Outils par défaut). Alternativement, allez à Paramètres > Système & mises à jour > Phone Clone, touchez Ceci est le téléphone de destination, puis touchez iPhone/iPad. Suivez les instructions à...
- Page 103 Paramètres Restaurer vos données depuis une carte mémoire Allez à Paramètres > Système & mises à jour > Sauvegarde & restauration > Sauvegarder des données > Stockage externe et touchez Carte mémoire. Sélectionnez la sauvegarde que vous souhaitez restaurer depuis la liste RESTAURER DEPUIS UNE SAUVEGARDE.
- Page 104 Paramètres Touchez SAUVEGARDER, sélectionnez les données que vous souhaitez sauvegarder, puis touchez Sauvegarder. Suivez les instructions à l'écran pour définir le mot de passe et un indice de mot de passe. Les données seront ensuite cryptées puis sauvegardées. Le mot de passe sera demandé si vous souhaitez restaurer votre sauvegarde de données.
- Page 105 Paramètres images et tous les fichiers sur le stockage interne. Assurez-vous de sauvegarder vos données avant de restaurer les paramètres d'usine de votre appareil. Allez à Paramètres > Système & mises à jour > Réinitialisation > Réinitialiser le téléphone, touchez Restaurer valeurs d'usine , puis suivez les instructions à l'écran pour restaurer les paramètres d'usine de votre appareil.
- Page 106 Paramètres Mettre à jour de nuit : touchez , puis activez Téléchargement automatique via • Wi-Fi et Mettre à jour de nuit. Votre appareil sera automatiquement mis à jour et redémarrera entre 2 et 4 heures du matin. Pour assurer la réussite de la mise à jour de nuit, assurez-vous que votre appareil soit allumé...
- Page 107 Ce guide est fourni à titre de référence uniquement. Le produit réel, y compris sa couleur, sa taille et la disposition de l'écran, peut s'avérer différent. Les déclarations, informations et recommandations de ce guide ne constituent aucunement une garantie, expresse ou tacite. Veuillez consulter le site http://consumer.huawei.com/en/support/hotline pour avoir accès aux dernières mises à...