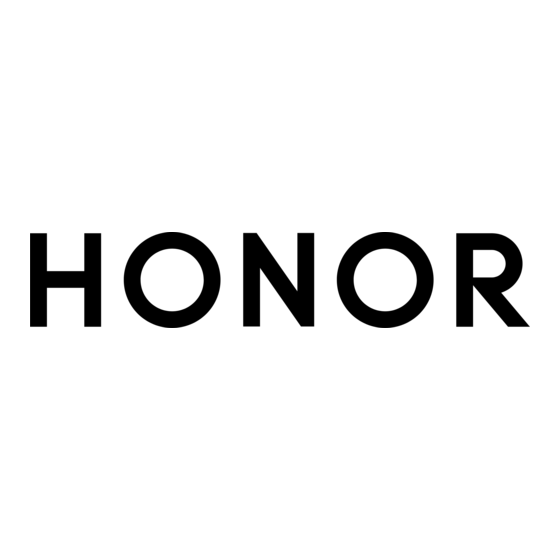
Table des Matières
Publicité
Liens rapides
Publicité
Table des Matières

Sommaire des Matières pour honor 8A
- Page 1 Guide de l'utilisateur...
-
Page 2: Table Des Matières
Sommaire Fonctionnalités passionnantes Astuces d'utilisation en vedette Astuces de l'appareil photo Plus de fonctionnalités Nouvel appareil Configuration du nouvel appareil Gestes et opérations Enregistrez vos plus beaux moments sur votre écran Écran d'accueil Barre de navigation Utiliser des boutons raccourci pour activer rapidement les fonctionnalités fréquemment utilisées Panneau de notifications et barre d'état Verrouillage et déverrouillage de l'écran... - Page 3 Sommaire Activer la gestion intelligente d'économie d'énergie pour optimiser la consommation énergétique Email Ajouter des comptes e-mail Gérer des comptes de messagerie Gérer les contacts de messagerie VIP Importer des évènements importants dans Agenda Définir une réponse automatique pour les e-mails Exchange Agenda Parcourir Agenda Importer des listes de tâches pour organiser son travail...
- Page 4 Sommaire Activation du mode Confort des yeux pour prévenir la fatigue oculaire Plus de paramètres d'affichage Système Changer de mode de saisie Accessibilité Paramètres généraux Mention légale Mention légale Sécurité des informations personnelles et des données Obtenir de l'aide...
-
Page 5: Fonctionnalités Passionnantes
Fonctionnalités passionnantes Astuces d'utilisation en vedette Enregistrer vos données faciales en vue d'activer le déverrouillage par reconnaissance faciale Le déverrouillage par reconnaissance faciale vous permet de déverrouiller rapidement votre Téléphone en le plaçant face à votre visage. Seul le propriétaire peut activer le Déverrouillage par reconnaissance faciale. Cette fonctionnalité... -
Page 6: Décrocher Pour Déverrouiller
Fonctionnalités passionnantes notification ne s'afficheront sur l'écran verrouillé que si votre Téléphone reconnaît les traits de votre visage. Accéder au verrouillage des applications : si vous activez Déverrouillage des applications, la fonction Déverrouillage par reconnaissance faciale vous permet d'accéder aux applications, y compris à... - Page 7 Fonctionnalités passionnantes Pour capturer un panorama, l'appareil photo prend plusieurs photos d'objets dans notre champ visuel et les assemble en une seule photo. Lorsque vous prenez un panorama, trouvez un large espace ouvert à une certaine distance du sujet et essayez d'éviter les arrière-plans qui sont tous de la même couleur. Accédez à...
-
Page 8: Utilisez Le Mode Portrait Pour Capturer Des Portraits
Fonctionnalités passionnantes Pour éviter les bruits excessifs, l'ISO recommandée est inférieure à 400. L'ISO recommandée pour le jour se situe entre 100 et 200 et au-dessus de 400 pour les scènes de nuit. Régler la vitesse d'obturation : Dans l'écran du mode Pro, touchez (vitesse d'obturation), faites glisser le curseur de la vitesse d'obturation et faites glisser la vitesse souhaitée vers le centre. -
Page 9: Plus De Fonctionnalités
Fonctionnalités passionnantes Ouvrez Appareil photo > Plus > Pro. Sélectionnez un mode de mesure: ou le mode est recommandé pour prendre des portraits. Placez vos sujets en train de photographier (leurs visages par exemple) au centre du viseur. Réglez la luminosité en fonction de l'environnement de prise de vue Régler la sensibilité... -
Page 10: Définir Le Fond De Votre Écran D'accueil
Fonctionnalités passionnantes des applications renforce la protection de vos informations privées et empêche tout accès non autorisé aux applications importantes de votre appareil. Activer le verrouillage des applications : ouvrez Paramètres. Allez à Sécurité & confidentialité > Verrouillage des applications. Lorsque vous accédez à l'application pour la première fois, suivez les instructions à... -
Page 11: Utilisation Du Mode Tiroir Pour Le Stockage Des Applications
Fonctionnalités passionnantes Vérifiez que l’écran d’accueil contient suffisamment d’espaces vides pour le widget. Si l’espace est insuffisant, ajoutez une page d’écran vide ou libérez de l’espace sur la page actuelle de l’écran d’accueil. Supprimer des widgets : Appuyez quelques instants sur un widget de l’écran d’accueil jusqu’à ce que votre Téléphone se mette à... -
Page 12: Activer Le Service Talkback Pour Que Le Contenu À L'écran Soit Lu À Voix Haute
Fonctionnalités passionnantes Activer le service TalkBack pour que le contenu à l'écran soit lu à voix haute Le service Talkback permet une lecture à voix haute du contenu à l'écran que vous touchez, sélectionnez ou activez. C'est un outil utile qui aide les utilisateurs malvoyants à interagir avec leur Téléphone. -
Page 13: Nouvel Appareil
Nouvel appareil Configuration du nouvel appareil Se connecter à Internet Connectez-vous facilement aux réseaux Wi-Fi à l'aide de votre appareil. Se connecter à un réseau Wi-Fi Faites glisser la barre d'état vers le bas pour ouvrir le panneau de notification. Maintenez appuyé... - Page 14 Nouvel appareil Ouvrez Paramètres. Allez à Sécurité & confidentialité > Reconnaissance faciale, puis saisissez le mot de passe de l'écran verrouillé. Si vous n'avez pas encore défini de mot de passe pour l'écran verrouillé, suivez les instructions à l'écran pour le faire. Le déverrouillage par reconnaissance faciale est uniquement disponible si la méthode de déverrouillage définie est Schéma, Code à...
-
Page 15: Enregistrer Une Empreinte Digitale
Nouvel appareil Enregistrer une empreinte digitale Vous pouvez enregistrer une empreinte digitale sur votre Téléphone, puis l'utiliser pour déverrouiller votre écran, accéder à Coffre-fort ou déverrouiller les applications sans code. Le déverrouillage via empreinte digitale n'est disponible que lorsque le mode de déverrouillage est défini sur Schéma, Code ou Mot de passe. - Page 16 Nouvel appareil Se connecter à un réseau Wi-Fi : ouvrez Paramètres, allez à Sans fil & réseaux > Wi-Fi et activez Wi-Fi. Touchez un réseau Wi-Fi pour y accéder, et saisissez-en le mot de passe d'accès pour terminer le processus d'authentification ainsi que requis. Alternativement, faites défiler jusqu'en bas le menu, touchez Ajouter un réseau et suivez les instructions à...
-
Page 17: Gestes Et Opérations
Gestes et opérations Enregistrez vos plus beaux moments sur votre écran La fonctionnalité d'enregistrement de l'écran s'avère pratique lorsque vous réalisez des vidéos de tutoriels ou que vous souhaitez enregistrer des exploits de jeu à partager avec vos amis à partir de votre appareil. - Page 18 Gestes et opérations Vous pouvez accéder à vos enregistrements d'écran dans Galerie.
-
Page 19: Écran D'accueil
Écran d'accueil Barre de navigation Configurer la disposition de la barre de navigation L'utilisation de la barre de navigation vous permet, simplement, d'accéder à l'écran d'accueil, de revenir à l'écran précédent, de quitter une application ou de voir les applications récemment utilisées. Pour configurer la disposition de votre barre de navigation, ouvrez Paramètres, puis allez à... -
Page 20: Utiliser Des Boutons Raccourci Pour Activer Rapidement Les Fonctionnalités Fréquemment Utilisées
Écran d'accueil Afficher les applications récemment utilisées : Les applications récemment utilisées s'affichent à l'écran et vous pouvez les vérifier en faisant glisser vers la gauche ou vers la droite. Passer à une application récemment utilisée : Faites glisser vers la gauche ou vers la droite, afin de trouver l'application que vous voulez utiliser, puis touchez l'onglet de cette application pour l'ouvrir. - Page 21 Écran d'accueil Connecté à un réseau 4G Connecté à un réseau HSPA Connecté à un réseau 2G Connecté à un réseau LTE Connecté à un réseau LTE+ NFC activé Connecté à un réseau HSPA+ Mode avion activé VoLTE disponible Connecté à un réseau Wi-Fi Réception des données de Itinérance géolocalisation depuis le GPS...
-
Page 22: Désactivation Des Notifications D'applications Perturbatrices
Écran d'accueil Synchronisation de données en Mémoire de l’appareil pleine cours Problème d’identification ou de Échec de la synchronisation synchronisation Le VPN est connecté Notifications supplémentaires Ouvrir le panneau de notifications pour obtenir des informations importantes Vous souhaitez vous assurer de ne manquer aucune notification importante ? Dans la barre d'état de votre appareil, vous pouvez voir des informations de notification en temps réel et des informations sur le statut de fonctionnement de votre appareil. -
Page 23: Personnalisation Des Notifications
Écran d'accueil Ouvrez Paramètres, puis allez à Notifications. Vous pouvez : Empêcher toutes les applications de diffuser des notifications push : touchez Gestion par lot, puis désactivez Tout. Personnalisation des notifications Vous n'êtes pas fan de rappels de notifications par défaut ? Vous pouvez personnaliser vos rappels de notifications pour qu'ils apparaissent selon votre convenance. -
Page 24: Verrouiller L'écran Pour Rapidement Sécuriser Votre Téléphone
Écran d'accueil Verrouiller l'écran pour rapidement sécuriser votre Téléphone Si vous n'utilisez pas votre Téléphone pendant une durée définie, l'écran s'éteindra et se verrouillera. Tant que l'écran reste allumé, vous pouvez utiliser votre Téléphone sans avoir besoin de déverrouiller l'écran. Verrouillez votre écran lorsque vous n'utilisez pas votre Téléphone pour protéger votre vie privée et prévenir les saisies involontaires. -
Page 25: Gestion De Votre Écran D'accueil
Écran d'accueil Supprimer un dossier : Ouvrez le dossier, touchez , désélectionnez toutes les applications, puis touchez OK. Le dossier sera automatiquement supprimé et toutes les icônes d’applications contenues dans ce dossier seront déplacées vers votre écran d’accueil. Renommer un dossier : Ouvrez le dossier, touchez son nom et entrez le nouveau nom. Ajouter des icônes d’applications à... - Page 26 Écran d'accueil Supprimer une page d'écran vide : touchez pour supprimer la page. Les pages d'écran contenant des icônes d'applications ou des widgets ne peuvent être supprimées. Modifier l'ordre des pages d'écran : touchez et maintenez la page d'écran que vous souhaitez déplacer, puis déplacez-la vers la position souhaitée.
- Page 27 Écran d'accueil Vérifiez que l’écran d’accueil contient suffisamment d’espaces vides pour le widget. Si l’espace est insuffisant, ajoutez une page d’écran vide ou libérez de l’espace sur la page actuelle de l’écran d’accueil. Supprimer des widgets : Appuyez quelques instants sur un widget de l’écran d’accueil jusqu’à ce que votre Téléphone se mette à...
-
Page 28: Rechercher Des Contacts
Contacts Rechercher des contacts Ouvrez Contacts et, depuis la liste des contacts, utilisez l'une des méthodes de recherche suivantes : Pour des résultats de recherche plus précis, assurez-vous que votre appareil affiche tous les contacts. Depuis l'écran listant les contacts, allez à >... -
Page 29: Gérer Vos Contacts
Contacts Vous pouvez également toucher , sélectionner un mode de partage puis suivre les instructions qui s'affichent à l'écran pour partager vos fichiers. Partager des contacts : ouvrez Contacts, sélectionnez le contact que vous voulez partager, et touchez l'icône du code QR située dans le coin supérieur droit pour partager le contact en utilisant le code QR. -
Page 30: Gérer Les Groupes De Contacts
Contacts Afficher les contacts de différents comptes : vous souhaitez uniquement afficher les contacts de votre Téléphone ou de votre carte SIM ? Allez à > Paramètres > Préférences d'affichage et sélectionnez les comptes à afficher. Vous pouvez également : Activer l’affichage simplifié... -
Page 31: Effacer L'historique Des Messages Et Des Appels
Contacts Afficher les contacts en liste noire : ouvrez Gestion. tél., accédez à Interception > , puis touchez Liste noire pour afficher la liste noire. Supprimer un contact de la liste noire : ouvrez Contacts, touchez le contact à supprimer de la liste noire, puis accédez à... -
Page 32: Numérotation
Numérotation Fonctions basiques d'appel Passer des appels Dans l'écran du téléphone, saisissez une partie du numéro de téléphone, la première lettre ou les initiales du nom du contact. Votre Téléphone recherche automatiquement les contacts pertinents. Ouvrez Téléphone. Dans l'écran du téléphone, saisissez le numéro de téléphone, la première lettre ou les initiales du nom du contact (par exemple, entrez hwkf pour le Service clients Huawei). -
Page 33: Activer Le Transfert D'appels Pour Ne Plus En Manquer
Numérotation Activer la fonctionnalité de mise en attente des appels pour ne jamais manquer un appel de tiers important Vous recevez souvent des appels alors que vous êtes déjà au téléphone ? La fonctionnalité de mise en attente des appels vous permet de répondre à un nouvel appel alors que vous êtes déjà au téléphone, puis de passer d'un appel à... -
Page 34: Volte
Numérotation VoLTE VoLTE : passer des appels et utiliser les données au même moment VoLTE (voix sur LTE) offre la possibilité d'utiliser à la fois les services d'appel et de données sur le même réseau 4G, ce qui signifie que vous pouvez utiliser Internet même pendant les appels. VoLTE vous offre également des temps de connexion d'appel plus courts et des appels vocaux et vidéo de meilleure qualité. - Page 35 Numérotation Ouvrez Téléphone, allez à > Paramètres > Appel via Wi-Fi et activez Appel via Wi-Fi. Touchez Mode et suivez les instructions à l'écran pour sélectionner un réseau préféré.
-
Page 36: Fonctions De Base De La Messagerie
Message Fonctions de base de la messagerie Envoyer des messages Les messages texte vous offrent un moyen simple et rapide de communiquer avec vos amis, votre famille et vos collègues. En plus du texte, vous pouvez insérer des émojis, des photos et des fichiers audio pour agrémenter vos messages. -
Page 37: Définition Des Règles De Téléchargement Automatique Des Mms
Message Utilisez le filtre anti-harcèlement pour effectuer les opérations suivantes : Bloquer les messages : touchez et maintenez un message, puis touchez pour bloquer les messages et les appels en provenance de ce numéro. Débloquer les messages : touchez , puis touchez Contacts bloqués. Touchez à... -
Page 38: Appareil Photo
Appareil photo Fonctions de base de l'appareil photo Utiliser les fonctions de base de l'appareil photo Apprenez à comprendre les fonctions de base de votre appareil photo pour vous aider à prendre de meilleures photos. Sélectionner un mode d'appareil photo : Ouvrez Appareil photo. -
Page 39: Utiliser L'appareil Photo Pour Enregistrer Des Vidéos
Appareil photo Utiliser l'appareil photo pour enregistrer des vidéos En plus de prendre des photos, vous pouvez également utiliser l'appareil photo pour capturer des vidéos haute résolution comportant du son. Enregistrer une vidéo : Ouvrez Appareil photo > Vidéo, touchez pour démarrer l'enregistrement d'une vidéo. - Page 40 Appareil photo Mode de composition en spirale : utilisez Spirale de Fibonacci (gauche) ou Spirale de Fibonacci (droite). Placez l’objet de votre photo dans le centre de la spirale.
-
Page 41: Utilisez Le Mode Panorama Pour Prendre Des Photos Panoramiques
Appareil photo Utilisez le mode Panorama pour prendre des photos panoramiques Les panoramas offrent un angle de vision plus large que les photos ordinaires, ce qui vous permet de prendre des photos panoramiques. Pour capturer un panorama, l'appareil photo prend plusieurs photos d'objets dans notre champ visuel et les assemble en une seule photo. -
Page 42: Mode Pro
Appareil photo Mode Pro Utiliser le mode Pro pour prendre des photos panoramiques Vous voulez rendre vos photos panoramiques plus vivantes et plus intéressantes ? Utilisez le mode Pro pour prendre des photos panoramiques uniques et personnalisées. Ouvrez Appareil photo > Plus > Pro pour passer en mode Pro. Sélectionnez un mode de mesure en fonction du sujet de la prise de vue : Dans l'écran du mode Pro, touchez et sélectionnez un mode de mesure adapté. - Page 43 Appareil photo Ajuster AWB : Dans l'écran du mode Pro, touchez , faites glisser le curseur AWB et faites glisser la valeur souhaitée vers le centre. Lorsque vous photographiez en plein soleil, vous pouvez sélectionner . Dans un environnement peu éclairé, vous pouvez sélectionner Touchez pour régler la température de couleur.
- Page 44 Appareil photo Environnement de ISO recommandée prise de vue En extérieur Entre 100 et 200 En intérieur Environ 400 Scènes de nuit Entre 400 et 800 Réglez la vitesse d'obturation: La vitesse d'obturation doit être lente si la lumière ambiante est faible et rapide lorsque la lumière ambiante est forte.
-
Page 45: Gestion De Photo
Galerie Gestion de photo Modification des photos Vous souhaitez modifier une photo que vous venez de prendre pour la rendre encore meilleure ? Vous pouvez utiliser les fonctionnalités de modification qui se trouvent dans la galerie pour rogner, faire pivoter vos photos, ou leur ajouter différents effets (graffiti, filigranes personnalisés, filtres) pour qu'elles deviennent plus saisissantes encore. -
Page 46: Organisation Des Albums Photo
Galerie Organisation des albums photo Ajouter des photos ou vidéos à un nouvel album : dans l'onglet Albums, touchez Ajouter un album, saisissez le titre d'un album, puis touchez OK. Sélectionnez une photo ou une vidéo et ajoutez l'élément sélectionné à un nouvel album. Déplacer des photos et des vidéos : vous pouvez déplacer vers un même album des photos et des vidéos de différents albums pour faciliter la gestion et la navigation. -
Page 47: Gestion. Tél
Gestion. tél. Utiliser Optimiser Vous avez remarqué que votre appareil a tendance à se ralentir ces derniers temps ? Vous craigniez qu'il ne soit vulnérable à des logiciels malveillants et à d'autres menaces contre la sécurité ? Utiliser Optimiser pour que votre appareil fonctionne mieux et soit protégé contre les menaces à sa sécurité. Ouvrez Gestion. - Page 48 Gestion. tél. Sélectionnez un mode en fonction du niveau de la batterie de votre appareil dans le but de prolonger son autonomie. Une fois que Mode de gestion d'alimentation Économie sera activé, l'icône s'affichera dans la barre d'état de votre appareil en fonction du niveau de la batterie. Mode de gestion d'alimentation Économie réduit la consommation d'énergie en limitant l'activité...
-
Page 49: Ajouter Des Comptes E-Mail
Email Ajouter des comptes e-mail Ajouter votre compte e-mail à votre Téléphone pour un accès pratique à vos e-mails à tout moment. Si vous avez des questions relatives aux paramètres spécifiques pendant la configuration de votre e-mail, contactez votre fournisseur de compte e-mail. Ajouter un compte e-mail personnel : ouvrez , sélectionnez un fournisseur de services de messagerie ou touchez Autres, saisissez votre adresse e-mail et le mot de passe, puis touchez Se... -
Page 50: Gérer Les Contacts De Messagerie Vip
Email Ajouter plusieurs comptes de messagerie : accédez à > Paramètres > Ajouter un compte, puis sélectionnez votre prestataire de services de messagerie électronique et saisissez vos informations personnelles. Basculer entre les comptes de messagerie : dans l'écran des comptes, touchez , puis touchez la photo de profil d'un compte pour basculer. -
Page 51: Agenda
Agenda Parcourir Agenda Vous voulez mettre de l'ordre dans votre vie bien remplie ? Essayez l'application Agenda sur votre appareil Huawei pour gérer toutes vos tâches quotidiennes. Rechercher un événement Afficher aujourd’hui Changer de vue Événement disponible Afficher les événements du jour sélectionné Aujourd’hui Semaine n°... -
Page 52: Importer Des Listes De Tâches Pour Organiser Son Travail
Agenda Importer des listes de tâches pour organiser son travail De nombreuses tâches ne peuvent pas être réalisées à temps. Que faire si j'oublie de les traiter ? Importez chaque tâche vers l'Agenda pour la retrouver facilement et ne plus manquer d'évènements importants. -
Page 53: Horloge
Horloge Utiliser l'application Horloge L'humble application Horloge a beaucoup à vous offrir grâce à ses nombreuses fonctionnalités avancées ; c'est une vraie mine d'informations. Horloge peut être utilisée comme alarme, horloge universelle, chronomètre ou minuteur. Voir l'heure dans le monde entier : Ouvrez Horloge, touchez sur l'onglet Horloge et saisissez le nom d'une ville ou sélectionnez-en une dans la liste proposée. - Page 54 Horloge Heure et date dans Heure et date fournies votre ville sélectionnée par le réseau Si l'heure de la région dans laquelle vous vous trouvez est la même que celle de votre ville de résidence, l'écran verrouillé n'affiche qu'une heure.
-
Page 55: Bloc-Notes
Bloc-notes Gérer vos notes pour garder vos dossiers en ordre Vous souhaitez partager des notes importantes ou ajouter quelque chose à vos favoris ? Gérez vos notes pour garder vos dossiers en ordre. Partager une note : Vous souhaitez envoyer vos notes de réunion à votre collègue ? Sur la page de Toutes les notes ou Toutes les tâches, ouvrez la note que vous souhaitez partager, touchez pour sélectionner une méthode de partage, puis suivez les invites à... - Page 56 Bloc-notes Ajouter une note manuscrite : Vous souhaitez enregistrer rapidement un dessin ou une note manuscrite ? Accédez à Notes > , touchez , inscrivez vos notes, puis touchez pour les enregistrer. Vous pouvez écrire et dessiner dans Notepad. Ajouter des étiquettes à des notes : Vous souhaitez afficher facilement les catégories de vos notes ? Sur la page d'édition de Notes, touchez , et utilisez différentes étiquettes de couleurs pour classer les contenus par catégories et obtenir ainsi une vue plus claire de vos notes.
-
Page 57: Utilitaires
Utilitaires Vérifier le temps passé devant l'écran Le solde numérique vous permet de vérifier l'utilisation des applications et vous aide à gérer le temps que vous passez devant l'écran afin de vous faire prendre des habitudes d'utilisation plus saines. Pour consulter l'utilisation de l'appareil, ouvrez Paramètres et allez à... -
Page 58: Connexion De L'appareil
Connexion de l'appareil Bluetooth Connecter votre Téléphone à des appareils Bluetooth Le Bluetooth vous permet de connecter votre Téléphone à des oreillettes Bluetooth et à du Bluetooth embarqué en voiture pour naviguer ou écouter de la musique en conduisant. Vous pouvez également connecter votre Téléphone à... -
Page 59: Utiliser Le Bluetooth Pour Partager Des Données
Connexion de l'appareil Utiliser des claviers et des souris Bluetooth Partage de connexion Se connecter à des appareils BLE (Bluetooth Low Energy) Activer ou désactiver le Bluetooth : Dans l’écran d’accueil, faites glisser vers le bas depuis la barre d’état, ouvrez le panneau des raccourcis et touchez pour activer ou désactiver le Bluetooth. -
Page 60: Connecter Le Périphérique Usb
Connexion de l'appareil Importer des contacts : Touchez Importer via Bluetooth et laissez-vous guider par les instructions qui s’affichent pour établir une connexion Bluetooth avec l’autre appareil. Les contacts de l’autre appareil seront alors importés automatiquement sur votre Téléphone. Exporter des contacts : Touchez Partager les contacts, sélectionnez les contacts que vous souhaitez partager, touchez et sélectionnez Bluetooth. - Page 61 Connexion de l'appareil Faites glisser la barre d’état vers le bas pour accéder au panneau de notifications, puis réglez votre mode de connexion USB sur Transférer des photos. Votre ordinateur installera automatiquement les pilotes nécessaires. À la fin de l’installation, cliquez sur la nouvelle icône de lecteur nommée Téléphone sur l’ordinateur afin d’afficher les images sur votre Téléphone.
-
Page 62: Sécurité Et Vie Privée
Sécurité et vie privée Déverrouillage par reconnaissance faciale Enregistrer vos données faciales en vue d'activer le déverrouillage par reconnaissance faciale Le déverrouillage par reconnaissance faciale vous permet de déverrouiller rapidement votre Téléphone en le plaçant face à votre visage. Seul le propriétaire peut activer le Déverrouillage par reconnaissance faciale. Cette fonctionnalité... -
Page 63: Suppression Des Données Faciales
Sécurité et vie privée notification ne s'afficheront sur l'écran verrouillé que si votre Téléphone reconnaît les traits de votre visage. Accéder au verrouillage des applications : si vous activez Déverrouillage des applications, la fonction Déverrouillage par reconnaissance faciale vous permet d'accéder aux applications, y compris à... - Page 64 Sécurité et vie privée Accéder à vos fichiers privés : inquiet à l'idée d'oublier votre mot de passe pour Coffre-fort ou Déverrouillage des applications, ou à l'idée que ces mots de passe tombent dans les mains de quelqu'un en qui vous n'avez pas confiance ? Définissez l'empreinte digitale comme mode d'accès à Coffre-fort et à...
-
Page 65: Ajout Ou Modification D'une Empreinte Digitale
Sécurité et vie privée Répondre à un appel : touchez et maintenez le capteur d'empreinte digitale pour répondre à un appel. Désactiver une alarme : touchez et maintenez votre doigt sur le capteur d'empreinte digitale pour désactiver une alarme. Afficher le panneau de notifications : lorsque votre écran est en mode portrait, faites glisser votre doigt vers le bas sur le capteur d'empreinte digitale pour afficher le panneau de notifications, touchez deux fois pour effacer les notifications, puis faites glisser vers le haut pour refermer le panneau de notifications. -
Page 66: Utilisation D'une Empreinte Digitale Pour Un Accès Rapide Aux Informations Privées
Sécurité et vie privée Saisissez le mot de passe de déverrouillage de l'écran, puis suivez les instructions qui s'affichent à l'écran pour accéder à la page de configuration de l'empreinte digitale. Dans la section Liste d'empreintes digitales, vous pouvez : Enregistrer une nouvelle empreinte digitale : touchez Nouvelle empreinte digitale pour enregistrer une nouvelle empreinte digitale. -
Page 67: Activer Le Verrouillage Des Applications
Sécurité et vie privée mode de localisation approprié. Lorsque l'accès aux informations de localisation n'est pas autorisé, mis à part les logiciels et applications préinstallés (tels Détecteur de Téléphone), votre Téléphone interdit l'accès et l'utilisation de vos informations de localisation à toutes les applications et tous les services. -
Page 68: Sauvegarde Et Restauration
Sauvegarde et restauration Sauvegarde des données via HiSuite Vous pouvez utiliser la fonction de sauvegarde de HiSuite pour sauvegarder toutes les informations les plus importantes de votre appareil, telles que les contacts, les SMS, les images ou tout autre fichier important, disponibles sur votre Téléphone, et les conserver en externe sur votre ordinateur. -
Page 69: Sauvegarder De Données Sur Un Appareil De Stockage Usb
Sauvegarde et restauration Sauvegarder de données sur un appareil de stockage Si vous manquez d'espace de stockage sur votre appareil ou que vous souhaitez sauvegarder des données importantes sur un appareil de stockage externe, vous pouvez connecter votre appareil à un appareil de stockage USB grâce à... - Page 70 Sauvegarde et restauration Ouvrez Paramètres, allez à Système > Réinitialisation > Restaurer tous les paramètres, touchez Restaurer tous les paramètres, puis suivez les instructions à l'écran pour restaurer les paramètres. Restaurer les valeurs d'usine : cette opération supprime toutes les données disponibles dans la mémoire et le stockage de votre appareil, y compris vos paramètres de compte, les paramètres système, les données des applications, les applications installées, la musique, les documents et les images.
-
Page 71: Wi-Fi Et Réseau
Wi-Fi et Réseau Wi-Fi Introduction à Wi-Fi+ Wi-Fi+ se connecte de manière intelligente aux réseaux Wi-Fi afin d’éviter la consommation de données mobiles. Lorsque votre appareil détecte un réseau Wi-Fi connu ou ouvert, Wi-Fi+ active automatiquement le Wi-Fi et connecte l’appareil à ce réseau. Par ailleurs, votre appareil sélectionne automatiquement le réseau optimal de la zone pour établir la meilleure connexion Internet. - Page 72 Wi-Fi et Réseau Activer automatiquement le Wi-Fi : Selon les réseaux Wi-Fi auxquels vous vous êtes précédemment connecté, le Wi-Fi sera automatiquement activé dans des endroits spécifiques. Cela empêchera votre appareil d’être en permanence à la recherche de nouveaux réseaux. Évaluer la qualité...
-
Page 73: Transférer Des Données Via Wi-Fi Direct
Wi-Fi et Réseau Transférer des données via Wi-Fi Direct Wi-Fi Direct permet de transférer rapidement des données entre des appareils Huawei. Wi-Fi Direct est plus rapide que le Bluetooth et ne nécessite aucune association d’appareils. Il convient mieux au transfert de gros fichiers sur de courtes distances. Envoyer des fichiers avec Wi-Fi Direct : Ouvrez Fichiers, a sur le fichier que vous voulez envoyer et allez à... -
Page 74: Se Connecter À Internet
Wi-Fi et Réseau Après activation de Wi-Fi+, votre Téléphone se connectera automatiquement au réseau optimal disponible. En fonction de l’intensité du signal Wi-Fi+ dans votre zone, ce mode pourra automatiquement basculer vers votre réseau de données mobiles. Notez que l’utilisation des données mobiles pour télécharger ou regarder des vidéos ou des fichiers volumineux peut entraîner des frais supplémentaires d’utilisation de données. - Page 75 Wi-Fi et Réseau Vous pouvez utiliser un point d’accès Wi-Fi ou le Bluetooth pour partager vos données mobiles avec d’autres appareils. Utiliser un point d’accès Wi-Fi pour partager des données mobiles : Ouvrez Paramètres et allez à Sans fil & réseaux > Partage de connexion Internet > Via Wi-Fi > Configurer le point d'accès Wi-Fi.
- Page 76 Wi-Fi et Réseau Selon le système d’exploitation, vous devrez peut-être installer des pilotes ou établir la connexion réseau requise sur votre ordinateur avant d’utiliser cette fonction. Pour plus d’informations, reportez-vous au guide du système d’exploitation de votre ordinateur.
-
Page 77: Son Et Affichage
Son et affichage Paramétrer le mode Ne pas déranger Le mode Ne pas déranger bloque les appels d'étrangers et seuls les appels et messages et des contacts choisis sont notifiés. Ouvez Paramètres et allez à Sons > Ne pas déranger. Activez Ne pas déranger, puis touchez Peut être dérangé... -
Page 78: Activation Du Mode Confort Des Yeux Pour Prévenir La Fatigue Oculaire
Son et affichage Basculer entre le son, les vibrations et le mode silencieux : Faites glisser vers le bas à partir de la barre d’état et ouvrez le panneau de raccourcis. Touchez pour alterner rapidement entre les modes Son, Silencieux et Vibreur. Activer les tonalités du clavier et des notifications : Ouvrez Paramètres et allez à... -
Page 79: Plus De Paramètres D'affichage
Son et affichage Après avoir utilisé votre téléphone mobile pendant une demi-heure, reposez vos yeux pendant dix minutes. Pendant cette période de repos, regardez dans le lointain pour ajuster les muscles de vos yeux responsables de la mise au point et éviter la fatigue oculaire. Cultiver de bonnes habitudes de soins oculaires protégera votre vision et préviendra la myopie. - Page 80 Son et affichage Régler la température de couleur : Allez à Température de couleur. Vous pouvez sélectionner les options Par défaut, Chaude ou l'option Froide recommandée par le système. Vous pouvez également toucher n'importe où dans le cercle ou faire glisser la tache pour régler manuellement la température de couleur.
-
Page 81: Système
Système Changer de mode de saisie Vous pouvez changer à votre gré de mode de saisie sur votre Téléphone. Passer à un autre mode de saisie : Ouvrez Paramètres, allez à Système > Langue & saisie > Clavier par défaut et sélectionnez un mode de saisie. Accessibilité... - Page 82 Système Sélectionner un élément : Touchez un élément avec un doigt pour le sélectionner (il ne s'ouvrira pas). L'appareil lira à voix haute le contenu de l'élément sélectionné. Ouvrir un élément : Touchez deux fois n'importe quelle zone de l'écran avec un seul doigt pour confirmer votre sélection de l'étape précédente.
-
Page 83: Paramètres Généraux
Système Utiliser la synthèse vocale avec TalkBack La synthèse vocale permet de faire lire à voix haute les textes affichés sur l'écran de votre appareil. Elle peut également être utilisée avec le service TalkBack pour aider les utilisateurs handicapés sur le plan visuel à... -
Page 84: Voir Le Statut De La Mémoire Et Du Stockage
Système Définir deux horloges sur l'écran verrouillé : Si vous êtes à l'étranger, votre Téléphone affichera automatiquement l'heure et la date fournies par le réseau de téléphonie mobile local. Vous pouvez activer Double horloge et définir Ville de résidence pour afficher deux horloges sur votre écran verrouillé... -
Page 85: Mention Légale
Mention légale Mention légale Copyright © Huawei Technologies Co., Ltd. 2019. Tous droits réservés. Aucune partie de ce manuel ne peut être reproduite ou transmise dans toute forme ou par tout moyen que ce soit sans accord préalable par écrit de Huawei Technologies Co., Ltd. et de ses affiliés («... - Page 86 Mention légale applications tiers. En outre, Huawei ne délivre pas d'assistance aux clients qui utilisent des logiciels ou des applications tiers et n'est pas responsable de leur fonctionnement et de leur performance. Ces services tiers peuvent être interrompus ou résiliés à tout moment et Huawei ne garantit pas la disponibilité...
-
Page 87: Sécurité Des Informations Personnelles Et Des Données
Mention légale Sécurité des informations personnelles et des données L’utilisation sur votre appareil de certaines fonctions ou d’applications tierces peut provoquer la perte d’informations personnelles et de données ou leur accès par d’autres personnes. Prenez les mesures suivantes pour protéger vos informations personnelles : Placez l’appareil en lieu sûr pour empêcher toute utilisation non autorisée. - Page 88 Ce guide est fourni à titre de référence uniquement. Le produit réel, y compris sa couleur, sa taille et la disposition de l'écran, peut s'avérer différent. Les déclarations, informations et recommandations de ce guide ne constituent aucunement une garantie, expresse ou tacite. Remarque : Souvenez-vous du compte Google auquel votre appareil s’est connecté...






