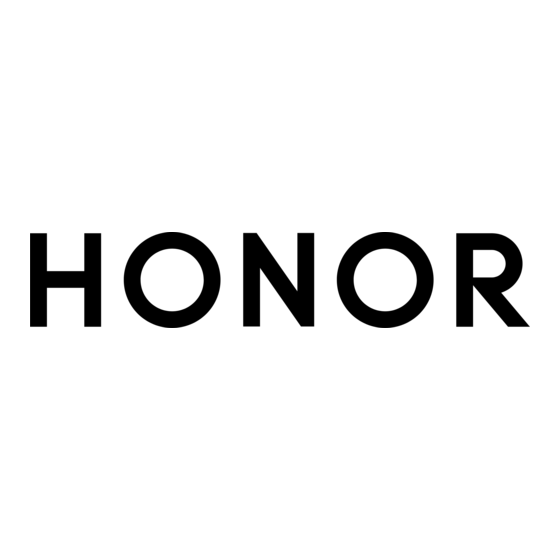Table des Matières
Publicité
Liens rapides
Publicité
Table des Matières

Sommaire des Matières pour honor View 20
- Page 1 Guide de l'utilisateur...
-
Page 2: Table Des Matières
Sommaire Fonctionnalités passionnantes Astuces d'utilisation en vedette Astuces de l'appareil photo Connectez-vous et partagez Gérez votre téléphone Nouvel appareil Configuration du nouvel appareil Rechargement intelligent : rechargez votre appareil plus rapidement et de manière plus sûre Gestes et opérations Captures d'écran et captures vidéo d'écran Écran d'accueil Barre de navigation Utiliser des boutons raccourci pour activer rapidement les... - Page 3 Sommaire Mode Light painting Plus de modes de capture Galerie Personnaliser les albums Temps forts Gestion de photo Gestion. tél. Utiliser la fonctionnalité d'optimisation en un seul geste Gérer l'utilisation des données mobiles Activer la gestion intelligente d'économie d'énergie pour optimiser la consommation énergétique Activer l’antivirus Email...
- Page 4 Sommaire Déverrouillage par reconnaissance faciale Empreinte digitale Activer ou désactiver les services de localisation Espace privé Activer le verrouillage des applications Coffre-fort de mots de passe Protection améliorée des données : défendre votre vie privée Sauvegarde et restauration Sauvegarder des données : empêcher la perte de vos données Sauvegarde des données via HiSuite Sauvegarder de données sur un appareil de stockage USB Réinitialiser votre Téléphone...
- Page 5 Sommaire Sécurité des informations personnelles et des données Obtenir de l'aide...
-
Page 6: Fonctionnalités Passionnantes
Fonctionnalités passionnantes Astuces d'utilisation en vedette Enregistrer vos données faciales en vue d'activer le déverrouillage par reconnaissance faciale Le déverrouillage par reconnaissance faciale vous permet de déverrouiller rapidement votre Téléphone en le plaçant face à votre visage. Seul le propriétaire peut activer le Déverrouillage par reconnaissance faciale. Cette fonctionnalité... -
Page 7: Décrocher Pour Déverrouiller
Fonctionnalités passionnantes notification ne s'afficheront sur l'écran verrouillé que si votre Téléphone reconnaît les traits de votre visage. Accéder au verrouillage des applications : si vous activez Déverrouillage des applications, la fonction Déverrouillage par reconnaissance faciale vous permet d'accéder aux applications, y compris à... -
Page 8: Astuces De L'appareil Photo
Fonctionnalités passionnantes raccourci pour activer ou désactiver une fonctionnalité correspondant. Touchez et maintenez l'icône du bouton raccourci pour aller à l'écran de paramétrage de la fonctionnalité. Organiser les raccourcis Touchez pour activer Appuyez de manière cette fonctionnalité prolongée pour accéder aux paramètres Afficher tous les raccourcis Astuces de l'appareil photo... - Page 9 Fonctionnalités passionnantes Accédez à Appareil photo > Plus > Panoramique. Touchez en bas de l'écran pour activer la direction de la prise de photo. Tenez votre Téléphone en équilibre, et puis touchez pour commencer la prise de photo. Lentement, déplacez-le Téléphone dans la direction indiquée, en maintenant l'appareil stable et en vous assurant que la flèche reste au niveau de la ligne médiane.
- Page 10 Fonctionnalités passionnantes Qmoji 3D : Touchez Qmoji 3D et sélectionnez un Qmoji animé. Le Qmoji imitera et reproduira vos expressions de visage et vos actions. Touchez pour enregistrer ou touchez , puis maintenez enfoncé pour créer votre propre Qmoji personnalisé. Ajouter des effets de maquillage à...
- Page 11 Fonctionnalités passionnantes Pour éviter les bruits excessifs, il est recommandé de conserver l'ISO en dessous de 400. L'ISO recommandée pour le jour se situe entre 100 et 200 et à plus de 400 pour les scènes de nuit en fonction de l'éclairage. Régler la vitesse d'obturation : Dans l'écran du mode Pro, touchez (vitesse d'obturation) et faites glisser le curseur jusqu'à...
-
Page 12: Utiliser Le Mode Pro Pour Prendre Des Portraits
Fonctionnalités passionnantes Certains paramètres du mode Pro s'affectent les uns les autres et le réglage de l'un ou de l'autre peut provoquer des modifications non souhaitées. Vous devez y penser lorsque vous combinez plusieurs paramètres pour prendre un cliché réussi. Les paramètres recommandés ci-dessus sont indiqués à... -
Page 13: Connectez-Vous Et Partagez
Fonctionnalités passionnantes Ajuster la mise au point : Pour mieux faire ressortir un sujet, il est recommandé d'utiliser la mise au point manuelle (MF) lors de la prise de portraits. Lorsque vous prenez un cliché en gros plan, touchez la mise au point du cliché dans le viseur pour ajuster la mise au point. Certains paramètres du mode Pro s'affectent les uns les autres et le réglage de l'un ou de l'autre peut provoquer des modifications non souhaitées. -
Page 14: Utilisation De La Nfc Pour L'établissement Rapide De Connexions Entre Appareils
Fonctionnalités passionnantes Utilisation de la NFC pour l’établissement rapide de connexions entre appareils Rapprochez les zones de détection NFC de vos deux appareils afin d’établir rapidement une connexion Bluetooth ou Wi-Fi. Vous pouvez également utiliser cette méthode pour établir une connexion Wi-Fi Direct ou pour partager un point d’accès Wi-Fi tout en vous épargnant le tracas aussi bien de la recherche et de l’association des appareils, que celui de la saisie manuelle des détails de connexion. -
Page 15: Transfert De Données Entre Votre Téléphone Et Un Ordinateur
Fonctionnalités passionnantes Par exemple, si vous souhaitez associer des périphériques Bluetooth, activez les modes NFC, Huawei Beam et Bluetooth sur les deux appareils. Ouvrez l’écran d’association par Bluetooth sur les deux appareils et rapprochez les zones de détection NFC des deux appareils. Lorsque l’appareil émetteur produit une invite audio et que son écran, suivez les instructions qui s’affichent et touchez l’écran afin d’établir une connexion Bluetooth. - Page 16 Fonctionnalités passionnantes Charger de façon inversée : connectez votre Téléphone à un autre appareil via un câble USB type- C afin de charger l’autre appareil. MIDI : utilisez votre Téléphone comme périphérique d’entrée MIDI et jouez de la musique sur votre ordinateur.
- Page 17 Fonctionnalités passionnantes Huawei Share Utiliser Huawei Share pour envoyer des fichiers : sélectionnez les fichiers à partager, puis touchez Partager. Pour envoyer des fichiers, sélectionnez l’appareil récepteur dans la liste des appareils à proximité, puis confirmez. Utiliser Huawei Share pour recevoir des fichiers : faites glisser la barre d’état vers le bas pour accéder au panneau de notifications, puis touchez pour activer Huawei Share.
-
Page 18: Utiliser Huawei Share Pour Imprimer Très Simplement
Fonctionnalités passionnantes Depuis votre PC, accédez au dossier Réseau, puis double-cliquez sur Nom de l'appareil. Saisissez ensuite le mot de passe. Vous pourrez voir le mot de passe sous Connectivité de l'appareil > Huawei Share > Vérification pour les ordinateurs. Affichez vos albums ou le stockage interne. - Page 19 Fonctionnalités passionnantes Vous pouvez utiliser un point d’accès Wi-Fi ou le Bluetooth pour partager vos données mobiles avec d’autres appareils. Utiliser un point d’accès Wi-Fi pour partager des données mobiles : Ouvrez Paramètres et allez à Sans fil & réseaux > Partage de connexion Internet > Via Wi-Fi > Configurer le point d'accès Wi-Fi.
-
Page 20: Gérez Votre Téléphone
Fonctionnalités passionnantes Selon le système d’exploitation, vous devrez peut-être installer des pilotes ou établir la connexion réseau requise sur votre ordinateur avant d’utiliser cette fonction. Pour plus d’informations, reportez-vous au guide du système d’exploitation de votre ordinateur. Gérez votre téléphone Activer l’archivage des mots de passe Vous vous connectez à... -
Page 21: Activation D'espace Privé
Fonctionnalités passionnantes devez saisir le mot de passe dans la zone de texte prévue à cet effet. Si vous avez oublié le mot de passe, touchez Code oublié, saisissez la réponse à la question de protection par mot de passe, puis redéfinissez le mot de passe. -
Page 22: Définir Le Fond De Votre Écran D'accueil
Fonctionnalités passionnantes quitter Espace privé, ouvrez Paramètres, puis allez à Sécurité & confidentialité > Espace privé > Quitter. Supprimer Espace privé : la suppression d'Espace privé entraînera la suppression permanente et irréversible de toutes les applications et données stockées dans votre Espace privé. Vous pouvez supprimer votre Espace privé... -
Page 23: Utilisation Du Mode Tiroir Pour Le Stockage Des Applications
Fonctionnalités passionnantes Vérifiez que l’écran d’accueil contient suffisamment d’espaces vides pour le widget. Si l’espace est insuffisant, ajoutez une page d’écran vide ou libérez de l’espace sur la page actuelle de l’écran d’accueil. Supprimer des widgets : Appuyez quelques instants sur un widget de l’écran d’accueil jusqu’à ce que votre Téléphone se mette à... -
Page 24: Activer Le Service Talkback Pour Que Le Contenu À L'écran Soit Lu À Voix Haute
Fonctionnalités passionnantes Activer le service TalkBack pour que le contenu à l'écran soit lu à voix haute Le service Talkback permet une lecture à voix haute du contenu à l'écran que vous touchez, sélectionnez ou activez. C'est un outil utile qui aide les utilisateurs malvoyants à interagir avec leur Téléphone. -
Page 25: Nouvel Appareil
Nouvel appareil Configuration du nouvel appareil Se connecter à Internet Connectez-vous facilement aux réseaux Wi-Fi à l'aide de votre appareil. Se connecter à un réseau Wi-Fi Faites glisser la barre d'état vers le bas pour ouvrir le panneau de notification. Maintenez appuyé... -
Page 26: Décrocher Pour Déverrouiller
Nouvel appareil Ouvrez Paramètres. Allez à Sécurité & confidentialité > Reconnaissance faciale, puis saisissez le mot de passe de l'écran verrouillé. Si vous n'avez pas encore défini de mot de passe pour l'écran verrouillé, suivez les instructions à l'écran pour le faire. Le déverrouillage par reconnaissance faciale est uniquement disponible si la méthode de déverrouillage définie est Schéma, Code à... -
Page 27: Enregistrer Une Empreinte Digitale
Nouvel appareil Enregistrer une empreinte digitale Vous pouvez enregistrer une empreinte digitale sur votre Téléphone, puis l'utiliser pour déverrouiller votre écran, accéder à Coffre-fort ou déverrouiller les applications sans code. Le déverrouillage via empreinte digitale n'est disponible que lorsque le mode de déverrouillage est défini sur Schéma, Code ou Mot de passe. -
Page 28: Rechargement Intelligent : Rechargez Votre Appareil Plus Rapidement Et De Manière Plus Sûre
Nouvel appareil Se connecter à un réseau Wi-Fi : ouvrez Paramètres, allez à Sans fil & réseaux > Wi-Fi et activez Wi-Fi. Touchez un réseau Wi-Fi pour y accéder, et saisissez-en le mot de passe d'accès pour terminer le processus d'authentification ainsi que requis. Alternativement, faites défiler jusqu'en bas le menu, touchez Ajouter un réseau et suivez les instructions à... - Page 29 Nouvel appareil...
-
Page 30: Gestes Et Opérations
Gestes et opérations Captures d'écran et captures vidéo d'écran Enregistrez vos plus beaux moments sur votre écran La fonctionnalité d'enregistrement de l'écran s'avère pratique lorsque vous réalisez des vidéos de tutoriels ou que vous souhaitez enregistrer des exploits de jeu à partager avec vos amis à partir de votre appareil. - Page 31 Gestes et opérations Utiliser la jointure des doigts pour démarrer l'enregistrement : Pour démarrer l'enregistrement, tapez rapidement deux fois de suite sur l'écran. Vous pouvez activer ou désactiver Activation du microphone en fonction de vos besoins. Pour mettre fin à l'enregistrement, tapez rapidement deux fois de suite sur l'écran.
-
Page 32: Faire Une Capture D'écran De L'intégralité De Votre Écran
Gestes et opérations Vous pouvez accéder à vos enregistrements d'écran dans Galerie. Faire une capture d'écran de l'intégralité de votre écran Utiliser une combinaison de touches pour faire une capture d'écran : Appuyez et maintenez simultanément le bouton marche/arrêt et le bouton volume bas pour faire une capture de l'écran dans son intégralité. - Page 33 Gestes et opérations...
-
Page 34: Écran D'accueil
Écran d'accueil Barre de navigation Configurer la disposition de la barre de navigation L'utilisation de la barre de navigation vous permet, simplement, d'accéder à l'écran d'accueil, de revenir à l'écran précédent, de quitter une application ou de voir les applications récemment utilisées. Pour configurer la disposition de votre barre de navigation, ouvrez Paramètres, puis allez à... -
Page 35: Utiliser Des Boutons Raccourci Pour Activer Rapidement Les Fonctionnalités Fréquemment Utilisées
Écran d'accueil Touchez . Vous pouvez afficher, passer à, fermer ou verrouiller des applications en arrière-plan récemment utilisées : Afficher les applications récemment utilisées : Les applications récemment utilisées s'affichent à l'écran et vous pouvez les vérifier en faisant glisser vers la gauche ou vers la droite. Passer à... -
Page 36: Désactivation Des Notifications D'applications Perturbatrices
Écran d'accueil Ouvrir le panneau de notifications lorsque l'écran est déverrouillé : faite glisser le doigt depuis la barre d'état vers le bas pour ouvrir le panneau de notifications. Vous pouvez activer ou désactiver les boutons de raccourcis, ou encore toucher des notifications pour en afficher les détails. Vous ne souhaitez voir s'afficher que le nombre de notifications sur la barre de notifications et la barre d'état, ou tout simplement vous ne souhaitez voir aucune notification ? Touchez Paramètres,... -
Page 37: Verrouillage Et Déverrouillage De L'écran
Écran d'accueil Définir le mode de notification : touchez Méthode de notification. Vous pouvez ainsi choisir Icônes, Numéros ou Aucune. Verrouillage et déverrouillage de l'écran Définir un mode de déverrouillage de l'écran afin de protéger votre vie privée Votre Téléphone stocke beaucoup d'informations sensibles, telles que photos personnelles, informations de contacts ou applications de paiement (par exemple Alipay). -
Page 38: Verrouiller L'écran Pour Rapidement Sécuriser Votre Téléphone
Écran d'accueil Déverrouiller votre appareil à l'aide d'une empreinte digitale : Si votre appareil prend en charge le déverrouillage via empreinte digitale, c'est la méthode de déverrouillage conseillée. Le déverrouillage via empreinte digitale est un moyen rapide et sécurisé. Après avoir défini un mot de passe pour déverrouiller l'écran, touchez Enregistrer dans la boîte de dialogue qui s'affiche et suivez les instructions à... - Page 39 Écran d'accueil Supprimer une application : Dans l’écran d’accueil, appuyez quelques instants sur l’icône de l’application que vous voulez désinstaller jusqu’à ce que votre Téléphone se mette à vibrer, puis touchez Désinstaller. Laissez-vous guider par les invites qui s’affichent pour supprimer l’application. Afin d’assurer le bon fonctionnement du système, certaines applications préinstallées ne peuvent être désinstallées.
-
Page 40: Gestion De Votre Écran D'accueil
Écran d'accueil Gestion de votre écran d'accueil Trop d'icônes sur votre écran d'accueil ? Vous pouvez ajouter une nouvelle page à votre écran d'accueil et la personnaliser à votre guise. Touchez et maintenez une zone vide de l'écran d'accueil pour entrer en mode de modification de l'écran d'accueil. - Page 41 Écran d'accueil Vérifiez que l’écran d’accueil contient suffisamment d’espaces vides pour le widget. Si l’espace est insuffisant, ajoutez une page d’écran vide ou libérez de l’espace sur la page actuelle de l’écran d’accueil. Supprimer des widgets : Appuyez quelques instants sur un widget de l’écran d’accueil jusqu’à ce que votre Téléphone se mette à...
-
Page 42: Gérer Des Cartes De Visite
Contacts Gérer des cartes de visite Scanner les cartes de visite et les ajouter à Contacts Ouvrez Contacts puis allez à Cartes de visite > Scanner. Vous pouvez dès lors : Scanner une seule carte de visite : placez la carte de visite sur une surface plane, faites la mise au point avec l'appareil photo et cadrez la carte de visite afin que les informations y figurant s'affichent clairement dans le viseur, puis touchez Scanner plusieurs cartes de visite : passez en mode Multiples puis suivez les instructions à... -
Page 43: Rechercher Des Contacts
Contacts Partager votre carte de visite : ouvrez Contacts et touchez Ma carte pour définir votre photo de profil et saisir votre nom, votre adresse professionnelle, votre numéro de téléphone ainsi si que d'autres informations. Ensuite, touchez et votre appareil générera automatiquement le code QR de votre carte de visite. -
Page 44: Gestion Des Contacts
Contacts Vous obtiendrez de meilleurs résultats en affichant la totalité de vos contacts. Dans l’écran de la liste des contacts, allez à > Paramètres > Préférences d'affichage, puis touchez Tous les contacts. Faites glisser l’index sur le côté pour faire défiler rapidement la liste. Dans la barre de recherche située en haut de la liste des contacts, entrez le nom du contact, ses initiales, son numéro de téléphone ou son adresse e-mail. -
Page 45: Gérer Les Groupes De Contacts
Contacts à > Paramètres > Préférences d'affichage et sélectionnez les comptes que vous voulez afficher. Vous pouvez également : Activer l’affichage simplifié : Vous voulez masquer des informations supplémentaires dans la liste des contacts ? Dans l’écran de la liste des contacts, allez à >... -
Page 46: Effacer L'historique Des Messages Et Des Appels
Contacts Afficher les contacts en liste noire : Ouvrez Gestion. tél., allez à Interception > , puis touchez Liste noire pour afficher la liste noire. Retirer un contact de la liste noire : Ouvrez Contacts, touchez le contact à retirer de la liste noire, puis allez à... -
Page 47: Numérotation
Numérotation Fonctions basiques d'appel Passer des appels Dans l'écran du téléphone, saisissez une partie du numéro de téléphone, la première lettre ou les initiales du nom du contact. Votre Téléphone recherche automatiquement les contacts pertinents. Ouvrez Téléphone. Dans l'écran du téléphone, saisissez le numéro de téléphone, la première lettre ou les initiales du nom du contact (par exemple, entrez hwkf pour le Service clients Huawei). -
Page 48: Activer Le Transfert D'appels Pour Ne Plus En Manquer
Numérotation Activer la fonctionnalité de mise en attente des appels pour ne jamais manquer un appel de tiers important Vous recevez souvent des appels alors que vous êtes déjà au téléphone ? La fonctionnalité de mise en attente des appels vous permet de répondre à un nouvel appel alors que vous êtes déjà au téléphone, puis de passer d'un appel à... -
Page 49: Volte
Numérotation VoLTE VoLTE : passer des appels et utiliser les données au même moment VoLTE (voix sur LTE) offre la possibilité d'utiliser à la fois les services d'appel et de données sur le même réseau 4G, ce qui signifie que vous pouvez utiliser Internet même pendant les appels. VoLTE vous offre également des temps de connexion d'appel plus courts et des appels vocaux et vidéo de meilleure qualité. -
Page 50: Fonctions De Base De La Messagerie
Message Fonctions de base de la messagerie Envoyer des messages Les messages texte vous offrent un moyen simple et rapide de communiquer avec vos amis, votre famille et vos collègues. En plus du texte, vous pouvez insérer des émojis, des photos et des fichiers audio pour agrémenter vos messages. -
Page 51: Définition Des Règles De Téléchargement Automatique Des Mms
Message Utilisez le filtre anti-harcèlement pour effectuer les opérations suivantes : Bloquer les messages : touchez et maintenez un message, puis touchez pour bloquer les messages et les appels en provenance de ce numéro. Débloquer les messages : touchez , puis touchez Contacts bloqués. Touchez à... -
Page 52: Appareil Photo
Appareil photo Fonctions de base de l'appareil photo Utiliser les fonctions de base de l'appareil photo Découvrez les fonctions de base de votre appareil photo pour vous aider à prendre de meilleures photos. Activer la Photographie AI Ouvrir les paramètres de l'appareil photo Activer la Fonction Image dynamique Définir le mode flash Activer HiVision... - Page 53 Appareil photo sera d'autant plus lumineuse que l'exposition sera importante. Pour régler manuellement l'exposition, touchez le viseur et faites glisser le à côté de la mise au point. Activer ou désactiver le flash Activez le flash pour éclairer les clichés pris dans des conditions de faible luminosité.
- Page 54 Appareil photo Mode de composition en spirale : utilisez Spirale de Fibonacci (gauche) ou Spirale de Fibonacci (droite). Placez l’objet de votre photo dans le centre de la spirale.
-
Page 55: Utiliser Objectif Ar Pour Prendre Des Photos Amusantes
Appareil photo Utiliser Objectif AR pour prendre des photos amusantes Vous voulez renforcer vos selfies ? Essayez Objectif AR pour ajouter des autocollants spéciaux, pour modifier l'arrière-plan, etc. Allez à Appareil photo > Objectif AR. Vous avez le choix entre plusieurs effets qui vous permettront de créer des photos originales : Qmoji 3D : Touchez Qmoji 3D et sélectionnez un Qmoji animé. -
Page 56: Utilisez Le Mode Panorama Pour Prendre Des Photos Panoramiques
Appareil photo Vous pouvez toucher pour ajouter à Arrière-plans des images que vous aimez dans Galerie. Arrière-plans est uniquement pris en charge par l'appareil photo avant. L'embellissement est pris en charge dans plusieurs effets spéciaux mentionnés plus haut et il peut être ajusté... -
Page 57: Mode Pro
Appareil photo Il existe deux modes de prise de vue pour la fonction Panorama 3D : Prise de vue d'objets : Allez à Appareil photo > Plus > Panorama 3D. Touchez quelques instants, puis laissez-vous guider par les invites qui s'affichent pour déplacer lentement votre appareil autour de l‘objet sans changer de direction. - Page 58 Appareil photo Pour éviter les bruits excessifs, il est recommandé de conserver l'ISO en dessous de 400. L'ISO recommandée pour le jour se situe entre 100 et 200 et à plus de 400 pour les scènes de nuit en fonction de l'éclairage. Régler la vitesse d'obturation : Dans l'écran du mode Pro, touchez (vitesse d'obturation) et faites glisser le curseur jusqu'à...
- Page 59 Appareil photo Certains paramètres du mode Pro s'affectent les uns les autres et le réglage de l'un ou de l'autre peut provoquer des modifications non souhaitées. Vous devez y penser lorsque vous combinez plusieurs paramètres pour prendre un cliché réussi. Les paramètres recommandés ci-dessus sont indiqués à...
-
Page 60: Mode Light Painting
Appareil photo Ajuster la mise au point : Pour mieux faire ressortir un sujet, il est recommandé d'utiliser la mise au point manuelle (MF) lors de la prise de portraits. Lorsque vous prenez un cliché en gros plan, touchez la mise au point du cliché dans le viseur pour ajuster la mise au point. Certains paramètres du mode Pro s'affectent les uns les autres et le réglage de l'un ou de l'autre peut provoquer des modifications non souhaitées. -
Page 61: Utilisez Les Mouvements De Lumière Pour Capturer Les Lumières De La Ville
Appareil photo Utilisez les mouvements de lumière pour capturer les lumières de la ville Les mouvements de lumière vous permettent de créer des photos artistiques de feux arrière de voiture la nuit. Prenez une photo à une distance et légèrement au-dessus de votre sujet pour de meilleurs résultats. -
Page 62: Utilisez La Lumière Graffiti Pour Créer Des Motifs Lumineux
Appareil photo Utilisez la lumière Graffiti pour créer des motifs lumineux Les graffitis de lumière vous permettent de créer des motifs ou d'écrire des mots en déplaçant une source de lumière devant l'appareil photo. Trouvez un endroit sombre à l'écart des autres sources lumineuses et assurez-vous que la silhouette du sujet n'est pas visible. - Page 63 Appareil photo Utilisez l'eau soyeuse pour capturer les rivières et les cascades L'eau soyeuse vous permet de capturer des photos soyeuses de cascades et de rivières. Pour de meilleurs résultats, trouvez un ruisseau ou une cascade avec beaucoup d'eau. Placez votre appareil sur un trépied ou une surface solide afin qu'il ne bouge pas pendant l'exposition.
-
Page 64: Utilisez Star Track Pour Capturer La Beauté Des Étoiles
Appareil photo Utilisez Star Track pour capturer la beauté des étoiles Vous pouvez utiliser votre appareil photo pour capturer le mouvement des étoiles dans le ciel nocturne. Pour de meilleurs résultats, choisissez un endroit sans pollution lumineuse avec une vue dégagée sur le ciel et par une nuit claire. -
Page 65: Plus De Modes De Capture
Appareil photo Plus de modes de capture Utiliser Laps de temps pour créer une courte vidéo Vous pouvez utiliser le mode Laps de temps pour capturer des images sur une longue période et les condenser en une courte vidéo, vous permettant de voir les fleurs qui fleurissent, le mouvement des nuages, la circulation urbaine et le mouvement des étoiles dans le ciel nocturne. -
Page 66: Modes De Prise De Vue Personnalisés
Appareil photo Modes de prise de vue personnalisés Vous voulez découvrir de nouvelles façons d'utiliser votre appareil photo en plus des fonctions prédéfinies? Vous pouvez télécharger ou supprimer des modes de prise de vue en fonction de vos besoins. Télécharger plus de modes de prise de vue: Ouvrez Appareil photo >... - Page 67 Appareil photo vous pouvez non seulement voir la photo statique prise lorsque vous avez appuyé sur le bouton d’obturateur, mais également jouer la photo dynamique accompagnée de son. Prendre des photos mobiles : ouvrez Appareil photo, touchez en haut de votre écran, puis touchez pour effectuer la capture.
-
Page 68: Personnaliser Les Albums Temps Forts
Galerie Personnaliser les albums Temps forts Vous voulez modifier du contenu (photos et vidéos), de la musique de fond ou des modèles de vidéo pour vos temps forts ? Vous pouvez modifier un album Temps forts en en extrayant du contenu, de la musique de fond ou un modèle de vidéo, de manière à... -
Page 69: Gestion De Photo
Galerie Ajouter ou supprimer des photos et des vidéos dans un album : Pour ajouter une photo ou une vidéo à l'album, touchez et sélectionnez l'élément à ajouter, puis touchez . Pour supprimer une photo ou une vidéo de l'album, appuyez quelques instants sur l'élément à supprimer, puis touchez et Retirer. -
Page 70: Retoucher Des Vidéos
Galerie Trier intelligemment les photos : la galerie trie automatiquement les photos que vous prenez et les classe dans des catégories telles que portraits, emplacements, paysage et plats, afin de vous permettre de trouver facilement l’élément que vous cherchez. Personnaliser le regroupement des photos : une fois que la galerie a automatiquement regroupé les différents albums portraits, vous pouvez manuellement modifier les noms des albums des portraits et définir la relation de l’album (à... -
Page 71: Retoucher Des Photos
Galerie Les vidéos prises en mode ne peuvent pas être retouchées. Retoucher des photos Vous avez pris une photo, mais vous avez besoin de la retoucher avant de la publier ? Vous pouvez utiliser les fonctionnalités de retouche de la galerie afin de rogner ou faire pivoter vos photos, ou leur ajouter différents effets (graffiti, filigranes personnalisés, filtres) pour qu'elles deviennent plus saisissantes encore. - Page 72 Galerie Explorer et partager des photos et des vidéos L'exploration d'anciennes photos et vidéos peut vous rappeler de précieux souvenirs. Vos photos et vos vidéos sont stockées dans la Galerie de votre appareil. Vous pouvez les afficher selon leur date, selon l'endroit où...
-
Page 73: Organisation Des Albums Photo
Galerie Voir par album : dans l'onglet Albums, vous pouvez afficher les photos/vidéos par album. Les photos//vidéos sont enregistrées dans les albums spécifiés par défaut par le système. Par exemple, les vidéos prises avec l'appareil photo sont enregistrées dans l'album Vidéos. Les captures d'écran et captures vidéo d'écran le sont dans l'album Captures d'écran. - Page 74 Galerie Récupérer des photos ou des vidéos supprimées : allez à l'album Récemment supprimées, appuyez quelques instants sur une photo ou une vidéo jusqu'à ce que l'icône s'affiche, sélectionnez les éléments que vous souhaitez récupérer, puis touchez pour les restaurer vers leur album d'origine.
-
Page 75: Gestion. Tél
Gestion. tél. Utiliser la fonctionnalité d'optimisation en un seul geste Avez-vous remarqué que votre Téléphone fonctionne plus lentement depuis peu ? Vous êtes inquiet à l'idée que votre appareil soit vulnérable aux programmes malveillants et aux autres menaces pour la sécurité... - Page 76 Gestion. tél. Analyse et optimisation complètes de la consommation d'énergie : Touchez Optimiser la consommation d'énergie pour vérifier qu'il n'existe aucun problème de consommation d'énergie et pour optimiser automatiquement les performances. Activer le mode d'économie d'énergie ou le mode ultra basse consommation : Activez Mode de gestion d'alimentation Économie ou Mode de gestion d'alimentation Ultra.
-
Page 77: Activer L'antivirus
Gestion. tél. Activer l’antivirus Ouvrir une publicité ou toucher un lien douteux peut rendre votre appareil vulnérable à une infection par des chevaux de Troie ou des logiciels malveillants qui s’installeront secrètement sur votre appareil avec le risque probable qu’ils dérobent vos données personnelles. L’exécution d’une analyse virus peut repérer et supprimer toutes les menaces potentielles afin de garder votre appareil en bonne santé. -
Page 78: Email
Email Ajouter des comptes e-mail Ajouter votre compte e-mail à votre Téléphone pour un accès pratique à vos e-mails à tout moment. Si vous avez des questions relatives aux paramètres spécifiques pendant la configuration de votre e-mail, contactez votre fournisseur de compte e-mail. Ajouter un compte e-mail personnel : ouvrez , sélectionnez un fournisseur de services de messagerie ou touchez Autres, saisissez votre adresse e-mail et le mot de passe, puis touchez Se... -
Page 79: Gérer Les Contacts De Messagerie Vip
Email Ajouter plusieurs comptes de messagerie : accédez à > Paramètres > Ajouter un compte, puis sélectionnez votre prestataire de services de messagerie électronique et saisissez vos informations personnelles. Basculer entre les comptes de messagerie : dans l'écran des comptes, touchez , puis touchez la photo de profil d'un compte pour basculer. -
Page 80: Agenda
Agenda Utiliser l’Agenda pour gérer mon planning Vous voulez mettre un semblant d’ordre dans votre vie active ? Essayez d’utiliser l’application Agenda sur votre appareil Huawei pour gérer votre quotidien. Rechercher un événement Afficher aujourd’hui Changer de vue Événement disponible Afficher les événements du jour sélectionné... -
Page 81: Importer Des Listes De Tâches Pour Organiser Son Travail
Agenda Interroger la météo : Ouvrez Agenda et, dans l’image ou l’agenda, touchez l’événement pour visualiser la météo de ce jour-là. Savoir qui sont les participants à une conférence : Ouvrez Agenda et touchez le rappel de la conférence pour en visualiser les participants. Changer d’agenda : Ouvrez Agenda et allez à... -
Page 82: Afficher Les Jours Fériés Dans Le Monde
Agenda Afficher les jours fériés dans le monde Vous devez voyager à l'étranger pour des raisons professionnelles ou personnelles ? Vous pouvez télécharger à l'avance les informations sur les jours fériés dans le pays où vous comptez vous rendre. Cela vous aidera à mieux organiser votre planning. Ouvrez Agenda, allez à... -
Page 83: Horloge
Horloge Utiliser l'application Horloge L'humble application Horloge a beaucoup à vous offrir grâce à ses nombreuses fonctionnalités avancées ; c'est une vraie mine d'informations. Horloge peut être utilisée comme alarme, horloge universelle, chronomètre ou minuteur. Voir l'heure dans le monde entier : Ouvrez Horloge, touchez sur l'onglet Horloge et saisissez le nom d'une ville ou sélectionnez-en une dans la liste proposée. - Page 84 Horloge Heure et date dans Heure et date fournies votre ville sélectionnée par le réseau Si l'heure de la région dans laquelle vous vous trouvez est la même que celle de votre ville de résidence, l'écran verrouillé n'affiche qu'une heure.
-
Page 85: Bloc-Notes
Bloc-notes Gérer vos notes Vous souhaitez partager des notes importantes ou ajouter quelque chose à vos favoris ? Gérez vos notes pour garder vos dossiers en ordre. Partager une note : Vous souhaitez envoyer vos notes de réunion à un ou une collègue ? Dans la liste de Toutes les notes ou de Toutes les tâches, ouvrez la note que vous souhaitez partager, touchez pour sélectionner une méthode de partage, puis laissez-vous guider par les invites qui... - Page 86 Bloc-notes Ajouter une note manuscrite : Vous trouvez que c’est plus facile de la dessiner ou de l’écrire vous- même ? Allez à Notes > , touchez , rédigez vos notes, puis touchez pour les sauvegarder. Le Bloc-notes prend en charge l’écriture manuscrite et les dessins. Ajouter des étiquettes à...
-
Page 87: Utilitaires
Utilitaires Vérifier le temps passé devant l'écran Le solde numérique vous permet de vérifier l'utilisation des applications et vous aide à gérer le temps que vous passez devant l'écran afin de vous faire prendre des habitudes d'utilisation plus saines. Pour consulter l'utilisation de l'appareil, ouvrez Paramètres et allez à... -
Page 88: Identifiant Huawei Id Et Utilisateurs Multiples
Identifiant HUAWEI ID et Utilisateurs multiples Configuration et utilisation du mode Utilisateurs multiples Vous souhaitez avoir plus d’un compte sur votre Téléphone pour faire la séparation entre votre vie professionnelle et votre vie privée ? Vous pouvez ajouter plusieurs utilisateurs à votre Téléphone et basculer d’un utilisateur à... - Page 89 Identifiant HUAWEI ID et Utilisateurs multiples Connectez-vous au compte propriétaire, puis touchez Paramètres, ensuite allez à Comptes & utilisateurs > Utilisateurs. Sélectionnez l’utilisateur souhaité, puis touchez Supprimer le compte utilisateur > Supprimer. Connectez-vous au compte propriétaire, faites glisser la barre d’état vers le bas, puis allez à >...
-
Page 90: Connexion De L'appareil
Connexion de l'appareil Bluetooth Connecter votre Téléphone à des appareils Bluetooth Le Bluetooth vous permet de connecter votre Téléphone à des oreillettes Bluetooth et à du Bluetooth embarqué en voiture pour naviguer ou écouter de la musique en conduisant. Vous pouvez également connecter votre Téléphone à... -
Page 91: Utiliser Le Bluetooth Pour Partager Des Données
Connexion de l'appareil Utiliser des claviers et des souris Bluetooth Partage de connexion Se connecter à des appareils BLE (Bluetooth Low Energy) Activer ou désactiver le Bluetooth : Dans l’écran d’accueil, faites glisser vers le bas depuis la barre d’état, ouvrez le panneau des raccourcis et touchez pour activer ou désactiver le Bluetooth. -
Page 92: Nfc : Transférer Des Données Sur Des Courtes Distances
Connexion de l'appareil Importer des contacts : Touchez Importer via Bluetooth et laissez-vous guider par les instructions qui s’affichent pour établir une connexion Bluetooth avec l’autre appareil. Les contacts de l’autre appareil seront alors importés automatiquement sur votre appareil. Exporter des contacts : Touchez Partager les contacts, sélectionnez les contacts que vous souhaitez partager, touchez et sélectionnez Bluetooth. -
Page 93: Utilisation De La Nfc Pour Le Partage Rapide Des Données
Connexion de l'appareil Utilisation de la NFC pour le partage rapide des données La NFC vous permet de procéder à un échange rapide de données entre deux appareils, sans passer par l’association. Rapprochez simplement les zones de détection NFC de vos deux appareils, ensuite vous pourrez rapidement partager des fichiers et d’autres données entre vos deux appareils. -
Page 94: Mode Bureau
Connexion de l'appareil Utilisation de la NFC pour l’établissement rapide de connexions entre appareils Rapprochez les zones de détection NFC de vos deux appareils afin d’établir rapidement une connexion Bluetooth ou Wi-Fi. Vous pouvez également utiliser cette méthode pour établir une connexion Wi-Fi Direct ou pour partager un point d’accès Wi-Fi tout en vous épargnant le tracas aussi bien de la recherche et de l’association des appareils, que celui de la saisie manuelle des détails de connexion. -
Page 95: Connecter Votre Téléphone À Un Affichage Externe
Connexion de l'appareil appareil à un affichage externe à l'aide d'un câble de conversion (un câble type C vers HDMI, par exemple) ou via la projection sans fil. Vous profiterez ainsi des avantages offerts par le PC, combinés à la commodité de votre appareil. Connecter votre appareil à... - Page 96 Connexion de l'appareil Vous pouvez utiliser une station d’accueil dépourvue de ports USB pour connecter votre Téléphone à un affichage externe ou une station d’accueil dotée de ports USB pour connecter votre Téléphone simultanément à un écran, un clavier et une souris. Station d’accueil sans ports USB : prend en charge la conversion d’USB Type-C vers une seule interface, comme l’USB Type-C-HDMI.
-
Page 97: Utiliser Votre Téléphone Comme Pavé Tactile
Connexion de l'appareil En procédant de l’une des manières suivantes, vous pouvez connecter votre Téléphone à un affichage externe : Si l’affichage externe prend en charge Miracast, vous pouvez activer le Wi-Fi de votre Téléphone et connecter le Téléphone à l’affichage externe. Si l’affichage externe ne prend pas en charge Miracast, vous pouvez utiliser un adaptateur HDMI sans fil pour connecter votre Téléphone à... -
Page 98: Connecter Le Périphérique Usb
Connexion de l'appareil Fenêtres multiples : lorsque vous effectuez un travail important, vous pouvez ouvrir plusieurs fenêtres pour pouvoir parcourir facilement des documents de référence et augmenter votre productivité. Gestion des fichiers : vous pouvez gérer vos fichiers en toute commodité. Vous pouvez enregistrer vos fichiers sur le PC, créer de nouveaux fichiers ou dossiers et renommer ou supprimer des fichiers. -
Page 99: Transférer Des Données Entre Votre Appareil Et Un Appareil Usb
Connexion de l'appareil Transférer des photos : transférez des photos entre votre Téléphone et un ordinateur. Transférer des fichiers : transférez des fichiers entre votre Téléphone et un ordinateur. Charger uniquement : chargez votre Téléphone simplement via un câble USB. Charger de façon inversée : connectez votre Téléphone à... -
Page 100: Huawei Share
Connexion de l'appareil Vous pouvez utiliser un câble OTG pour accéder à des périphériques de stockage USB (y compris des disques USB et des lecteurs de carte) directement à partir de votre appareil. Cette fonctionnalité n'est utilisable que sur les appareils qui prennent en charge USB OTG. Si votre appareil est équipé... - Page 101 Connexion de l'appareil Entre téléphones mobiles et tablettes : vous pouvez utiliser Huawei Share pour partager des photos et des fichiers enregistrés sur votre Téléphone avec d'autres téléphones ou tablettes. Touchez et maintenez les photos ou fichiers à partager, puis sélectionnez Huawei Share parmi les options de partage disponibles pour un processus de partage simple, pratique et qui ne consomme pas de données mobiles.
-
Page 102: Transfert De Fichiers Entre Votre Téléphone Et Un Ordinateur Via Huawei Share
Connexion de l'appareil Huawei Share Utiliser Huawei Share pour envoyer des fichiers : sélectionnez les fichiers à partager, puis touchez Partager. Pour envoyer des fichiers, sélectionnez l’appareil récepteur dans la liste des appareils à proximité, puis confirmez. Utiliser Huawei Share pour recevoir des fichiers : faites glisser la barre d’état vers le bas pour accéder au panneau de notifications, puis touchez pour activer Huawei Share. - Page 103 Connexion de l'appareil Ouvrez Paramètres, puis touchez Connectivité de l'appareil > Huawei Share pour activer Huawei Share. Enregistrez Nom de l'appareil. Depuis votre PC, accédez au dossier Réseau, puis double-cliquez sur Nom de l'appareil. Saisissez ensuite le mot de passe. Vous pourrez voir le mot de passe sous Connectivité de l'appareil >...
-
Page 104: Sécurité Et Vie Privée
Sécurité et vie privée Déverrouillage par reconnaissance faciale Enregistrer vos données faciales en vue d'activer le déverrouillage par reconnaissance faciale Le déverrouillage par reconnaissance faciale vous permet de déverrouiller rapidement votre Téléphone en le plaçant face à votre visage. Seul le propriétaire peut activer le Déverrouillage par reconnaissance faciale. Cette fonctionnalité... -
Page 105: Suppression Des Données Faciales
Sécurité et vie privée notification ne s'afficheront sur l'écran verrouillé que si votre Téléphone reconnaît les traits de votre visage. Accéder au verrouillage des applications : si vous activez Déverrouillage des applications, la fonction Déverrouillage par reconnaissance faciale vous permet d'accéder aux applications, y compris à... - Page 106 Sécurité et vie privée Accéder à vos fichiers privés : inquiet à l'idée d'oublier votre mot de passe pour Coffre-fort ou Déverrouillage des applications, ou à l'idée que ces mots de passe tombent dans les mains de quelqu'un en qui vous n'avez pas confiance ? Définissez l'empreinte digitale comme mode d'accès à Coffre-fort et à...
-
Page 107: Ajout Ou Modification D'une Empreinte Digitale
Sécurité et vie privée Répondre à un appel : touchez et maintenez le capteur d'empreinte digitale pour répondre à un appel. Désactiver une alarme : touchez et maintenez votre doigt sur le capteur d'empreinte digitale pour désactiver une alarme. Afficher le panneau de notifications : lorsque votre écran est en mode portrait, faites glisser votre doigt vers le bas sur le capteur d'empreinte digitale pour afficher le panneau de notifications, touchez deux fois pour effacer les notifications, puis faites glisser vers le haut pour refermer le panneau de notifications. -
Page 108: Utilisation D'une Empreinte Digitale Pour Un Accès Rapide Aux Informations Privées
Sécurité et vie privée Saisissez le mot de passe de déverrouillage de l'écran, puis suivez les instructions qui s'affichent à l'écran pour accéder à la page de configuration de l'empreinte digitale. Dans la section Liste d'empreintes digitales, vous pouvez : Enregistrer une nouvelle empreinte digitale : touchez Nouvelle empreinte digitale pour enregistrer une nouvelle empreinte digitale. -
Page 109: Espace Privé
Sécurité et vie privée mode de localisation approprié. Lorsque l'accès aux informations de localisation n'est pas autorisé, mis à part les logiciels et applications préinstallés (tels Détecteur de Téléphone), votre Téléphone interdit l'accès et l'utilisation de vos informations de localisation à toutes les applications et tous les services. - Page 110 Sécurité et vie privée Espace privé propose les éléments suivants : Dissimuler l'accès à votre Espace privé : vous voulez effacer toutes traces menant à votre Espace privé ? Vous pouvez masquer l'accès à votre espace privé depuis l'espace d'utilisation principal, tenant ainsi votre Espace privé...
-
Page 111: Dissimuler L'accès À Espace Privé
Sécurité et vie privée Accéder à Espace privé : vous pouvez accéder à Espace privé directement à partir de l'écran verrouillé à l'aide de vos empreintes digitales ou de votre mot de passe. Vous pouvez également ouvrir Paramètres, dans l'espace d'utilisation principal, puis aller à Sécurité & confidentialité > Espace privé... -
Page 112: Transfert De Vos Données D'espace Privé Vers Votre Nouvel Appareil
Sécurité et vie privée Les fichiers stockés sur votre appareil ou sur la carte mémoire peuvent être transférés de votre espace d’utilisation principal vers votre espace privé, mais seuls les fichiers stockés localement sur votre appareil peuvent être transférés de votre espace privé vers votre espace d’utilisation principal. -
Page 113: Activer Le Verrouillage Des Applications
Sécurité et vie privée Définir votre question de sécurité : touchez Question de sécurité et sélectionnez l'une des questions de sécurité prédéfinies ou créez-en une vous-même. Entrez la réponse à la question de sécurité et touchez Terminer pour activer la fonctionnalité Question de sécurité. Après avoir activé... -
Page 114: Coffre-Fort De Mots De Passe
Sécurité et vie privée Modifier le mot de passe de verrouillage des applications et la protection par mot de passe : Touchez dans l'écran Verrouillage des applications, puis touchez Modifier le code ou Modifier la protection du code pour modifier le mot de passe de verrouillage des applications ou la protection par mot de passe. -
Page 115: Protection Améliorée Des Données : Défendre Votre Vie Privée
Sécurité et vie privée Pour vous connecter à l’archivage des mots de passe, vous devrez entrer le mot de passe de déverrouillage d’écran. Ouvrez Paramètres, puis allez à Sécurité & confidentialité > Trousseau d'accès. Entrez le mot de passe de déverrouillage d’écran pour pouvoir accéder à l’écran Trousseau d'accès. - Page 116 Sécurité et vie privée...
-
Page 117: Sauvegarde Et Restauration
Sauvegarde et restauration Sauvegarder des données : empêcher la perte de vos données Vous avez peur de perdre des données importantes de votre appareil ? Protégez-vous contre la perte de données grâce aux sauvegardes de données régulières. Vous pouvez sauvegarder les données de votre appareil en procédant comme suit : Sur un périphérique de stockage USB : À... -
Page 118: Réinitialiser Votre Téléphone
Sauvegarde et restauration Ouvrez Paramètres, allez à Système > Sauvegarde & restauration > Sauvegarder des données > Stockage externe > Périphérique de stockage USB, puis touchez SAUVEGARDER dans l'écran Sélectionner des données, sélectionnez les données à sauvegarder, puis touchez Sauvegarder. Vous pouvez aller à... -
Page 119: Restaurer Vos Données Sauvegardées
Sauvegarde et restauration Ouvrez Paramètres, allez à Système > Réinitialisation > Restaurer les valeurs d'usine, touchez Restaurer valeurs d'usine, saisissez, le cas échéant, le mode de déverrouillage de l'écran, puis suivez les instructions à l'écran pour restaurer les paramètres. Restaurer vos données sauvegardées Restaurez vos données sauvegardées depuis des périphériques de stockage USB sur lesquels réside votre sauvegarde d’origine. - Page 120 Sauvegarde et restauration Vous pouvez toucher > Cryptage de sauvegarde > Cryptage des sauvegardes pour activer Cryptage de sauvegarde dans la page des sauvegardes, puis définir un mot de passe lorsque vous y êtes invité. Le mot de passe vous servira lorsque vous voudrez restaurer les fichiers ultérieurement.
-
Page 121: Wi-Fi Et Réseau
Wi-Fi et Réseau Wi-Fi Introduction à Wi-Fi+ Wi-Fi+ se connecte de manière intelligente aux réseaux Wi-Fi afin d’éviter la consommation de données mobiles. Lorsque votre appareil détecte un réseau Wi-Fi connu ou ouvert, Wi-Fi+ active automatiquement le Wi-Fi et connecte l’appareil à ce réseau. Par ailleurs, votre appareil sélectionne automatiquement le réseau optimal de la zone pour établir la meilleure connexion Internet. - Page 122 Wi-Fi et Réseau Les icônes de la barre d’état vous permettent de visualiser l’état de la connexion : L’icône indique que votre appareil est connecté à Internet par le Wi-Fi. L’icône , située en bas à gauche de la barre de signal, indique que votre appareil est connecté...
-
Page 123: Transférer Des Données Via Wi-Fi Direct
Wi-Fi et Réseau terminer le processus d'authentification ainsi que requis. Alternativement, faites défiler jusqu'en bas le menu, touchez Ajouter un réseau et suivez les instructions à l'écran pour ajouter un point d'accès sans fil en saisissant un nom et mot de passe. Transférer des données via Wi-Fi Direct Wi-Fi Direct permet de transférer rapidement des données entre des appareils Huawei. -
Page 124: Se Connecter À Internet
Wi-Fi et Réseau Après activation de Wi-Fi+, votre appareil se connectera automatiquement au réseau optimal disponible. En fonction de l’intensité du signal Wi-Fi+ dans votre zone, ce mode pourra automatiquement basculer vers votre réseau de données mobiles. Notez que l’utilisation des données mobiles pour télécharger ou regarder des vidéos ou des fichiers volumineux peut entraîner des frais supplémentaires d’utilisation de données. - Page 125 Wi-Fi et Réseau Vous pouvez utiliser un point d’accès Wi-Fi ou le Bluetooth pour partager vos données mobiles avec d’autres appareils. Utiliser un point d’accès Wi-Fi pour partager des données mobiles : Ouvrez Paramètres et allez à Sans fil & réseaux > Partage de connexion Internet > Via Wi-Fi > Configurer le point d'accès Wi-Fi.
- Page 126 Wi-Fi et Réseau Selon le système d’exploitation, vous devrez peut-être installer des pilotes ou établir la connexion réseau requise sur votre ordinateur avant d’utiliser cette fonction. Pour plus d’informations, reportez-vous au guide du système d’exploitation de votre ordinateur.
-
Page 127: Applications Et Notifications
Applications et notifications Application jumelle : se connecter simultanément avec deux comptes du même réseau social Avez-vous déjà souhaité pouvoir vous connecter à deux comptes WeChat et Facebook sur votre Téléphone sans vous embêter à passer de l'un à l'autre en permanence ? La fonctionnalité Application jumelle vous permet de vous connecter simultanément avec deux comptes WeChat et Facebook ce qui vous permet, par exemple, de ne pas mélanger travail et vie privée. -
Page 128: Son Et Affichage
Son et affichage Paramétrer le mode Ne pas déranger Le mode Ne pas déranger bloque les appels d'étrangers et seuls les appels et messages et des contacts choisis sont notifiés. Ouvez Paramètres et allez à Sons > Ne pas déranger. Activez Ne pas déranger, puis touchez Peut être dérangé... -
Page 129: Plus De Paramètres D'affichage
Son et affichage Basculer entre le son, les vibrations et le mode silencieux : Faites glisser vers le bas à partir de la barre d’état et ouvrez le panneau de raccourcis. Touchez pour alterner rapidement entre les modes Son, Silencieux et Vibreur. Activer les tonalités du clavier et des notifications : Ouvrez Paramètres et allez à... - Page 130 Son et affichage Configurer les paramètres d'affichage de l'encoche : Touchez Plus de paramètres d'affichage > Encoche pour configurer les paramètres d'affichage de l'encoche. Modifier la taille du texte et des images : Touchez Taille de police et d'affichage et sélectionnez un mode d'affichage qui convient à...
-
Page 131: Stockage
Stockage Activer le nettoyeur du stockage Votre Téléphone pourrait fonctionner plus lentement avec le temps à cause de l'espace de stockage de plus en plus important utilisé. Vous pouvez utiliser la fonctionnalité de nettoyage de la mémoire pour libérer de l'espace de stockage, améliorer les performances système et s'assurer que votre Téléphone fonctionne de façon plus fluide. -
Page 132: Assistance Intelligente
Assistance intelligente Accès aux fonctions du Téléphone depuis n’importe quel emplacement grâce au dock de navigation Pour fermer une application ou revenir à l’écran d’accueil, vous devez passer par la barre de navigation située au bas de votre Téléphone. Vous pouvez activez la fonction Dock de navigation de votre Téléphone pour vous éviter les boutons de navigation et utiliser de manière tout à... -
Page 133: Système
Système Changer de mode de saisie Vous pouvez changer à votre gré de mode de saisie sur votre Téléphone. Passer à un autre mode de saisie : Ouvrez Paramètres, allez à Système > Langue & saisie > Clavier par défaut et sélectionnez un mode de saisie. Accessibilité... - Page 134 Système Sélectionner un élément : Touchez un élément avec un doigt pour le sélectionner (il ne s'ouvrira pas). L'appareil lira à voix haute le contenu de l'élément sélectionné. Ouvrir un élément : Touchez deux fois n'importe quelle zone de l'écran avec un seul doigt pour confirmer votre sélection de l'étape précédente.
-
Page 135: Paramètres Généraux
Système Utiliser la synthèse vocale avec TalkBack La synthèse vocale permet de faire lire à voix haute les textes affichés sur l'écran de votre appareil. Elle peut également être utilisée avec le service TalkBack pour aider les utilisateurs handicapés sur le plan visuel à... - Page 136 Système Définir deux horloges sur l'écran verrouillé : Si vous êtes à l'étranger, votre Téléphone affichera automatiquement l'heure et la date fournies par le réseau de téléphonie mobile local. Vous pouvez activer Double horloge et définir Ville de résidence pour afficher deux horloges sur votre écran verrouillé...
-
Page 137: Voir Le Statut De La Mémoire Et Du Stockage
Système Se connecter via Wi-Fi Direct : Si votre imprimante prend en charge Wi-Fi Direct, suivez les instructions du manuel d'utilisation de l'imprimante pour activer cette fonctionnalité. Sur votre Téléphone, ouvrez Paramètres et allez à Sans fil & réseaux > Wi-Fi. Activez le Wi-Fi, touchez >... -
Page 138: Mention Légale
Mention légale Informations de sécurité du laser Classe du laser : CLASSE 1. Conforme aux normes 21 CFR 1040.10 et 1040.11, sauf les exceptions citées dans le document Avis relatif au laser. n°50 en date du 24 juin 2007 Longueur d'onde : 940 nm Norme laser (internationale) : IEC/EN 60825-1:2014 Norme laser (États-Unis) : FDA 21 CFR Part 1040.10 Mention légale... - Page 139 Mention légale Avis Certaines caractéristiques du produit et certains accessoires décrits dans le présent manuel dépendent du logiciel installé, de ses capacités et des paramètres du réseau local. Par conséquent, ils peuvent ne pas être activés ou être limités par les opérateurs de réseaux locaux ou par les prestataires de services réseau.
-
Page 140: Sécurité Des Informations Personnelles Et Des Données
Mention légale PERTES DE PROFIT, DE REVENU DE L'ENTREPRISE, DE DONNÉES, DE CLIENTÈLE OU D'ÉCONOMIES ; QUE CES ÉLÉMENTS SOIENT PRÉVISIBLES OU NON. LA RESPONSABILITÉ MAXIMALE DE HUAWEI (CETTE LIMITATION NE S'APPLIQUE PAS À LA RESPONSABILITÉ DES DOMMAGES CORPORELS DANS LA MESURE OÙ LA LOI EN VIGUEUR AUTORISE CETTE LIMITATION), RÉSULTANT DE L'UTILISATION DU PRODUIT DÉCRIT DANS LE PRÉSENT DOCUMENT EST LIMITÉE AU MONTANT PAYÉ... - Page 141 Mention légale Certaines applications requièrent et transmettent votre position géographique. Il en résulte qu’une tierce partie peut être en mesure de partager vos informations de géolocalisation. Certains fournisseurs d’applications tierces peuvent être amenés à collecter sur votre appareil des informations de détection et de diagnostics afin d’améliorer leurs produits et leurs services. Obtenir de l'aide Lisez le guide de démarrage rapide fourni avec votre téléphone.
- Page 142 Ce guide est fourni à titre de référence uniquement. Le produit réel, y compris sa couleur, sa taille et la disposition de l'écran, peut s'avérer différent. Les déclarations, informations et recommandations de ce guide ne constituent aucunement une garantie, expresse ou tacite. Remarque : Souvenez-vous du compte Google auquel votre téléphone s’est connecté...