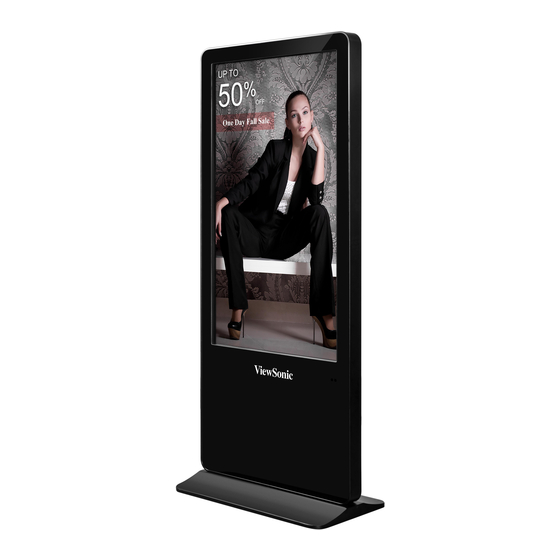
Sommaire des Matières pour ViewSonic EP5540
- Page 1 EP5540/EP5540T Affiche Numérique Multimédia Guide de l'utilisateur Numéro du modèle : VS17520...
- Page 2 Merci d’avoir choisi ViewSonic En tant que fournisseur mondial majeur en solutions visuelles, ViewSonic se consacre à dépasser les attentes du monde pour les évolutions technologiques, l’innovation et la simplicité. Chez ViewSonic, nous croyons que nos produits ont le potentiel d’avoir un impact positif sur le monde, et sommes confiants que le produit ViewSonic que vous avez choisi vous sera utile.
-
Page 3: Informations De Conformité
Informations de conformité REMARQUE : Cette section aborde toutes les exigences et déclarations relatives aux réglementations. Les applications correspondantes confirmées doivent correspondre aux étiquettes de la plaque signalétique et aux marquages associés sur l'appareil. Déclaration de la FCC Cet appareil est conforme à l'alinéa 15 du règlement de la FCC. Son utilisation est soumise aux deux conditions suivantes : (1) cet appareil ne doit pas causer d’interférence nuisible et(2) cet appareil doit accepter toutes les interférences reçues, y compris les interférences pouvant causer un fonctionnement non souhaité. -
Page 4: Conformité À La Ce Pour Les Pays Européens
Conformité à la CE pour les pays européens Cet appareil est conforme à la directive EMC 2014/30/EU et à la directive sur les basses tensions 2014/35/EU. Les informations suivantes sont uniquement pour les pays de l'UE : Le label de droite indique la conformité à la directive sur l’élimination des équipements électriques et électroniques 2012/19/EU (DEEE). -
Page 5: Déclaration De Conformité Rohs2 (Lsdeee2)
Déclaration de conformité RoHS2 (LSDEEE2) Ce produit a été conçu et fabriqué dans le respect de la directive 2011/65/EU du Parlement Européen et du Conseil relative à la limitation de l’utilisation de certaines substances dangereuses dans les équipements électriques et électroniques (Directive RoHS2 - LSDEEE2) et il est déclaré respecter les valeurs de concentration maximum définies par le Comité... -
Page 6: Consignes De Sécurité
Consignes de sécurité POUR DES PERFORMANCES OPTIMALES, VEUILLEZ NOTER LES CONSIGNES SUIVANTES QUAND VOUS RÉGLEZ ET UTILISEZ LE MONITEUR COULEUR LCD : • NE RETIREZ PAS L’ARRIÈRE DU BOÎTIER DU MONITEUR. Aucune pièce réparable par l’utilisateur ne se trouve à l’intérieur. Ouvrir ou retirer les couvercles peut vous exposer à un danger de décharge électrique ou à... -
Page 7: Conseils D'utilisation
ATTENTION : L'utilisation d'un casque ou d'écouteurs autres que ceux spécifiés peut entraîner une perte auditive en raison des pressions acoustiques excessives. AVERTISSEMENT : Débranchez immédiatement votre moniteur de la prise murale et contactez un personnel de dépannage qualifié dans les conditions suivantes : •... -
Page 8: Table Des Matières
Informations de conformité Démarrage ..........................1 1.1. Contenu de la boîte ......................1 1.2. Fixation de l’affiche......................1 Désignation et fonction des pièces ..................4 2.1. Télécommande ........................4 2.1.1. Insertion des piles dans la télécommande ..............5 2.1.2. Pointage de la télécommande ................5 Connexions ..........................6 Fonctionnement .........................7 4.1. - Page 9 11. Formats de fichiers multimédia pris en charge ..............41 12. Dépannage ..........................42 13. Caractéristiques........................43 14. Autres informations .........................44 Service clientèle.........................44 Garantie Limitée ........................45...
-
Page 10: Enregistrement Du Produit
Informations de copyright Copyright © ViewSonic Corporation, 2018. All rights reserved. ViewSonic et le logo des trois oiseaux sont des marques déposées par ViewSonic Corporation. ENERGY STAR est une marque déposée par la commission américaine pour la protection de ®... -
Page 11: Démarrage
Copyright © 2016, ViewSonic Corporation. All rights reserved. All trademarks, registered or otherwise, are the property of their respective companies. Disclaimer: ViewSonic Corporation shall not be liable for technical or editorial reeors or omissions contained herein; nor for incidental or consequential damages resulting from furnishing this meterial, or the performance or use of this product. - Page 12 Capteur de la télécommande 1. USB 1 USB pour PC. 2. USB 2 USB pour l’affiche. ( Lecteur intégré ) 3. RJ45 Permet de connecter un câble pour établir une connexion Internet.
- Page 13 AUDIO Affichage USB 3.0 principal HDMI 2 (ARC) Main board RS-232 TOUCH USB 2.0 RJ45( LAN IN) Ouvrez la porte avec la clé. 1. Entrée PC Permet de connecter un PC ou d’autres appareils externes avec des ports VGA/AUDIO. 2. USB 3.0 Connectez des appareils USB à...
-
Page 14: Désignation Et Fonction Des Pièces
Désignation et fonction des pièces 2.1. Télécommande INPUT Sélection de la source Marche/Arrêt d’entrée boutons numéros 0 à 9 Informations sur la source Sélectionnez la taille de INFO ASPECT d’entrée l'écran HOME EXIT Revenez au menu précédent Afficher le bureau ou quittez le menu à... -
Page 15: Insertion Des Piles Dans La Télécommande
2.1.1. Insertion des piles dans la télécommande Pour installer les piles de la télécommande : 1. Ouvrez le capot du compartiment à piles. 2. Insérez deux piles AAA dans le compartiment à piles. Assurez-vous que les symboles + et – des piles correspondent aux symboles + et –... -
Page 16: Connexions
Connexions • Éteignez l’écran et le périphérique connecté. • Vérifiez le type de fiche aux extrémités des câbles. • Assurez-vous que la connexion est bien effectuée. Câble audio Câble VGA PC NUC ou lecteur multimédia Câble USB Périphériques USB Câble HDMI Câble HDMI NUC PC or media player Câble casque... -
Page 17: Fonctionnement
Fonctionnement 4.1. Allumer l’écran l’interrupteur d’alimentation Branchez le cordon d’alimentation CA et allumez REMARQUE : Si aucun signal n’est reçu pendant environ 5 minutes, l’écran s’éteint automatiquement. 4.2. Premier lancement Le menu d’installation suivant apparaît à la première mise sous tension. Sélectionnez la langue souhaitée pour le menu, puis appuyez sur DÉMARRER et passez à... -
Page 18: Aperçu Du Menu D'accueil
4.3.1. Aperçu du menu d’accueil Dans ce mode, l’utilisateur peut uniquement utiliser le stylet. Élément Description Menu Annotations Sous-menu contextuel. Cliquez pour faire une annotation dans l'image. Stylet Cliquez pour changer de couleur. Cliquez pour effacer des symboles. Gomme Cliquez pour modifier la taille de la gomme. Capture d'écran Cliquez pour effectuer une capture d'écran de l'image actuelle. - Page 19 4.4. Aperçu du menu d’accueil 1. Appuyez sur le bouton Accueil pour afficher l’écran du menu d’accueil. 2. Appuyez sur le bouton pour sélectionner une option du menu, appuyez sur pour confirmer. 3. Appuyez sur le bouton ▲ ▼ pour déplacer le curseur, appuyez sur pour confirmer 4.
-
Page 20: Explorateur De Fichiers
Explorateur de fichiers 1. Appuyez sur le bouton pour sélectionner une option du menu, appuyez sur pour confirmer. 2. Appuyez sur le bouton EXIT pour revenir au menu précédent ou quitter le menu. Cliquez pour accéder à l'explorateur de fichiers Sélection de la catégorie Fonction Élément... - Page 21 Cliquez pour sélectionner le stockage Double cliquez pour ouvrir un dossier ou un fichier Élément Description Nouveau Cliquez pour ajouter un fichier ou un dossier. Rechercher Cliquez pour rechercher un fichier ou un dossier. Actualiser Cliquez pour actualiser le statut du fichier. Nettoyeur Cliquez pour effacer les fichiers inutiles.
- Page 22 Press and hold to show the file management tool Item Description Copy Click to copy file. Click to cut file. Delete Click to delete file. Rename Click to rename file. More Click to show more functions.
-
Page 23: Vue D'ensemble Vsignage (Gestion De Contenus)
Vue d’ensemble vSignage (Gestion de contenus) Tableau de bord Gestionnaire de campagnes Gestionnaire de groupes Éditeur de présentation 1. Dashboard (Tableau de bord) : Vue d’ensemble des informations. 2. Campaign Manager (Gestionnaire de campagnes) : Édite la programmation et gère la liste de lecture. 3. -
Page 24: Gestionnaire De Campagnes
6.1. Tableau de bord Accédez à Éditer présentation. Accédez à Gestionnaire Accédez à Gestionnaire de groupes. de campagnes. Miniature groupe. Information Données, heure, IP, nom du lecteur, numéro de version, bouton Commencer de mise à jour. la lecture Accédez à Accédez à... -
Page 25: Campagne
6.2.1. Campagne La campagne est la totalité de la liste de lecture pour le lecteur. Une campagne contient plusieurs listes de lecture. Une liste de lecture contient plusieurs présentations et peut être lue à plusieurs créneaux horaires. Campaign Name (Nom de campagne) : Change le nom de la campagne Playlist (Liste de lecture) : Édite cette liste de lecture, accède à... - Page 26 Rename (Renommer) : Renomme cette liste de lecture. Remove (Supprimer) : Supprime cette liste de lecture. Time slot (Créneau horaire) : Édite ce créneau horaire. Remove time slot (Supprimer créneau horaire) : Supprime ce créneau horaire.
- Page 27 Add time slot (Ajouter créneau horaire) : Ajoute un nouveau créneau horaire. Add new playlist (Ajouter nouvelle liste de lecture) : Ajoute l’autre liste de lecture pour cette campagne.
-
Page 28: Éditer Présentation
6.3. Éditer présentation Accéder à Tableau de bord Accéder à Gestionnaire Accéder à Gestionnaire de groupes de campagnes Liste des Éditer zone présentations Aperçu. Lire. Enregistrer. Accéder à Gestionnaire [3-10] [3-12] [3-11] de campagnes Add presentation (Ajouter présentation) : Ajoute une présentation à cette liste de lecture. -
Page 29: Copy Presentation (Copier Présentation)
Rename presentation (Renommer présentation) : Renomme cette présentation. Copy presentation (Copier présentation) : Copie cette présentation. Remove presentation (Supprimer présentation) : Supprime cette présentation de cette liste de lecture. Video Template (Modèle vidéo) : Ajout “1 modèle vidéo uniquement” • Import Video / Change Video (Importer vidéo / Changer vidéo) : Cliquez sur “Import (Importer)”... - Page 30 Presentation – Change duration (Présentation – Changer durée) : Si vous avez plus de deux présentations dans la liste de lecture, vous pouvez modifier la durée de lecture pour chaque présentation. Widget Template (Modèle widget) : Ajout “3 widgets template (3 modèles de widgets)”.
- Page 31 Widget support 4 types (4 types de widgets pris en charge) : Carrousel (image et vidéo), PowerPoint, RSS, page Web. Cliquez sur enregistrer après avoir modifié. • Carrousel : Importer une image ou une vidéo. Carousel (Carrousel) • : changer durée : La durée n’affecte que l’image, la vidéo étant lue jusqu’à la fin. •...
- Page 32 • : Change la couleur. • Web Page (Page Web) : Définissez l’URL de la page Web.
- Page 33 Image / Text template (Modèle image / texte) : Ajout “ViewSonic QSR 34 modèles de champs”. • Image Zone (Zone d’image) : Cliquez sur la zone d’image, l’utilisateur peut changer l’image.
- Page 34 • Text Zone (Zone de texte) : Cliquez sur la zone de texte, l’utilisateur peut changer le texte et la configuration du texte. Preview (Aperçu) : Cliquez sur “5 Preview (5 Prévisualisation)”, accède au mode prévisualisation. Save (Enregistrer) : Cliquez sur “7 Save (7 Enregistrer)”, enregistre la liste de lecture et se synchronise avec d’autres lecteurs.
-
Page 35: Gestionnaire De Groupes
6.4. Gestionnaire de groupes Accéder à Gestionnaire de campagnes Accéder à Tableau Accéder à Éditer présentation de bord Liste de groupes Liste des dispositifs Accéder à Actualiser Configuration Changer / Tableau de bord appareil Créer groupe. Accéder à [4-1][4-2] Gestionnaire de campagnes •... -
Page 36: Scénario Utilisateur
6.5. Scénario utilisateur Comment créer une campagne d’échantillonnage et effectuer la synchronisation avec un lecteur ? 1. Dans le tableau de bord, a. Cliquez sur “4 Group Manager (4 Gestionnaire de groupes)”. 2. Dans le gestionnaire de groupes, a. Sélectionnez un lecteur, mettez ce lecteur dans le groupe de l’utilisateur. [4-1] b. -
Page 37: Paramètres Système
Paramètres système 1. Appuyez sur le bouton pour sélectionner une option du menu, appuyez sur pour confirmer. 2. Appuyez sur le bouton EXIT pour sortir. Gestionnaire d’applications Paramètres du réseau Affiche le stockage système. Informations d’affichage Pour définir la méthode de saisie par défaut Pour définir le clavier Android (AOSP) Pour définir la langue à... -
Page 38: Paramètres De Réseau
7.1. Paramètres de réseau 1. Appuyez sur le bouton pour sélectionner une option du menu, appuyez sur OK pour confirmer. 2. Appuyez sur le bouton Quitter pour revenir au menu précédent ou quitter le menu. Réseau filaire Afficher l’état réseau actuel Paramètres de proxy Paramètres d’IP... - Page 39 Réseau sans fil (clé Wi-Fi USB) Activer/désactiver le Wi-Fi Balayage du signal Wi-Fi. Afficher tous les signaux Wi-Fi. Se connecter via WPS. Ajouter un nouveau réseau. Balayage du dispositif Wi-Fi Direct. Paramétrage du hotspot Wi-Fi portable. Activer/désactiver Miracast...
-
Page 40: Màj Système
7.2. Màj système 1. Appuyez sur le bouton pour accéder à À propos puis sélectionnez Mise à jour système. Màj système EP5540 EP5540 2. Sélectionnez Mise à jour réseau système... - Page 41 3. Si l’utilisateur dispose de la dernière version du firmware, le message “Your System is up-to-date (Votre système est à jour)” est affiché. 4. Si vous avez un nouveau firmware dans le dossier du serveur OTA, il est automatiquement indiqué à l’utilisateur d’effectuer une mise à...
- Page 42 5. Commencer le téléchargement du firmware 6. Écran Téléchargement terminé...
- Page 43 7. L’utilisateur effectue manuellement la mise à niveau OTA ; une mise à niveau réussie entraîne un redémarrage automatique, pour conserver les données initiales de l’utilisateur...
-
Page 44: Liste Des Menus
Liste des menus Mode Image Sélectionnez votre mode d'image préféré pour chaque entrée. Contraste Réglez le contraste. Luminosité Ajustez la luminosité. Teinte Réglez la teinte de l'image. (uniquement pour le système NTSC) Netteté Réglez la netteté. Couleur Ajustez la saturation des couleurs. Anti-scintillement Activez/désactivez la fonction anti-scintillement. - Page 45 Expiration menu Sélectionnez la durée d'affichage du menu OSD. Date / heure Affichez la date et l'heure. Minuteur arrêt Si vous activez le minuteur d'arrêt, l'écran s'éteint automatiquement à une heure précise. Minuteur allum. Si vous activez le minuteur d'allumage, l'écran s'allume automatiquement sur la source prédéfinie à...
-
Page 46: Utilisation De La Lecture Automatique
Utilisation de la Lecture automatique 1. Copiez le contenu multimédia (voir la page 23 pour connaître les formats multimédia pris en charge) dans le répertoire racine d’une clé USB. La clé USB doit être formatée en FAT32. 2. À l’aide de la télécommande ePoster, appuyez sur le bouton Menu. 3. - Page 47 9. Une fois la copie des fichiers terminée, un message « Veuillez retirer la clé USB » s’affiche. À ce stade, le retrait de la clé USB peut se faire en toute sécurité. La lecture du contenu copié commence automatiquement.
-
Page 48: Utilisation D'un Lecteur Multimédia Usb
10. Utilisation d’un lecteur multimédia USB 10.1. Insérez le lecteur USB avec le contenu mutimédia tel que les photos, les films et la musique. 10.2. Passez la source d’entrée sur le mode USB. Remarques : • Il est recommandé de sauvegarder les données de votre périphérique USB. •... -
Page 49: Lecture De Photos
10.3. Lecture de photos Prise en charge des photos (au format JPG, BMP ou PNG). Photo précédente Afficher les informations Lecture / Pause Zoom avant Photo suivante Zoom arrière Remarques : Vous pouvez également utiliser (Lecture/Pause), (Arrêter), (Précédent), (Suivant) sur la télécommande. -
Page 50: Lecture De Musique
10.4. Lecture de musique Prise en charge de la musique (au format MP3 ou AAC) Afficher les informations Morceau précédent Afficher la liste de lecture Lecture / Pause Morceau suivant Sélectionner le mode de répétition répéter le morceau, répéter tous les fichiers musicaux du dossier une fois le dossier fini, aucune répétition à... -
Page 51: Lire Des Vidéos
10.5. Lire des vidéos Prise en charge des films au format MPG, MKV, DAT, MP4, MOV ou VOB. Vidéo précédente Régler le volume Retour rapide Répéter section A-B Lecture / Pause Avance rapide Param lecture Vidéo suivante Aller à un point spécifique par heure saisie Afficher les informations Afficher la liste de lecture Répétition A-B :... -
Page 52: Formats De Fichiers Multimédia Pris En Charge
Formats de fichiers multimédia pris en charge Image Extension de fichier *.jpg, *.jpeg, *.bmp, *.png Codec RVB standard Résolution d’image max. Format JPEG de base : 15360x8704 JPEG progressif : 1024x768 PNG sans entrelacement : 9600 x 6400 PNG avec entrelacement : 1200x800 BMP : 9600 x 6400 Longueur du nom de fi- 128 lettres... -
Page 53: Dépannage
12. Dépannage Si vous avez des questions supplémentaires après avoir lu ces instructions concernant l’utilisation de votre écran, appelez le centre de services de votre région. Avant d’appeler, vérifiez les symptômes et suivez les solutions proposées. Télécommande Problème Solutions possibles La télécommande ne marche plus •... -
Page 54: Caractéristiques
13. Caractéristiques Affichage : Modèle No.: EP5540 EP5540T Source d'alimentation 100-240 V CA, 50 / 60 Hz Courant maxi 1,8A 1,8A Taille d'écran 55 pouces (diagonale) 55 pouces (diagonale) Panneau visible d'affichage Nombre de pixels 3,840 × 2,160 3,840 × 2,160 812 ×... -
Page 55: Autres Informations
T= Téléphone Pays / Région Site Internet Courrier électronique F= Fax France et autres pays www.viewsoniceurope.com/eu/ service_fr@ www.viewsoniceurope.com/fr/ francophones en support/call-desk/ viewsoniceurope.com Europe Canada www.viewsonic.com T= 1-866-463-4775 service.ca@viewsonic.com www.viewsoniceurope.com/eu/ service_ch@ Suisse www.viewsoniceurope.com/de/ support/call-desk/ viewsoniceurope.com Belgique www.viewsoniceurope.com/eu/ service_be@ www.viewsoniceurope.com/fr/ (Français) support/call-desk/ viewsoniceurope.com... -
Page 56: Garantie Limitée
Ce que la garantie couvre: ViewSonic garantit que son produit est sans défaut tant au niveau du matériel que de la main-d’oeuvre sous utilisation normale et durant la période de garantie. Si le produit est défectueux au niveau du matériel ou de la main-d’oeuvre durant la période de garantie, ViewSonic, à... - Page 57 à vous. Ventes Hors U.S.A. et Canada: Pour des informations sur la Garantie et les services sur les produits ViewSonic vendus hors des U.S.A. et du Canada, veuillez contacter ViewSonic ou votre vendeur ViewSonic local. La période de garantie pour ce produit en Chine Continentale (Hong Kong, Macao et Taiwan Exclus) est sujette aux termes et conditions de la Carte de Garantie pour Entretien.










