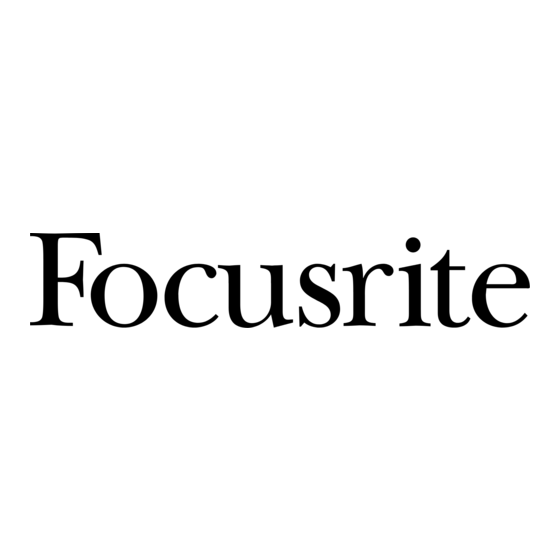
Table des Matières
Publicité
Liens rapides
Publicité
Table des Matières

Sommaire des Matières pour Focusrite Clarett
- Page 1 Mode d’emploi www.focusrite.com FFFA001299-01...
-
Page 2: Table Des Matières
La section d'entrée ............10 Entrées physiques disponibles sur les interfaces Clarett ......13 Emploi des Presets . -
Page 3: Introduction
Thunderbolt™ Clarett de Focusrite. Si vous venez juste d'acquérir une interface Clarett, vous aurez besoin à la fois de ce mode d'emploi et du mode d'emploi de votre matériel. Vous pouvez télécharger le mode d'emploi du matériel sur http://uk.focusrite.com/downloads. -
Page 4: Configurations Requises
Focusrite Control peut être téléchargé depuis le site web de Focusrite (www.focusrite.com/register). Le guide de prise en main fourni avec votre interface Clarett contient les codes de validation que vous devrez saisir à l'adresse web ci-dessus. Cette procédure vous garantit de disposer des toutes dernières versions des logiciels. -
Page 5: Le Mélangeur De La Clarett - Principes De Base
Le mélangeur de la Clarett – Principes de base Votre interface Clarett contient un mélangeur audio interne qui vous permet de créer un ou plusieurs mixages des diverses sources audio de votre système, et de les envoyer aux sorties physiques de votre interface. -
Page 6: Page Mixing & Routing (Mixage Et Routage)
L'installation de Focusrite Control sur votre ordinateur placera une icône FC dans le Dock ou sur le bureau. Cliquez sur l'icône pour lancer Focusrite Control. Vous devriez voir un écran similaire à celui ci- dessous : Notez qu'en plus de la fenêtre principale, une fenêtre de dialogue confirme que l'ordinateur est correctement connecté... -
Page 7: Configuration Et Contrôle Du Mélangeur
Configuration et contrôle du mélangeur NOTE Pour vous aider à utiliser efficacement le logiciel, Focusrite Control dispose d'un jeu complet d'infobulles qui font apparaître dans la barre de statut en bas de la fenêtre une description de la commande que vous survolez actuellement avec le curseur. -
Page 8: La Section De Sortie
Source actuelle – ce champ affiche le nom du signal actuellement envoyé à la sortie. Dans de nombreuses configurations, particulièrement si vous utilisez les Presets de Focusrite Control, ce ne sera par défaut qu'une seule entrée ou une paire stéréo d'entrées. Cliquer sur le champ ouvre un menu déroulant vous permettant de choisir :... -
Page 9: Device Settings
(gain unitaire). Si la « poignée » du fader est verte, cela signifie que le contrôle du niveau de cette sortie est assigné à la commande physique Device Settings MONITOR de la face avant de la Clarett. Cette assignation se fait en page (paramètres d'interface), voir page 27. MUTE (muet) –... -
Page 10: La Section D'entrée
Il est important de se rappeler que vous pouvez créer un mixage différent pour chaque sortie et que vous pouvez avoir autant de mixages que l'autorise le mélangeur interne de votre Clarett. C'est incroyablement utile pour enregistrer un groupe de musiciens, car cela signifie que chaque musicien peut avoir son propre mixage, personnalisé... - Page 11 « + ». Cela ouvrira un panneau de sélection : la moitié de la zone affichera une liste de toutes les entrées physiques de la Clarett (voir page 13 pour des détails sur SOFTWARE (DAW) les entrées physiques disponibles sur votre interface Clarett, tandis que dans la zone PLAYBACK , le panneau de sélection affichera les pistes de STAN disponibles.
- Page 12 Dans l'exemple ci-dessus, nous allons enregistrer des pistes supplémentaires (Overdub) : plusieurs pistes ont déjà été enregistrées dans la STAN, deux pistes supplémentaires vont être enregistrées et nous souhaitons créer un mixage de retour stéréo pour un des musiciens. Chaque canal d'entrée dispose des fonctionnalités suivantes : Nom de l'entrée –...
-
Page 13: Entrées Physiques Disponibles Sur Les Interfaces Clarett
Entrées physiques disponibles sur les interfaces Clarett Votre interface Clarett offre une large gamme d'entrées audio, mais le nombre d'entre elles qui sont disponibles dépend toutefois de la fréquence d'échantillonnage sur laquelle elle est réglée (voir page 28 pour plus de détails). Doubler la fréquence d'échantillonnage divise par deux le nombre de canaux ADAT disponibles. - Page 14 88,2 kHz - 96 kHz Entrée Clarett 8PreX Clarett 8Pre Clarett 4Pre Clarett 2Pre Entrée analogique 1 Entrée analogique 1 Entrée analogique 1 Entrée analogique 1 Entrée analogique 2 Entrée analogique 2 Entrée analogique 2 Entrée analogique 2 Entrée analogique 3 Entrée analogique 3...
-
Page 15: Emploi Des Presets
Dans les sessions de mixage complexes, il est parfois préférable d'effectuer le mixage final dans une console de mixage physique distincte. Le Preset Direct Routing configure la Clarett dans ce but, puisqu'il envoie les pistes lues par la STAN à toutes les sorties disponibles de la Clarett selon leur ordre numérique. - Page 16 Les connexions de routage direct pour la gamme Clarett sont les suivantes : Piste de Clarett 8PreX Clarett 8Pre Clarett 4Pre Clarett 2Pre STAN Sortie Monitor 1 Sortie Monitor 1 Sortie Monitor 1 Sortie Monitor 1 (casque 1 gauche) Sortie Monitor 2...
-
Page 17: Analogique 2 Canaux (2 Channel Analogue)
Analogique 2 canaux (2 Channel Analogue) C'est le Preset à utiliser quand la Clarett vous sert de « frontal » pour l'enregistrement analogique. Le Preset configure le routage de la Clarett avec les entrées analogiques 1 et 2 disponibles dans HARDWARE INPUTS et les pistes 1 et 2 de la STAN disponibles comme canal stéréo dans la section... -
Page 18: Analogique 8 Canaux (8 Channel Analogue)
Analogique 8 canaux (8 Channel Analogue) Utilisez ce Preset comme point de départ pour enregistrer un groupe. Sur la Clarett 8Pre, ce Preset active huit canaux de mixage, un pour chacune des entrées analogiques de l'interface. Les pistes 1 et 2 de la STAN sont également activées comme canal stéréo. -
Page 19: Numérique (Digital)
à l'utilisateur de composer sa propre configuration en fonction de ses besoins. Sur la Clarett 8Pre, les sorties Monitor 1 et 2 et ligne 7 à 10 (en parallèle avec les sorties casque) sont réglées pour recevoir un mixage personnalisé ; toutes les autres sorties reçoivent les pistes... -
Page 20: Exemples D'utilisation
Thunderbolt et y sera enregistré, par défaut sur la piste dont le numéro correspond à celui de l'entrée physique. Réglez les niveaux d'enregistrement avec les commandes de gain en face avant de la Clarett. Votre STAN vous permettra s'il vous le désirez de modifier l'assignation des pistes. -
Page 21: Enregistrement Multipiste Par Ajout De Pistes
STAN, soit, si le producteur ne souhaite pas changer le mixage dans la STAN, par l'envoi à des sorties distinctes dont le niveau pourra être réglé dans Focusrite Control. -
Page 22: Mélangeur Autonome
Mélangeur autonome Une fois que le mélangeur interne de la Clarett a été configuré par Focusrite Control, cette configuration est conservée par l'interface même après le retrait du câble Thunderbolt et extinction de l'unité. Cela signifie que vous pouvez utiliser les excellentes performances analogiques de la Clarett en live, sans avoir nécessairement à... -
Page 23: Emploi De La Fonction De Renvoi (Loopback)
(par exemple la sortie audio d'un navigateur web). Ce renvoi utilise les entrées « virtuelles » de la Clarett qui n'ont pas de connecteurs physiques sur l'interface elle-même, mais peuvent être sélectionnées dans la STAN comme sources de signal pour être enregistrées comme n'importe quelle autre. -
Page 24: Snapshots (Instantanés)
éventuellement si vous travaillez sur un projet similaire ou avec une autre interface compatible. Focusrite Control possède à cet égard une fonctionnalité Snapshot qui fait ce que son nom anglais indique, à savoir qu'elle prend un instantané de la totalité du mélangeur et vous permet de le sauvegarder dans votre ordinateur pour un rappel ultérieur. - Page 25 Preset Load from device Cliquez sur (charger depuis l'interface) pour récupérer les réglages internes actuels de l'interface et les charger dans Focusrite Control. Cela peut être utile si par exemple vous connectez votre interface à un autre ordinateur.
-
Page 26: Page Device Settings (Paramètres D'interface)
à ces fonctions. La page de la Clarett 8Pre ressemble à ceci : Si vous avez un autre modèle de Clarett, la plupart des fonctionnalités resteront les mêmes, mais vous pouvez voir un peu moins de boutons puisque votre interface a moins de canaux. -
Page 27: Inst/Line
Si vous utilisez d'autres sorties de la Clarett pour des enceintes auxiliaires – généralement des enceintes de proximité, mais également dans des configurations LCR ou surround – vous pouvez assigner la commande rotative ainsi que les commutateurs Mute et Dim pour que leur action affecte également ces sorties. -
Page 28: Source De S/Pdif (S/Pdif Source)
OPTICAL IN et OPTICAL OUT pour qu'ils gèrent des signaux S/PDIF plutôt que les signaux ADAT auxquels ils servent normalement. Dans ce cas, la Clarett ne pourra bien sûr plus accepter ou produire de signaux au format ADAT 8 canaux. -
Page 29: Source D'horloge (Clock Source)
– Le signal d'horloge incorporé au signal reçu par le connecteur OPTICAL IN. Quelle que soit la source sélectionnée, le signal d'horloge est disponible par la prise BNC WORD CLOCK OUT de la face arrière de la Clarett pour permettre la synchronisation d'un autre appareil numérique.





