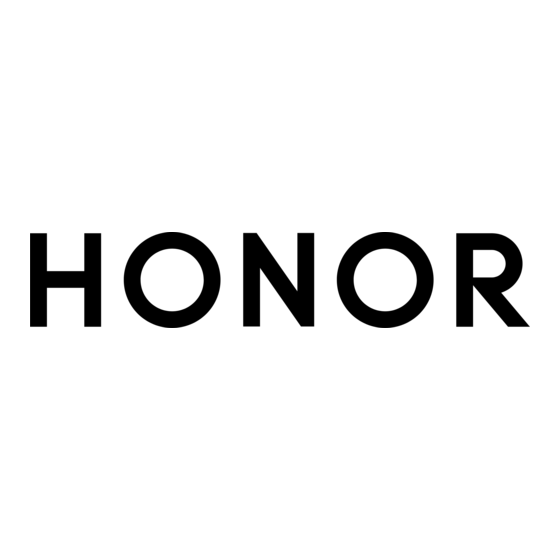
Publicité
Liens rapides
Publicité

Sommaire des Matières pour honor Magic7 Pro
- Page 1 Guide de l'utilisateur...
- Page 2 Caméra Connectée Utilisation des services sur plusieurs appareils Partage d’écran Partage d’écouteurs Partage d’imprimante Collaboration entre téléphone et PC HONOR Collaboration entre téléphone et PC non HONOR Collaboration téléphone et tablette Projection facile HONOR Share Connexion au Compte HONOR Création vidéo...
- Page 3 Sommaire Magic Text Appel confidentiel IA Portail magique HONOR Magic Capsule Traduction IA Changement de canal audio en un seul toucher Qualité sonore et effets Astuces Détection intelligente Activer l’accès rapide à des fonctionnalités d’application fréquemment utilisées Capture d’écran et capture vidéo d’écran Effectuer des tâches dans plusieurs fenêtres simultanément...
- Page 4 Sommaire Batterie Stockage Sécurité Vie privée Accessibilité Définir des utilisateurs multiples Système & mises à jour À propos du téléphone...
- Page 5 Familiarisation Gestes couramment utilisés Gestes basiques et raccourcis Gestes de navigation en plein écran Accédez à Paramètres > Système & mises à jour > Navigation système et assurez-vous que Gestes est sélectionné. Revenir à l'écran précédent Faites glisser vers l'intérieur depuis le bord gauche ou droit de l'écran. Revenir à...
- Page 6 Familiarisation Passer d'une application à l'autre Faites glisser le long du bord inférieur de l'écran. • Avant d'utiliser cette fonction, accédez à Navigation système. Assurez-vous que Changement d'application via le bord inférieur de l'écran est activé. Faites glisser en arc de cercle le long du bord inférieur de l'écran. •...
- Page 7 Familiarisation Plus de gestes Passer en mode de modification de l’écran d’accueil Pincez avec deux doigts sur l’écran d’accueil Accéder au panneau d’accès rapide de l’écran verrouillé Lorsque l’écran est verrouillé, appuyez sur l’écran et faites glisser vers le haut depuis le bas avec un doigt Ouvrir le Centre de contrôle Faites glisser vers le bas depuis le coin supérieur droit de l’écran...
- Page 8 Familiarisation Augmenter le volume Appuyez sur le bouton Volume haut. Réduire le volume Appuyez sur le bouton Volume bas. Capture d'écran Appuyez sur le bouton de réduction du volume et sur le bouton d'alimentation. Changer la méthode de navigation Changer de mode de navigation système Utiliser la navigation gestuelle Accédez à...
- Page 9 Familiarisation Vous pouvez également accéder à Paramètres, activer le bouton Affichage de la barre de navigation pour assister les opérations gestuelles à l'aide de la barre de navigation. Amélioration de la sensibilité des bords aux gestes Activez Amélioration de la sensibilité des bords aux gestes lors de l’utilisation d’un étui pour élargir les zones sensibles aux gestes sur les côtés et en haut, et améliorer la réactivité...
- Page 10 Sur votre nouvel appareil, ouvrez l'application Device Clone . Vous pouvez églement accéder à Paramètres > Système & mises à jour > Device Clone, toucher Ceci est l'appareil de destination (nouvel appareil), puis toucher HONOR ou Autre Android. Suivez les instructions à l'écran pour télécharger et installer Device Clone sur votre ancien appareil.
- Page 11 Votre écran restera allumé tant que vous le regarderez. Si vous détournez les yeux de l’écran, il s’éteindra en fonction des paramètres de mise en veille prédéfinis. Accédez à Paramètres > HONOR AI > IntelliSens et confirmez que Écran maintenu allumé en le regardant est activé.
- Page 12 Familiarisation Lancer des applications depuis l'écran verrouillé Vous pouvez lancer des applications courantes, telles que Appareil photo, Calculatrice et Minuterie à partir de l'écran verrouillé. Allumez l'écran, touchez et maintenez l'icône Appareil photo dans le coin inférieur droit • et faites glisser vers le haut pour ouvrir Appareil photo. Allumez l'écran, faites glisser vers le haut depuis le bord inférieur de l'écran pour ouvrir le •...
- Page 13 Familiarisation Activer ou désactiver une carte SIM Allez à Paramètres > Réseau de données mobiles > Gestion des cartes SIM et activez ou désactivez une carte SIM selon vos besoins. Une fois désactivée, une carte SIM ne peut plus être utilisée pour appeler, envoyer des messages ou accéder à...
- Page 14 Familiarisation SIM physique, mais elle n'occupe pas d'espace et peut être liée à plusieurs numéros de carte. Vous avez toute latitude pour sélectionner un opérateur et changer pour celui dont l'offre vous paraît la plus intéressante. Cette fonctionnalité peut varier selon votre opérateur. •...
- Page 15 Familiarisation Entrez le code d'activation : touchez Saisir manuellement, laissez-vous guider par • les instructions qui s'affichent pour saisir le code d'activation fourni par votre opérateur. Activer la carte eSIM Vous pouvez activer une carte eSIM que vous voulez réutiliser. Dans l'écran Gestion des cartes SIM, touchez en regard de SIM 2.
- Page 16 Familiarisation La suppression d'une carte eSIM ne signifie pas que vous avez résilié le contrat avec • l'opérateur. L'opérateur continuera à facturer la carte eSIM. Pour éviter d'encourir des frais, contactez votre opérateur pour faire annuler l'enregistrement du service de carte eSIM. Certaines cartes eSIM ne peuvent pas être supprimées.
- Page 17 Familiarisation Allez à Paramètres > Réseau de données mobiles > Point d'accès personnel > Plus et activez Partage de connexion via Bluetooth. Dans l'écran des paramètres Bluetooth de l'appareil associé, touchez à côté du nom de votre appareil, puis activez Accès Internet pour partager votre réseau. Partager votre réseau via USB Connectez votre appareil à...
- Page 18 Familiarisation Passer un appel vidéo Les appels vidéo ne sont possibles que lorsque les deux correspondants utilisent des appareils sur lesquels VoLTE est activé. Ouvrez Téléphone, touchez l'onglet Contacts en bas de l'écran, puis sélectionnez le contact que vous souhaitez appeler. Touchez pour passer un appel vidéo.
- Page 19 Familiarisation Sur l'écran des données consommées, touchez Économiseur de données intelligent, puis activez le bouton. L'icône s'affiche alors dans la barre d'état. Si vous souhaitez autoriser certaines applications à avoir un accès illimité aux données même lorsqu'elles s'exécutent en arrière-plan, activez le bouton à côté de ces applications.
- Page 20 Veuillez vous référer à la situation réelle. Transférer des données via Wi-Fi Direct Vous pouvez utiliser Wi-Fi Direct pour transférer des données entre des appareils HONOR. Wi-Fi direct vous permet de transférer des fichiers volumineux vers un appareil à proximité...
- Page 21 Familiarisation Vous pouvez pincer avec deux doigts sur l’écran d’accueil et accéder à Paramètres de l'écran d'accueil pour modifier le style de la disposition. Centre de contrôle Vous pouvez utiliser les fonctions de raccourci de la /du téléphone ou définir des paramètres rapides dans le Centre de contrôle.
- Page 22 Familiarisation Faire glisser les icônes d'application vers le haut pour ajouter des cartes de service Faites glisser vers le haut les icônes d'application prenant en charge les cartes de service, développez les cartes de service (appuyez sur d'autres zones pour les réduire) et appuyez dans le coin supérieur droit de la carte pour l'épingler à...
- Page 23 Activer Suggestions d'applications La carte Suggestions d'applications est préinstallée sur l'écran d'accueil par défaut. Accédez à Paramètres > HONOR AI > Suggestions IA > Suggestions d'applications, assurez-vous que les boutons des applications prenant en charge Suggestions d'applications sont activés.
- Page 24 Familiarisation Personnaliser votre écran d’accueil Adaptez votre écran d’accueil à vos besoins et à vos préférences. Avec des raccourcis personnalisés vers des applications et des fonctionnalités individuelles des applications, l’accès à une large gamme de services est au bout de vos doigts. Qu’il s’agisse d’outils bureautiques, de diffusion vidéo, d’applications de paiement ou de routines de remise en forme, tous les scénarios sont à...
- Page 25 Familiarisation En savoir plus sur les icônes de notification et d'état courantes Les icônes d'état du réseau peuvent varier en fonction de votre région ou de votre fournisseur de services réseau. Différents produits prennent en charge différentes fonctions. Les icônes suivantes peuvent ne pas apparaître sur votre téléphone.
- Page 26 Familiarisation Connecté aux écouteurs Confort des yeux activé Impossible de se connecter au Appel en cours canal vocal et de répondre ou de passer des appels. Appel via 4G HD (VoLTE HD) Appel manqué activé Silencieux Nouveaux messages NFC activé Mode vibreur Synchronisation des données Ne pas déranger activé...
- Page 27 Familiarisation Ne pas afficher de notification Pour ne pas être dérangé par les notifications, faites glisser vers la gauche sur la notification que vous souhaitez traiter et appuyez sur . Ensuite, vous pouvez sélectionner : Activer les notifications discrètes • Désactiver les notifications •...
- Page 28 Lorsque vous recevez un appel entrant sur votre téléphone, vous pouvez régler le volume de l’appel en regardant l’écran. Avant d’utiliser cette fonctionnalité, accédez à Paramètres > HONOR AI > IntelliSens et assurez-vous que Coup d'œil à l'écran pour baisser le volume de sonnerie est activé.
- Page 29 Familiarisation Sélectionnez une sonnerie système ou appuyez sur Musique sur l'appareil pour sélectionner un morceau de musique local comme sonnerie de texte. Pour un téléphone double SIM, sélectionnez SIM 1 ou SIM 2 pour définir leur sonnerie séparément. Définir le mode de vibration •...
- Page 30 Les batteries ont un nombre limité de cycles de charge. Si l’autonomie de la batterie • diminue nettement, rendez-vous dans un Centre de services client HONOR agréé pour faire remplacer la batterie. Ne couvrez pas votre téléphone ou votre chargeur pendant la charge.
- Page 31 Pour garantir la sécurité de la charge, veuillez acheter la station de charge via le canal officiel de HONOR et utiliser la tête de charge et le câble de données standard. Pour utiliser SuperCharge sans fil, veuillez acheter un kit de charge qui prend en charge cette fonctionnalité.
- Page 32 Familiarisation Icône de Niveau de batterie batterie Moins de 10 % de batterie restants. 10 % à 20 % de batterie restants. Charge en cours, de 20 % à 90 % de batterie restants. Charge en cours, au moins 90 % de batterie restants. Si 100 % s'affiche à...
- Page 33 Accédez à Paramètres > HONOR Connect pour en savoir plus sur les fonctions prises en charge par le modèle et la version de l’appareil.
- Page 34 HONOR Connect sont activés sur votre téléphone et sur l’appareil à connecter. Sur la page des paramètres de HONOR Connect sur le téléphone, l’appareil affichant « À proximité » indique qu’il a été connecté. Appuyez sur son nom et assurez-vous que les services de HONOR Connect sont activés.
- Page 35 Accédez à Paramètres > HONOR Connect > > À propos sur le téléphone/la tablette, puis appuyez sur Désactiver le service pour désactiver tous les services HONOR Connect sur l'appareil. Si vous souhaitez les restaurer, accédez à Paramètres > HONOR Connect etAccepter à...
- Page 36 PC via Collaboration multi-écrans. Vous pouvez continuer à utiliser cette application sur votre tablette ou votre PC. Du téléphone vers Vision : L’écran du téléphone sera projeté sur HONOR Vision. Vous • pouvez continuer à profiter du contenu de votre téléphone sur Vision.
- Page 37 HONOR Connect Compte HONOR. Par exemple, vous pouvez continuer à modifier la note sur votre PC sans interruption. Disponibilité Tablettes, téléphones et PC prenant en charge HONOR Connect. Applications système prises en charge Notes et E-mail Continuation des notes Les notes en cours de modification sur votre téléphone peuvent être transférées vers un autre appareil pour une utilisation plus pratique.
- Page 38 HONOR Connect Connectez-vous au même Compte HONOR sur l'appareil, activez le Wi-Fi et le Bluetooth. Accédez à Paramètres > HONOR Connect et assurez-vous que Applications Connectées est activé. Cliquez sur l'appareil connecté (affiché comme allumé) et assurez-vous que Applications Connectées est activé.
- Page 39 La vidéo (telle que YOUKU) ou la musique (telle que KUGOU) lue sur votre téléphone peut être lue sur un appareil plus approprié pour un meilleur effet. Avant utilisation Connectez-vous au même Compte HONOR sur l'appareil, activez le Wi-Fi et le Bluetooth. Accédez à Paramètres > HONOR Connect et assurez-vous que Applications Connectées est activé.
- Page 40 Accédez à Paramètres > HONOR Connect > Appel Connecté et assurez-vous que Appel Connecté est activé. Sur la page des paramètres de HONOR Connect, appuyez sur un appareil avec « À proximité » et assurez-vous que Appel Connecté est activé.
- Page 41 Notification Connectée est activé et sélectionnez les applications dont vous souhaitez synchroniser les notifications. Sur la page des paramètres de HONOR Connect, cochez les appareils À proximité et assurez-vous que Notification Connectée est activé sur ces appareils. Gérer les notifications du téléphone sur les appareils à proximité...
- Page 42 être partagé avec un ordinateur. Prise en main Connectez-vous au même Compte HONOR sur votre téléphone et les appareils situés à proximité, puis activez le Wi-Fi et le Bluetooth. Accédez à Paramètres > HONOR Connect > Caméra Connectée et assurez-vous que Caméra Connectée est activé.
- Page 43 Téléphones, tablettes et PC fonctionnant sous MagicOS 7.2 ou version ultérieure et prenant en charge HONOR Connect. Vous pouvez utiliser l'appareil photo de votre téléphone ou de votre tablette pour prendre des photos et des vidéos et les utiliser sur votre PC.
- Page 44 Téléphone, tablette et PC prenant en charge HONOR Connect. Prise en main Connectez-vous au même Compte HONOR sur votre téléphone et les appareils situés à proximité, puis activez le Wi-Fi et le Bluetooth. Accédez à Paramètres > HONOR Connect et assurez-vous que HONOR Connect est activé.
- Page 45 Pour utiliser cette fonctionnalité, assurez-vous que l’imprimante est correctement connectée à votre téléphone ou votre tablette. Vous devez être connecté à vos appareils avec le même Compte HONOR, et le Wi-Fi et le Bluetooth doivent être activés. Ensuite, activez HONOR Connect dans Paramètres.
- Page 46 Collaboration entre téléphone et PC HONOR Collaboration multi-écrans entre votre téléphone et un PC Connectez votre téléphone à un PC Honor pour utiliser la collaboration multi-écrans pour le contrôle multi-appareils, le partage de fichiers et la modification de fichiers. Connecter votre téléphone au PC via HONOR Share OneHop...
- Page 47 Si votre téléphone et votre PC sont connectés via un câble USB, retirez le câble pour les • déconnecter. Collaboration entre téléphone et PC non HONOR Connecter votre téléphone à votre PC Windows Après avoir connecté votre téléphone à votre PC Windows, vous pouvez gérer les notifications, les photos et les appels de votre téléphone, et accéder à...
- Page 48 HONOR Connect L’ordinateur nouvellement ajouté et le téléphone doivent être connectés avec le même compte Microsoft. Gérer les notifications et les SMS du téléphone sur votre PC Une fois le téléphone connecté à votre PC, vous pouvez gérer les notifications sur votre téléphone ou envoyer et recevoir des SMS à...
- Page 49 Connecter votre tablette et votre téléphone Seules certaines tablettes Honor prennent en charge cette fonctionnalité.
- Page 50 Appuyez la zone NFC située à l'arrière de votre téléphone (emplacement de la zone de détection NFC du téléphone HONOR) contre la zone NFC du clavier jusqu'à ce que votre téléphone se mette à vibrer ou qu'il émette une tonalité.
- Page 51 HONOR Connect ou Revenir à l'audio/vidéo sur l'appareil actuel pour changer de périphérique de sortie audio. Si votre tablette est connectée à un clavier externe ou à un stylet, vous pouvez les utiliser • pour saisir du texte et contrôler la fenêtre du téléphone sur votre tablette.
- Page 52 HONOR Connect Pour vérifier si le grand écran prend en charge Miracast et comment activer la projection sans fil dessus, consultez le guide de l'utilisateur ou le service client du fabricant du grand écran. Sur votre téléphone, faites glisser vers le bas depuis le coin supérieur droit de l'écran pour ouvrir le Centre de contrôle, puis activez...
- Page 53 HONOR Connect Sur l'écran externe, définissez comme source du signal l'entrée HDMI, DP ou MiniDP correspondante. Projection à l'aide d'une station d'accueil Vous pouvez utiliser une station d'accueil pour connecter votre appareil à un grand écran et les connecter avec un clavier et une souris filaires.
- Page 54 HONOR Share HONOR Share HONOR Share est une technologie de partage sans fil qui permet de transférer rapidement des images, vidéos, documents et autres types de fichiers entre des appareils. Cette technologie utilise le Bluetooth pour reconnaître les appareils à proximité qui prennent en charge HONOR Share, puis utilise Wi-Fi Direct pour transférer des fichiers sans...
- Page 55 HONOR Share vous permet de partager rapidement des fichiers entre des appareils HONOR. Le destinataire peut prévisualiser les fichiers avant qu'ils ne soient envoyés, puis visualiser tout le contenu des fichiers une fois qu'ils ont été reçus. Par exemple, le destinataire peut visualiser dans Galerie les photos ou les vidéos reçues.
- Page 56 Imprimantes compatibles Bluetooth: l'imprimante doit être allumée et détectable • via le Bluetooth. Sur votre appareil, prévisualisez le fichier à imprimer, puis allez à Partager > HONOR Share. Une fois l'imprimante détectée, touchez son nom sur votre appareil et réglez les paramètres dans l'écran de prévisualisation.
- Page 57 Création vidéo Bases de la photographie Lancer Appareil photo L'application Appareil photo peut être lancée de plusieurs manières. Depuis l'écran d'accueil Depuis l'écran d'accueil, ouvrez Appareil photo. Depuis l'écran verrouillé Lorsque l'écran est verrouillé, allumez l'écran, puis faites glisser le doigt vers le haut depuis l'icône de l'appareil photo dans le coin inférieur droit de l'écran.
- Page 58 Style : Vous pouvez choisir Texte et ajouter Appareil ou Heure. • Vous pouvez choisir Cadre et ajouter Heure ou Logo des prix HONOR Magic Moments. • Les types de filigranes pris en charge par les téléphones peuvent varier.
- Page 59 Création vidéo Capture automatique des sourires Appuyez sur Appareil photo > > Capture intelligente pour activer Capture des sourires. L’appareil photo prend automatiquement une photo lorsqu’il détecte un sourire dans l’écran du viseur. Utiliser le niveau horizontal pour de meilleures compositions Accédez à...
- Page 60 Création vidéo Faire la mise au point : appuyez sur l’écran à l’endroit où vous souhaitez appliquer la • netteté. Pour séparer les points de mesure et de mise au point, appuyez longuement sur le viseur. Lorsque les zones de mesure et de mise au point apparaissent, déplacez-les vers les positions de votre choix.
- Page 61 Création vidéo Maintenez enfoncé maintenez enfoncé l'un des boutons de volume pour prendre une photo en rafale. Lors de la prise de vue, vous verrez un compteur qui indique le nombre de photos prises jusqu'à présent. Levez le doigt pour arrêter de photographier. Sélectionner les photos en rafale que vous souhaitez conserver Ouvrez Galerie.
- Page 62 Création vidéo Activer l’effet d’embellissement de la peau : En mode Appareil photo arrière, • appuyez sur et déplacez le curseur pour ajuster l’effet d’embellissement de la peau. Pour désactiver l’effet, placez le curseur sur le réglage le plus bas. Définir l’effet bokeh : Appuyez sur pour flouter l’arrière-plan.
- Page 63 Création vidéo Prendre des photos à grande ouverture Le mode grande ouverture vous permet de prendre des photos où l'arrière-plan est flou alors que votre sujet reste net. Ouvrez Appareil photo et sélectionnez le mode Ouverture. Touchez l'endroit sur lequel vous voulez effectuer la mise au point. Pour des résultats optimaux, votre appareil doit se trouver à...
- Page 64 Création vidéo Dirigez le téléphone vers la cible de la prise de vue. Si l’appareil photo reconnaît intelligemment la scène et active automatiquement le mode Photo, en mode Appareil photo avant, appuyez sur (en mode Appareil photo arrière, appuyez sur >...
- Page 65 Création vidéo Allez à Appareil photo > Plus et sélectionnez le mode Super macro. Touchez pour prendre une photo. Super macro Ouvrez Appareil photo et rapprochez l’objectif de l’objet que vous souhaitez photographier. Lorsque la distance est adéquate, l’appareil photo la reconnaît automatiquement et passe en mode Super macro.
- Page 66 Création vidéo Prendre des photos haute résolution Prenez des photos en haute résolution si vous souhaitez les imprimer ou les afficher sur un grand écran. Allez à Appareil photo > Plus et sélectionnez le mode Haute résolution. Cadrez votre objet dans le viseur, puis touchez l'emplacement sur lequel vous voulez faire la mise au point.
- Page 67 Création vidéo lors de la prise de vue de paysages et de portraits en mouvement, augmentez la vitesse d'obturation. · Ajuster la valeur de compensation d'exposition : appuyez sur EV et faites glisser la • zone de réglage EV. Lorsque la lumière est faible, ajustez la valeur EV plus haut; lorsque la lumière est élevée, ajustez la valeur EV plus bas.
- Page 68 Création vidéo Capture des temps forts Lorsque Capture des temps forts est activée, l'appareil photo peut capturer intelligemment des visages souriants, des sauts et des courses de chats, de chiens ou de personnes. Capture manuelle Accédez à Appareil photo > Photo et appuyez sur pour activer Capture des temps forts (assurez-vous que est activé).
- Page 69 Création vidéo Accédez à Paramètres > Fonctionnalités d'accessibilité > Accessibilité > TalkBack et activez TalkBack. Activez Appareil photo et sélectionnez un mode (tel que Photo et Vidéo). Le téléphone indiquera le nombre et la position des visages dans le cadre d'aperçu et les suggestions de réglage en fonction de l'angle d'inclinaison du téléphone.
- Page 70 Création vidéo Autres : Vous pouvez également conserver la couleur de la photo, flouter la photo, • créer un griffonnage et ajouter un effet d'éclaboussure de couleur, un cadre ou des notes à la photo. Appuyez sur Enregistrer pour enregistrer vos modifications. Enregistrer des photos dynamiques en tant que meme GIF Pour créer des memes avec des photos dynamiques, ouvrez un album, appuyez sur la photo souhaitée, appuyez sur...
- Page 71 Création vidéo Appuyez sur pour commencer la prise de vue. Appuyez sur pour terminer la prise de vue. Capturer le mouvement des étoiles via Poussières d’étoiles : Accédez à Appareil photo > Plus > Light Painting et sélectionnez le mode Poussières d'étoiles.
- Page 72 Création vidéo Activer ou désactiver le flash : Appuyez sur pour sélectionner le statut du flash • (Toujours allumé) ou (Éteint). Lors de l’enregistrement avec l’appareil photo avant, vous pouvez sélectionner le statut du flash (Toujours allumé) dans des conditions de faible luminosité. Lorsqu’il est activé, l’appareil photo augmente la luminosité...
- Page 73 Création vidéo Ouvrez Appareil photo et sélectionnez le mode Vidéo. Sélectionnez l'appareil photo arrière et pointez l'objectif vers la cible à photographier. Appuyez sur pour commencer à prendre des photos. Gardez l'objectif focalisé sur la cible, écartez deux doigts sur l'écran ou faites glisser la barre de zoom pour zoomer sur l'écran.
- Page 74 Création vidéo Filmer des vidéos avec Prise magique Si vous filmez une vidéo de plus de 5 secondes avec la caméra arrière en mode Enregistrement, cette fonctionnalité reconnaîtra les temps forts et générera une sélection de photos et de clips musicaux faciles à partager. Accédez à...
- Page 75 Création vidéo Appuyez sur pour terminer l'enregistrement. D'autres modes de prise de vue vidéo tels que le ralenti prennent également en charge la fonction de réduction de bruit. La fonction de réduction de bruit n'est disponible que lorsque vous utilisez le micro de l'appareil et ne peut pas être utilisée lorsque l'appareil est connecté...
- Page 76 Création vidéo Après l'édition, appuyez sur Exporter. Tourner des vidéos au ralenti Accédez à Appareil photo > Plus et sélectionnez le mode Ralenti. Touchez l’icône des vidéos en mode Ralenti et sélectionnez 4x ou 8x. L’option 8x n’est pas disponible sur certains appareils. Touchez pour démarrer l’enregistrement.
- Page 77 Création vidéo Utiliser Time-lapse pour créer une courte vidéo La fonction Time-lapse vous permet de capturer au ralenti des images pendant plusieurs minutes, voire plusieurs heures, puis de les condenser en une courte vidéo. Cela vous permet de capturer la splendeur de changements de la nature : fleurs en fleuraison, nuages à...
- Page 78 Création vidéo · Régler le mode de mise au point : Appuyez sur AF et sélectionnez un mode de mise • au point. Mode de mise au Scénarios applicables point AF-S (Simple) Applicable aux scènes fixes ou aux portraits. AF-C (Continu) Applicable aux scènes en mouvement ou aux portraits.
- Page 79 Création vidéo Pixeliser des photos Dans Galerie, touchez une photo, puis accédez à > Mosaïque. Sélectionnez un style et une taille de mosaïque pour couvrir des parties de la photo. Pour supprimer la mosaïque, touchez Gomme et effacez-la de la photo. Touchez Enregistrer pour enregistrer la photo.
- Page 80 Création vidéo Accédez à Galerie > Créer, appuyez sur Collage, sélectionnez plusieurs images, puis • appuyez sur Créer. Sur la page Photos ou Albums, appuyez longuement pour sélectionner des images. • Appuyez sur Créer > Créer collage. Sélectionnez un modèle. Vous pouvez : Ajuster la position de l’image : Appuyez longuement sur l’image à...
- Page 81 Création vidéo Activez Fondu ou Diminution pour faire apparaître ou disparaître progressivement la musique d’arrière-plan ajoutée. Pour ajouter ou supprimer un morceau de musique d’arrière-plan, ajoutez Couper avant et après la musique à ajouter et sélectionnez le morceau, appuyez longuement sur la barre d’aperçu pour le déplacer jusqu’à la position de votre choix, ou appuyez sur Supprimer.
- Page 82 Ajuster les clips : Appuyez sur MiniApps pour sélectionner ou modifier les clips de la • courte vidéo, ou ajuster leur ordre. Modifier plus : Appuyez sur pour faire d’autres modifications avec HONOR Clip, • puis appuyez pour exporter ou enregistrer en tant que brouillon. Après la modification, vous pouvez appuyer sur...
- Page 83 Création vidéo Touchez un album de catégorie dans l'onglet Créer (tel que nourriture, portrait ou paysage) pour voir les photos de cet album. Consulter les détails des photos et des vidéos Dans la Galerie, touchez une photo ou une vidéo pour la visualiser en mode plein écran. Touchez l'écran à...
- Page 84 Création vidéo Cette fonctionnalité peut varier selon les appareils. Partager des images et des vidéos Accédez à Galerie > Albums, et vous pourrez partager des images et des vidéos des manières suivantes : Partager une seule image ou vidéo : Appuyez sur une image ou une vidéo et appuyez sur •...
- Page 85 Création vidéo Les albums de photos de groupe nécessitent un nombre spécifique de photos contenant de deux à dix visages qui ont déjà été nommés dans des albums de personnes. Allez à Galerie > Créer et visualisez les albums de personnes qui ont été générés. Touchez un album, allez à...
- Page 86 Création vidéo Trier les photos dans un album Accédez à Galerie > Albums et appuyez sur n’importe quel album. Appuyez sur dans le coin supérieur droit de l’album, puis choisissez Trié par Heure de création, Heure d'ajout ou Nom. Masquer des albums Si vous avez des photos et des vidéos privées que vous ne souhaitez pas afficher dans l'album, vous pouvez les cacher.
- Page 87 Création vidéo Les photos et vidéos supprimées seront temporairement déplacées dans l'album Récemment supprimées avant d'être définitivement supprimées après 30 jours. Pour supprimer définitivement une photo ou une vidéo de manière manuelle, maintenez enfoncée sa vignette dans l'album Récemment supprimées, puis allez à Supprimer > Supprimer définitivement.
- Page 88 Création vidéo Lorsque les téléphones sont dans l’interface Souvenirs pendant la charge, avec l’écran • éteint et la connexion au Wi-Fi activée, et que le niveau de la batterie est supérieur à 50 %, le système analyse automatiquement les photos et crée un album Souvenirs. Ce processus prend du temps, veuillez patienter.
- Page 89 Création vidéo Partager des vidéos Temps forts sous forme de photos Touchez l'album Temps forts que vous voulez partager, puis allez à > Partager. Laissez-vous guider par les instructions qui s'affichent pour partager la photo que vous venez de créer. Vous pouvez également partager la photo sous Galerie >...
- Page 90 La disponibilité de la fonctionnalité varie selon les langues. Plus de langues seront publiées progressivement avec la version MagicOS, veuillez vous référer à la situation réelle. Activer Texte magique Appuyez sur Paramètres > HONOR AI > Texte magique et assurez-vous que Texte magique est activé. Extraire le texte des images Vous pouvez extraire le texte d'images des deux manières suivantes :...
- Page 91 Profiter d’une vie plus intelligente Faire des captures d’écran avec vos articulations Appuyez deux fois sur l’écran avec une articulation. Dans l’écran de modification, appuyez sur Lorsque le texte est en surbrillance, vous pouvez appuyer sur le texte souligné pour afficher et sélectionner les services pertinents.
- Page 92 Désactiver Appel confidentiel IA Accédez à Paramètres > Fonctionnalités d'accessibilité > Appel confidentiel IA et sélectionnez Jamais. L’effet d’appel normal est toujours maintenu pendant l’appel. Portail magique HONOR Portail magique Portail magique, s’appuyant sur l’intelligence contextuelle, comprend vos intentions et recommande intelligemment les services dont vous avez besoin.
- Page 93 Portail magique n’est pas pris en charge. Veuillez vous référer à l’expérience réelle pour confirmer la fonctionnalité dans chaque cas. Activer Portail magique Accédez à Paramètres > HONOR AI > Portail magique et activez le bouton Portail magique. Dessiner un cercle avec l’articulation d’un doigt pour ouvrir Portail magique Comment utiliser Dessiner un cercle avec ses articulations : •...
- Page 94 Personnaliser le Portail magique Accédez à Paramètres > HONOR AI > Portail magique, appuyez sur Service personnalisés pour ajouter Recommandation à la liste latérale. Lors de l’ouverture du Portail magique, ces services ou applications apparaîtront en premier.
- Page 95 Activer Traduction IA Lors de la première utilisation, vous pouvez créer le raccourci Traduction IA à l’aide de l’une des méthodes suivantes : Accédez à Paramètres > HONOR AI > Traduction IA, appuyez sur Ajouter dans • Raccourci de l'écran d'accueil.
- Page 96 Profiter d’une vie plus intelligente Faites glisser vers le bas depuis le coin supérieur droit de l’écran pour ouvrir le Centre de • contrôle, appuyez longuement sur Traduction IA pour accéder aux paramètres, puis appuyez sur Ajouter dans Raccourci de l'écran d'accueil. Vous pouvez accéder à...
- Page 97 Profiter d’une vie plus intelligente Activez le Bluetooth sur votre appareil et connectez-le à des écouteurs filaires ou à un appareil audio Bluetooth (écouteurs Bluetooth, enceinte Bluetooth ou appareil monté en véhicule). Une fois l'association réussie, vous verrez la carte Appareil actuellement utilisé pour la sortie audio ou Périphérique entrée/sortie audio actuellement utilisé...
- Page 98 Certaines applications ou interfaces ne prennent pas en charge Gestes de défilement. Veuillez vous référer à la situation réelle. Activer Gestes de défilement Accédez à Paramètres > HONOR AI > Gestes IA > Navigation via gestes et activez Navigation via gestes. Utiliser Geste de défilement Geste de défilement vers le bas...
- Page 99 Astuces Geste de défilement vers la gauche Fermez les cinq doigts ensemble, placez votre paume vers le haut de l’écran et maintenez- la à environ 30 à 40 cm. Faites un mouvement de la main vers la gauche lorsque apparaît à l’écran. Geste de défilement vers la droite Fermez les cinq doigts ensemble, placez le dos de votre main vers le haut de l’écran et maintenez-le à...
- Page 100 Astuces Pour faire défiler vers le haut, maintenez le dos de votre main vers l’écran avec vos doigts fermés ensemble et tendus, puis faites un mouvement de la main vers le haut lorsque l’icône apparaît de manière stable à l’écran. Pour faire défiler vers le bas, maintenez votre paume vers l’écran avec vos doigts fermés ensemble et tendus, puis faites un mouvement de la main vers le bas lorsque l’icône apparaît de manière stable à...
- Page 101 Certaines applications ou interfaces ne prennent pas en charge Gestes IA. Veuillez vous baser sur la situation réelle. Activer Geste de retour Accédez à Paramètres > HONOR AI > Gestes IA > Geste de retour pour activer Geste de retour. Appliquer Geste de retour Fermez les cinq doigts ensemble, placez votre paume vers le haut de l’écran et maintenez-...
- Page 102 Astuces Veuillez retourner votre paume lorsque l’icône apparaît. Veuillez vous assurer de tourner votre paume à 180 degrés. Changement intelligent de l'orientation de l'écran et de la photo Activez la rotation intelligente et l'orientation automatique, et votre téléphone reconnaîtra intelligemment la position de votre visage et alignera l'écran et l'affichage des photos avec vos yeux.
- Page 103 Astuces Si aucun menu contextuel ne s'affiche après que vous avez maintenu enfoncée une icône d'application, cela indique que l'application ne prend pas en charge cette fonctionnalité. Ajouter des fonctionnalités fréquemment utilisées d'une application à l'écran d'accueil Touchez/maintenez une icône d'application sur votre écran d'accueil pour faire apparaître le menu déroulant.
- Page 104 Gestes IA. Cette fonctionnalité n'est pas prise en charge en orientation paysage. Activer Saisie d'image Accédez à Paramètres > HONOR AI > Gestes IA > Saisie d'image et activez Saisie d'image. Utiliser Saisie d’image Fermez les cinq doigts ensemble, placez votre paume vers le haut de l’écran et maintenez- la à...
- Page 105 Astuces Améliorer le taux de réussite de Saisie d’image Ne laissez pas vos mains trop près du haut de l’écran, veuillez maintenir une distance d’environ 30 à 40 cm. Ne placez pas votre main en décrivant un angle par rapport à l’écran, veuillez la maintenir droite directement au-dessus du haut de l’écran.
- Page 106 Astuces Veuillez faire une capture et serrer le poing lorsque l’icône apparaît. Effectuer une capture partielle d'écran Toquez sur l'écran avec une articulation du doigt et maintenez-la appuyée pour dessiner un contour autour de la partie de l'écran que vous voulez capturer. Veillez à ce que votre articulation reste toujours en contact avec l'écran.
- Page 107 Astuces Utiliser une combinaison de touches pour commencer à faire une capture vidéo d'écran Appuyez/maintenez simultanément les boutons marche/arrêt et volume haut pour commencer à faire une capture vidéo d'écran. Pour arrêter la capture vidéo, appuyez/ maintenez à nouveau les deux boutons. Utiliser un raccourci pour démarrer la capture vidéo d'écran Faites glisser vers le bas depuis le coin supérieur droit de l'écran pour ouvrir le Centre de contrôle.
- Page 108 Astuces Double fenêtre : Vous pouvez utiliser deux occurrences de la même application en même • temps dans une partition d'écran. Les applications qui prennent en charge Multi-fenêtres peuvent varier selon le modèle et la • version de l'appareil. Les fenêtres flottantes permettent de basculer entre les tâches plus facilement Utiliser des applications de communication sans quitter le jeu ? Il suffit d'activer les fenêtres flottantes.
- Page 109 Astuces Plusieurs tâches en fenêtres flottantes ont été ouvertes et réduites dans la bulle d'assistance. Appuyez sur la bulle d'assistance pour déplier le gestionnaire de tâches en fenêtres flottantes. Trouver une fenêtre flottante : Faites défiler vers le haut ou le bas pour trouver celle •...
- Page 110 Astuces Ouvrir une pièce jointe : Touchez une pièce jointe (un document, une image ou une • vidéo) dans l'application E-mail pour l'afficher dans une fenêtre flottante. Partition d’écran pour un multitâche sans effort Utilisez deux applications simultanément en partition d’écran. Avant de passer en partition d’écran, assurez-vous que le bouton Dock multi-fenêtres est activé...
- Page 111 Astuces Certaines applications ne prennent pas en charge l’affichage en partition d’écran. • Le mode Partition d’écran ne prend en charge que deux applications à la fois. • Lorsque vous désinstallez une application, les paires d’applications associées seront ensuite • supprimées.
- Page 112 Astuces Cette fonctionnalité n'est pas disponible dans certaines applications. Accédez à la vue Partition d'écran au sein d'une application. Ouvrez l'application E-mail. • Faites glisser vers l'intérieur depuis le bord gauche ou droit de votre téléphone et • maintenez enfoncé pour faire apparaître le dock multi-fenêtres. Touchez et maintenez l'icône E-mail et faites-la glisser vers l'écran pour accéder à...
- Page 113 Applications Applications Fondamentaux des applications Désinstaller une application Pour désinstaller une application, vous pouvez procéder de l'une des manières suivantes : Lorsque vous utilisez l'écran d'accueil de style Classique, maintenez enfoncée l'icône de • l'application dans l'écran d'accueil, puis touchez Désinstaller et laissez-vous guider par les instructions qui s'affichent.
- Page 114 Applications Effacer le cache d'une application Effacer les fichiers de cache d'une application permet de libérer de l'espace de stockage. Allez à Paramètres > Applications > Gérer les applications, sélectionnez l'application pour laquelle vous souhaitez effacer le cache, puis allez à Stockage > Vider le cache. Contacts Ajouter et gérer des contacts Vous pouvez ouvrir Contacts sur l'écran d'accueil (ou ouvrir Téléphone et accéder à...
- Page 115 Applications Rechercher des contacts Vous pouvez rechercher des contacts des manières suivantes : Ouvrez l'interface Contacts et entrez les mots-clés que vous souhaitez rechercher (par • exemple, les initiales du nom de famille, le numéro de téléphone ou l'e-mail du contact) dans la zone de saisie Rechercher en haut.
- Page 116 Applications Sur l'écran du groupe, appuyez sur Ajouter des membres, sélectionnez le contact à ajouter au groupe, puis appuyez sur Ajouter. Modifier les groupes Dans l'interface Contacts, sélectionnez Groupes et ouvrez le groupe que vous souhaitez modifier. Ajouter un membre : Appuyez sur Ajouter des membres pour ajouter des membres au •...
- Page 117 Applications Ajouter des informations personnelles d’urgence Dans l’interface Contacts, accédez à Ma carte > Informations en cas d'urgence, appuyez sur Ajouter et remplissez les informations personnelles, les informations médicales, les contacts en cas d’urgence et d’autres informations. Pour modifier les informations ultérieurement, accédez à l’interface Urgence et appuyez sur Après avoir défini les contacts en cas d’urgence, si vous avez besoin d’appeler à...
- Page 118 Applications Pour mettre fin à un appel, appuyer sur le bouton Marche/Arrêt Pendant un appel, appuyez sur le bouton Marche/Arrêt pour mettre fin à l'appel. Allez à Téléphone > > Paramètres > Plus et activez Interruption d'appel via bouton marche/arrêt. Passer un appel international Contactez votre opérateur mobile pour activer et vous renseigner sur le service d'appels internationaux.
- Page 119 Applications Si vous ne pouvez pas répondre à un appel parce que votre appareil est défectueux ou le signal réseau médiocre, vous pouvez également définir la fonctionnalité de transfert d'appels pour transférer les appels vers un autre numéro de téléphone ou appareil. Répondre à...
- Page 120 Applications Ouvrez Téléphone, allez à > Paramètres et touchez Transfert d'appels. Sélectionnez et activez une méthode de transfert, puis entrez et confirmez le numéro cible. Si votre téléphone est équipé de deux cartes SIM, configurez respectivement les paramètres de la SIM 1 et de la SIM 2. Cette fonctionnalité...
- Page 121 Applications toucher un enregistrement et sélectionnez Appeler pour rappeler les numéros, • sélectionner Ajouter à la liste de confiance ou Ajouter un contact, ou toucher Supprimer pour supprimer les enregistrements d'appels toucher Supprimer pour supprimer par lots des appels interceptés •...
- Page 122 Applications Effectuer des opérations pendant un appel Pendant un appel, un menu d'opérations pendant l'appel s'affichera. Touchez pour basculer le canal audio vers le haut-parleur. • Touchez pour démarrer un autre appel. Cette fonctionnalité doit être prise en charge • par votre opérateur.
- Page 123 Applications Rechercher un événement Dans l'écran Événements, touchez Entrez dans la zone de recherche des mots clés de votre événement (titre ou lieu, par exemple). Partager un évènement Ouvrez Événements, puis touchez un événement dans un écran de l'Agenda ou sous l'onglet Programme.
- Page 124 Applications Définir une notification d'Agenda Vous pouvez définir le type de notification d'Agenda qui correspond à vos besoins. Vous pouvez définir des notifications dans la barre d'état, dans une bannière ou par sonnerie. Après que vous aurez défini l'heure de rappel par défaut, votre appareil enverra une notification à...
- Page 125 Applications Accédez à Agenda et appuyez sur Agenda du jour dans le menu à gauche. Votre programme de la journée actuelle sera affiché. De plus, vous pouvez faire défiler vers le haut depuis le bas pour afficher votre programme du lendemain, ou appuyer sur pour voir le programme d’un jour particulier.
- Page 126 Applications Ajouter une alarme Accédez à Horloge > Alarme, activez pour ajouter une alarme. Suivez les invites pour définir la sonnerie, l'intervalle de répétition, etc. Appuyez sur pour enregistrer les paramètres. Modifier ou supprimer une alarme Touchez une alarme existante pour la modifier ou la supprimer. Répéter une alarme Si vous ne souhaitez pas vous lever lorsque l'alarme sonne, vous pouvez simplement toucher le bouton de répétition ou appuyer sur le bouton marche/arrêt.
- Page 127 Applications vous vous trouvez actuellement s'afficheront désormais toutes les deux dans l'écran verrouillé. Une seule horloge s'affichera dans l'écran verrouillé si votre lieu de séjour actuel se trouve dans le même fuseau horaire que votre ville de résidence. Bloc-notes Créer une note Pour vous aider à...
- Page 128 Applications Appuyez sur pour saisir le contenu manuscrit ou dessiné. Appuyez à nouveau • après avoir mis en surbrillance pour choisir le stylo et son épaisseur. Appuyez sur pour effacer le contenu manuscrit ou dessiné. Appuyez à nouveau • après avoir mis en surbrillance pour choisir la méthode d’effacement.
- Page 129 Rester synchronisé L’activation de Rester synchronisé vous permet de synchroniser les notes locales dans le cloud. Vous pouvez également vous connecter à votre compte HONOR sur un autre téléphone pour afficher vos notes à tout moment et n’importe où. Accédez à Notes >...
- Page 130 Synchronisation Compte HONOR : Connectez-vous à votre Compte HONOR sur votre • ancien téléphone et synchronisez les données de Notes de votre ancien téléphone vers le cloud. Connectez-vous au même Compte HONOR sur votre nouveau téléphone pour synchroniser les données de Notes. Device Clone : •...
- Page 131 Applications Tout convertir : Ouvrez Notes ancien format > Tout convertir > Convertir et après la • conversion, la Notes ancien format table des matières disparaîtra. Convertir une par une : Lorsque vous ouvrez une note à l’ancien format pour la première •...
- Page 132 Les documents au format TXT ou HTML peuvent être exportés En tant que document et enregistrés dans Fichiers > Mes fichiers > HONOR Notes > HONOR Share par défaut. Partager plusieurs notes : Sur la page de la liste Notes, appuyez et maintenez enfoncée •...
- Page 133 Conversion de format Sur l'écran de création de HONOR Docs, vous pouvez choisir de convertir des images, des feuilles ou des documents au format PDF selon vos besoins. Par exemple Sheet vers PDF : Appuyez sur Sheet vers PDF, sélectionnez la feuille à...
- Page 134 • rapidement le document souhaité en fonction de son nom ou de son type. Sur la page principale de HONOR Docs, vous pouvez également appuyer sur pour • trier les documents en fonction des formats, du nom, de l'heure, de la taille, des étiquettes, etc.
- Page 135 Le document ou le dossier sera automatiquement synchronisé depuis votre téléphone vers le cloud pendant le processus de déplacement. Une fois l’opération terminée, vous pouvez les voir et les gérer en accédant à HONOR Docs > Mes documents ou Fichiers > Mes fichiers sur un appareil connecté au même Compte HONOR.
- Page 136 Applications Les documents reçus dans WeChat ou QQ doivent être téléchargés avant de pouvoir être • enregistrés automatiquement dans votre collection. Veuillez vous référer aux produits réels pour connaître les applications tierces prises en • charge. Type de document pour l’enregistrement automatique Word •...
- Page 137 Applications Partager des fichiers d'enregistrement audio Accédez à la page d'accueil de Enreg. sonore. Vous pouvez partager des fichiers d'enregistrement audio par l'une des méthodes suivantes : Appuyez longuement sur le fichier d'enregistrement pour entrer en mode multi- • sélection, cochez les fichiers d'enregistrement uniques ou multiples que vous souhaitez partager, appuyez sur Partager, puis sélectionnez une méthode de partage.
- Page 138 Applications Définir des notifications d'arrivée d'e-mails Vous pouvez définir un mode de notification pour vos e-mails. Accédez à E-mail > > Paramètres > Paramètres généraux > Notifications et activez Autoriser les notifications. Sélectionnez le compte e-mail pour lequel vous voulez définir des notifications, activez l'option Autoriser les notifications, puis sélectionnez un mode de notification.
- Page 139 Applications Centre de contrôle: Faites glisser depuis le coin supérieur droit de votre appareil pour • ouvrir Centre de contrôle et appuyez sur Lampe-torche pour activer ou désactiver la lampe-torche. Widget Écran verrouillé : Dans l’écran verrouillé, faites glisser depuis le bord inférieur de •...
- Page 140 Applications Pour obtenir des informations d'orientation plus précises, essayez de garder la boussole horizontale ou verticale par rapport au sol sans déviation angulaire. Application jumelle Activer Application jumelle Connectez-vous à deux comptes WhatsApp ou Facebook simultanément pour séparer votre vie professionnelle de votre vie privée. Seules certaines applications prennent en charge Application jumelle.
- Page 141 Applications Afficher et gérer les applications gourmandes en données Dans la partie Consommation de données ce mois de l'interface « Gestion de la consommation de données », vous pouvez afficher le classement des données utilisées par chaque application. Appuyez sur l'application qui consomme beaucoup de données pour limiter son utilisation des données mobiles, des données en itinérance, des données d'arrière-plan, etc.
- Page 142 Applications Sur la page Consommation de données, touchez Plus de paramètres données > Limite de consommation mensuelle de données mobiles et réglez selon les instructions à l'écran. Sur la page Plus de paramètres données, touchez Rappels de consommation. Vous pouvez faire en sorte que le système envoie des rappels ou coupe directement l'accès à Internet lorsque la consommation mensuelle de données mobiles/en itinérance dépasse la limite.
- Page 143 Sur votre nouvel appareil, ouvrez l'application Device Clone . Vous pouvez églement accéder à Paramètres > Système & mises à jour > Device Clone, toucher Ceci est l'appareil de destination (nouvel appareil), puis toucher HONOR ou Autre Android. Suivez les instructions à l'écran pour télécharger et installer Device Clone sur votre ancien appareil.
- Page 144 Applications Rechercher : Entrez un mot-clé pour récupérer tout le contenu associé dans Astuces, • vous permettant d'accéder rapidement aux informations dont vous avez besoin. Elle offre également des informations à chaud pour référence. Aimer et commenter : Vous pouvez consulter les informations et donner votre avis. •...
- Page 145 Veuillez vous référer à la situation réelle. Transférer des données via Wi-Fi Direct Vous pouvez utiliser Wi-Fi Direct pour transférer des données entre des appareils HONOR. Wi-Fi direct vous permet de transférer des fichiers volumineux vers un appareil à proximité...
- Page 146 Paramètres Sur l'appareil émetteur, maintenez enfoncé pour sélectionner les fichiers que vous voulez partager, touchez et sélectionnez Wi-Fi Direct. La procédure peut être différente si vous partagez des fichiers directement à partir d'une application. Touchez l'icône de l'appareil récepteur pour établir une connexion, puis partagez les fichiers.
- Page 147 Paramètres Sur la liste des Appareils disponibles, touchez celui que vous souhaitez associer avec votre appareil, puis suivez les instructions à l'écran pour effectuer l'association. Sur l'écran des paramètres Bluetooth, touchez pour voir les astuces de connexion avec divers appareils Bluetooth. Transférer des fichiers via le Bluetooth Vous pouvez utiliser le Bluetooth pour transférer vers un autre appareil des vidéos, des photos, des contacts, et bien plus encore, à...
- Page 148 Paramètres Réseau mobile Se connecter aux données mobiles Assurez-vous que les données mobiles sont disponibles sur votre carte SIM. Connectez-vous aux données mobiles en utilisant l'une des deux méthodes suivantes : Faites glisser vers le bas depuis la droite en haut de l'écran pour ouvrir le Centre de •...
- Page 149 Paramètres Configurer la gestion des cartes SIM Si deux cartes SIM sont insérées dans votre appareil, vous pouvez définir laquelle est la carte SIM par défaut pour les données mobiles et laquelle est la carte SIM par défaut pour les appels, et activer le transfert d'appels entre les deux cartes SIM. Cette fonctionnalité...
- Page 150 Paramètres Cette fonctionnalité peut varier selon votre opérateur. • Cette fonctionnalité n'est disponible que dans certains pays et régions. • Cette fonctionnalité peut varier selon les appareils. • Demander une carte eSIM Contactez votre opérateur pour demander une carte eSIM. Vous devrez fournir les informations relatives à...
- Page 151 Paramètres Activer la carte eSIM Vous pouvez activer une carte eSIM que vous voulez réutiliser. Dans l'écran Gestion des cartes SIM, touchez en regard de SIM 2. Activez la carte eSIM lorsque vous y êtes invité. Désactiver la carte eSIM Si vous ne souhaitez plus utiliser une carte eSIM ou si vous voulez en utiliser une autre, la désactiver est chose facile.
- Page 152 Paramètres La suppression d'une carte eSIM ne signifie pas que vous avez résilié le contrat avec • l'opérateur. L'opérateur continuera à facturer la carte eSIM. Pour éviter d'encourir des frais, contactez votre opérateur pour faire annuler l'enregistrement du service de carte eSIM. Certaines cartes eSIM ne peuvent pas être supprimées.
- Page 153 Paramètres Allez à Paramètres > Réseau de données mobiles > Point d'accès personnel > Plus et activez Partage de connexion via Bluetooth. Dans l'écran des paramètres Bluetooth de l'appareil associé, touchez à côté du nom de votre appareil, puis activez Accès Internet pour partager votre réseau. Partager votre réseau via USB Connectez votre appareil à...
- Page 154 Paramètres Passer un appel vidéo Les appels vidéo ne sont possibles que lorsque les deux correspondants utilisent des appareils sur lesquels VoLTE est activé. Ouvrez Téléphone, touchez l'onglet Contacts en bas de l'écran, puis sélectionnez le contact que vous souhaitez appeler. Touchez pour passer un appel vidéo.
- Page 155 Paramètres Sur l'écran des données consommées, touchez Économiseur de données intelligent, puis activez le bouton. L'icône s'affiche alors dans la barre d'état. Si vous souhaitez autoriser certaines applications à avoir un accès illimité aux données même lorsqu'elles s'exécutent en arrière-plan, activez le bouton à côté de ces applications.
- Page 156 HONOR Share HONOR Share est une technologie de partage sans fil qui permet de transférer rapidement des images, vidéos, documents et autres types de fichiers entre des appareils. Cette technologie utilise le Bluetooth pour reconnaître les appareils à proximité qui prennent en charge HONOR Share, puis utilise Wi-Fi Direct pour transférer des fichiers sans...
- Page 157 Paramètres Activer ou désactiver HONOR Share Vous pouvez activer ou désactiver HONOR Share de l'une des manières suivantes : Faites glisser vers le bas depuis le coin supérieur droit de l'écran pour ouvrir le Centre de • contrôle, puis activez ou désactivez HONOR Share. Vous pouvez également toucher et maintenir HONOR Share pour accéder à...
- Page 158 Imprimantes compatibles Bluetooth: l'imprimante doit être allumée et détectable • via le Bluetooth. Sur votre appareil, prévisualisez le fichier à imprimer, puis allez à Partager > HONOR Share. Une fois l'imprimante détectée, touchez son nom sur votre appareil et réglez les paramètres dans l'écran de prévisualisation.
- Page 159 Paramètres Sur votre téléphone, faites glisser vers le bas depuis le haut au milieu ou à gauche de l’écran pour ouvrir le Centre de notifications, accédez à Toucher pour plus d'options et sélectionnez un mode de connexion USB pour transférer les données. Transférer des photos: Utilisez le protocole de transfert d’image (PTP) pour •...
- Page 160 Paramètres Affichage permanent n’est pas disponible lorsque le niveau de la batterie est inférieur à • 10 %. L’interface peut varier selon le modèle d’appareil. • AOD plein écran affiche une version atténuée de votre écran verrouillé. Vous pouvez modifier •...
- Page 161 Paramètres Définissez d'autres options selon les instructions à l'écran et appuyez sur Appliquer. Ajouter votre signature d'artiste Vous pouvez ajouter différentes polices, couleurs et filigranes décoratifs pour personnaliser le Thème d'écran éteint. Accédez à Affichage permanent. Dans Graffiti, appuyez sur un style de signature. Saisissez du texte dans Saisir texte et configurez le style de signature, tel que Couleur et Taille de la police.
- Page 162 Paramètres Définir le style des icônes Pincez sur l’écran principal avec deux doigts et appuyez pour accéder à Fonds d'écran et personnalisation > Style d'icône. Appuyez sur Couleur : sélectionnez la Couleur de l'icône que vous souhaitez • personnaliser. Appuyez sur Taille : déplacez le curseur et définissez la taille des icônes. •...
- Page 163 Paramètres Réorganiser les icônes sur l'écran d'accueil Touchez et maintenez une icône jusqu'à ce qu'elle s'agrandisse, puis faites-la glisser vers la position souhaitée sur l'écran d'accueil. Maintenir les icônes de l'écran d'accueil alignées Pincez deux doigts sur l'écran d'accueil pour accéder au mode Paramètres de l'écran d'accueil, puis activez Alignement automatique.
- Page 164 Paramètres Déplacer des applications vers le tiroir Touchez/maintenez une icône d'application jusqu'à ce que votre appareil vibre, puis touchez Retirer. Cette opération retirera uniquement l'icône d'application de votre écran d'accueil mais ne la désinstallera pas. Vous pourrez encore la trouver dans le tiroir d'applications. Désactiver le mode Tiroir Pour revenir à...
- Page 165 Paramètres Ajuster le style de police Cette fonctionnalité requiert une connexion à Internet. Connectez vous à un réseau Wi-Fi • afin d'éviter des frais inutiles de consommation de données. Certaines polices doivent être achetées. • Accédez à Paramètres > Affichage & luminosité > Polices. Téléchargez ou achetez une police que vous aimez.
- Page 166 Confort des yeux. Touchez et maintenez Confort des yeux pour accéder à la page des paramètres . Accédez à Paramètres > Écran Confort des yeux HONOR > Confort des yeux et activez • ou désactivez Activation permanente.
- Page 167 Paramètres Personnaliser le mode Confort des yeux Allez à Paramètres > Écran Confort des yeux HONOR > Confort des yeux, activez Activation permanente ou configurez Programmé, et ajustez le curseur sous Niveau du filtre pour personnaliser la quantité de lumière bleue que vous souhaitez filtrer.
- Page 168 Paramètres Accédez à Paramètres > Affichage & luminosité, appuyez sur Sombre pour entrer dans • Mode sombre et appuyez sur Clair pour quitter Mode sombre. Activer et désactiver automatiquement le mode sombre Accédez à Paramètres > Affichage & luminosité, activez Basculement automatique et appuyez sur Programme.
- Page 169 Paramètres Réglage intelligent de la résolution de l'écran Accédez à Paramètres > Affichage & luminosité > Résolution de l'écran et activez Résolution intelligente. Le système augmentera ou diminuera la résolution de l'écran en fonction des applications en cours d'exécution. Réglage manuel de la résolution de l'écran Accédez à...
- Page 170 Paramètres Si des applications ne s'affichent pas correctement, allez à Paramètres > Affichage & • luminosité > Plus de paramètres d'affichage > Affichage plein écran, et activez leurs boutons. Activer Affichage plein écran pourrait causer l'affichage incorrect de certaines applications, par exemple, en les étirant trop. Définir la zone d'affichage en haut de l'écran Accédez à...
- Page 171 Lorsque vous recevez un appel entrant sur votre téléphone, vous pouvez régler le volume de l’appel en regardant l’écran. Avant d’utiliser cette fonctionnalité, accédez à Paramètres > HONOR AI > IntelliSens et assurez-vous que Coup d'œil à l'écran pour baisser le volume de sonnerie est activé.
- Page 172 Paramètres Si vous sélectionnez le mode Synchronisée (par défaut), la vibration se synchronisera avec la sonnerie. Si vous sélectionnez un autre mode de vibration, la vibration sera indépendante de la sonnerie. Retours haptiques du système Le système utilise l'haptique pour fournir un retour d'information lorsque certaines opérations sont terminées, par exemple, lorsque vous appuyez de manière prolongée sur du texte, un contact ou d'autres éléments de l'écran.
- Page 173 Paramètres Définir une programmation pour le mode Ne pas déranger Allez à Paramètres > Son & vibration > Ne pas déranger, et désactivez Ne pas déranger. Activez Programmation. Votre appareil passera en mode Ne pas déranger à l'heure définie les samedis et dimanches par défaut. Touchez Programmation pour définir la période de temps et le cycle de répétition.
- Page 174 Paramètres Après avoir reçu une notification de l'application, glissez sur la notification vers la gauche • dans le panneau de notifications et allez à > Désactiver les notifications. Allez à Paramètres > Notifications & barre d'état, touchez l'application dont vous •...
- Page 175 Paramètres Afficher les icônes de notifications dans la barre d'état Allez à Paramètres > Notifications & barre d'état > Barre d'état et activez Afficher l'icône de notification. Accès biométrique & déverrouillage Identification par empreinte digitale de l'utilisateur Vous pouvez utiliser votre empreinte digitale pour déverrouiller l'écran, saisir automatiquement des numéros de compte et des mots de passe ou accéder à...
- Page 176 Paramètres Configurer l’animation d’empreinte digitale Accédez à Paramètres > Biométrie et mot de passe > Identification via empreinte digitale > Animation capteur intégré à l'écran et sélectionnez l’effet d’animation. Renommer ou supprimer une empreinte digitale Allez à Paramètres > Biométrie et mot de passe > Identification via empreinte digitale et saisissez votre mode de déverrouillage.
- Page 177 Paramètres Reconnaissance faciale La reconnaissance faciale vous permet de déverrouiller votre appareil ou d'accéder à des applications verrouillées à l'aide de vos données faciales. Enregistrer votre visage Allez à Paramètres > Biométrie et mot de passe > Reconnaissance faciale, et saisissez votre mode de déverrouillage.
- Page 178 Paramètres Accédez à Paramètres > Biométrie et mot de passe > Reconnaissance faciale, saisissez le mot de passe de l'écran verrouillé pour ouvrir Reconnaissance faciale et activezNotifications. Appuyez sur Déverrouillage de l'appareil et sélectionnez la méthode de déverrouillage de Glisser pour déverrouiller. Pour supprimer les données faciales, désactivez Notifications.
- Page 179 Paramètres Activer le verrouillage Il existe de nombreuses façons de déverrouiller votre téléphone. Dans certains cas (par exemple, si vous vous endormez dans les transports en commun), le déverrouillage par mot de passe est plus sûr que d'autres méthodes de déverrouillage. Lorsque le mode Verrouillage est activé, vous ne pourrez déverrouiller votre téléphone qu'en utilisant votre mot de passe d'écran verrouillé.
- Page 180 Paramètres Batterie Gestion de l'alimentation Sur l'écran Batterie, vous pouvez vérifier le temps estimé de batterie restante, ainsi qu'activer le mode de gestion d'alimentation Économie pour prolonger l'autonomie de votre appareil. Activer le mode de gestion d'alimentation Économie Si Mode d'optimisation de l'alimentation est activé sur votre appareil et que le niveau de la batterie est supérieur à...
- Page 181 Paramètres Optimisation de la batterie Optimisation de la batterie : Le système fournira des recommandations d’économie d’énergie multidimensionnelles en fonction de vos habitudes et de votre fréquence d’utilisation. Vous pouvez optimiser l’utilisation de la batterie en un appui pour prolonger l’autonomie de votre appareil.
- Page 182 Paramètres Pour activer cette fonctionnalité, allez à Paramètres > Batterie > Plus de paramètres batterie, puis activez Charge intelligente. Activer le gestionnaire batterie intelligent Le gestionnaire batterie intelligent ajuste intelligemment la capacité maximale disponible de la batterie en fonction de son état actuel afin de ralentir l'usure de la batterie et de prolonger son autonomie.
- Page 183 Paramètres Faites glisser vers le bas depuis le haut de l'écran et votre téléphone analysera à nouveau le stockage. Nettoyer les fichiers en double Gestionnaire peut identifier les fichiers en double sur votre appareil. Sur l'écran Nettoyer, touchez Fichiers en double ( groupes), puis sélectionnez les fichiers indésirables pour les supprimer.
- Page 184 à chaque fois que vous vous connectez à une application. Ces données sont cryptées au niveau du matériel et stockées uniquement sur votre appareil. HONOR n'y a pas accès, et ne les transférera pas sur le réseau ou sur des serveurs.
- Page 185 Grâce à Device Clone, les données de Trousseau d'accès peuvent être transférées vers votre téléphone HONOR lorsque vous passez à un nouvel appareil. Vous pouvez vous connecter rapidement à votre nouveau modèle de téléphone.
- Page 186 Paramètres Si vous avez activé le déverrouillage par reconnaissance faciale ou par reconnaissance d'empreintes digitales, vous pouvez lier le verrouillage d'applications à un identifiant de visage ou d'empreintes digitales lorsque vous y êtes invité. Cette fonctionnalité peut varier selon les appareils. Changer de mode de déverrouillage de la fonctionnalité...
- Page 187 Si vous rencontrez toujours des problèmes en Mode sans échec, le système peut être en • cause. Sauvegardez vos données et rendez-vous dans un Centre de services client HONOR pour obtenir de l’aide. Accéder ou quitter le Mode sans échec Pour accéder au Mode sans échec, appuyez et maintenez simultanément les touches •...
- Page 188 Paramètres Examiner les journaux d'accès à la vie privée Vous pouvez vérifier et gérer les journaux d'accès à la vie privée si nécessaire pour supprimer les autorisations injustifiées pour de meilleurs services. Sur l'écran Gestion des autorisations, sélectionnez une autorisation pour l'activer ou la désactiver.
- Page 189 Paramètres Une fois les services de localisation désactivés, votre téléphone empêchera toutes les applications et tous les services de collecter et d'utiliser les informations de localisation, à l'exception de certaines applications intégrées . Lorsque ces applications ou services ont besoin d'utiliser les informations de localisation, votre téléphone vous rappellera d'activer à nouveau les services de localisation.
- Page 190 Paramètres Depuis l'écran verrouillé, accédez à l'Espace privé en utilisant l'empreinte ou le mot • de passe correspondant. Dans l'Espace d'utilisation principal, accédez à Paramètres > Vie privée > Espace • privé et appuyez sur Se connecter. Si vous rédémarrez l'appareil, vous devez saisir le mot de passe pour accéder d'abord à l'Espace d'utilisation principal, puis passer à...
- Page 191 Paramètres Sur votre nouvel appareil, créez et accédez à votre Espace privé, allez à Paramètres > Sécurité & vie privée > Protection des appareils et des données > Espace privé > Device Clone, et sélectionnez Ceci est l'appareil de destination (nouvel appareil). Sur votre ancien appareil, accédez à...
- Page 192 Paramètres Pincez 2 doigts ou écartez-les l'un de l'autre pour zoomer et dézoomer sur l'écran. • Faites glisser 2 doigts faire défiler l'écran. • Activer l'inversion des couleurs L'inversion des couleurs est utilisée pour changer les couleurs du texte et de l'arrière-plan à...
- Page 193 Paramètres Si vous utilisez Gestes et que Changement d'application via le bord inférieur de • l'écran est activé, glissez en travers du bas de l'écran en maintenant enfoncé. Si vous utilisez Gestes et que Changement d'application via le bord inférieur de •...
- Page 194 Accédez à Paramètres > Fonctionnalités d'accessibilité > Espace Favoris et assurez- • vous que toutes les fonctions sont activées. Accédez à Paramètres > HONOR AI > Portail magique et assurez-vous que Portail • magique est activé. Déplacer du contenu dans les Favoris : Appuyez et maintenez des images, des vidéos, du texte ou des documents enfoncés jusqu’à...
- Page 195 Paramètres Gérer Espace Favoris Appuyez pour étendre Espace Favoris depuis le bord de l’écran, vous pouvez rechercher, filtrer, partager et exporter les contenus collectés. Appuyez pour étendre Espace Favoris depuis le bord de l’écran, appuyez sur le coin • supérieur droit >...
- Page 196 Paramètres Autoriser un compte d'utilisateur ou d'invité à passer des appels et à envoyer des messages Vous pouvez choisir d'autoriser un compte utilisateur ou invité à passer des appels, à envoyer des SMS, etc. Après avoir accédé à votre appareil en tant que propriétaire, allez à Paramètres > Comptes &...
- Page 197 Sur votre nouvel appareil, ouvrez l'application Device Clone . Vous pouvez églement accéder à Paramètres > Système & mises à jour > Device Clone, toucher Ceci est l'appareil de destination (nouvel appareil), puis toucher HONOR ou Autre Android. Suivez les instructions à l'écran pour télécharger et installer Device Clone sur votre...
- Page 198 Paramètres Sur votre ancien appareil, ouvrez l'application Device Clone et touchez Ceci est l'appareil d'origine (ancien appareil). Suivez les instructions à l'écran pour connecter votre ancien appareil au nouvel appareil en scannant un code ou en vous connectant manuellement. Sur votre ancien appareil, sélectionnez les données que vous souhaitez cloner, puis touchez Suivant >...
- Page 199 Si Rester synchronisé et le bouton de synchronisation des données sont activés, les enregistrements des données du Wi-Fi sur votre téléphone et les autres appareils HONOR (connectés avec le même compte HONOR) et dans le cloud seront tous restaurés simultanément.
- Page 200 Paramètres Activer ou quitter le mode simple Le mode simple adopte une disposition plus épurée pour faciliter la navigation, agrandit les icônes et les polices de caractères de l'écran d'accueil et optimise le volume. Activer le mode simple Allez à Paramètres > Système & mises à jour > Mode simple et touchez Activer. Touchez/maintenez une icône quelconque pour la déplacer vers l'emplacement souhaité...
- Page 201 à un chargeur si nécessaire. Pour désactiver les mises à jour automatiques, touchez sur l'écran Paramètres de l'appareil, puis désactivez Téléchargement automatique via Wi-Fi. À propos du téléphone Mentions légales Droit d'auteur © Honor Device Co., Ltd. 2025. Tous droits réservés.
- Page 202 Ce guide est fourni à titre de référence uniquement. Le produit réel, y compris sa couleur, sa taille et la disposition de l'écran, peut s'avérer différent. Les déclarations, informations et recommandations de ce guide ne constituent aucunement une garantie, expresse ou tacite. Modèle: PTP-N49 MagicOS 9.0_01...












