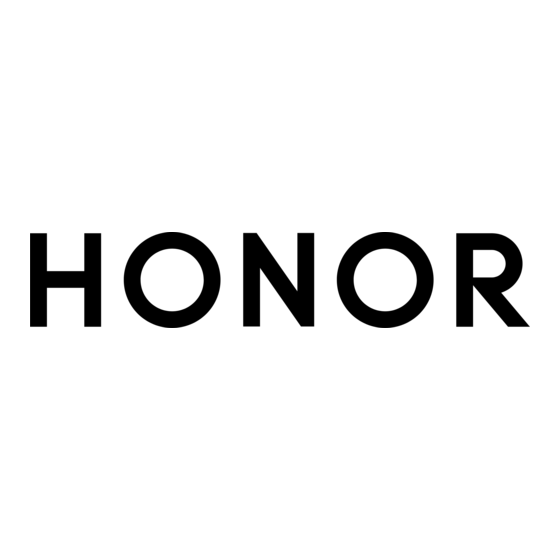
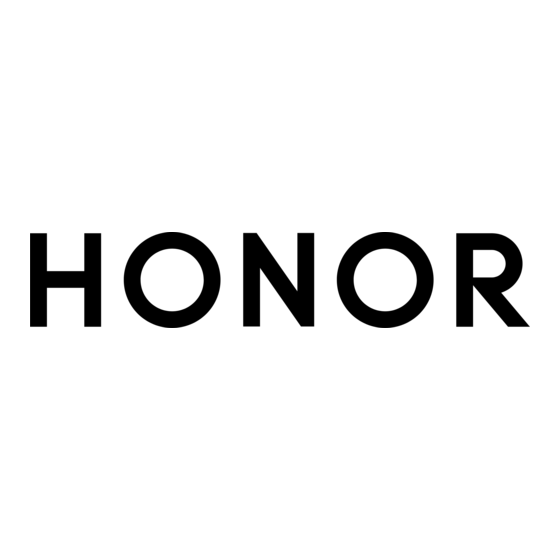
honor Magic7 Lite Guide De L'utilisateur
Masquer les pouces
Voir aussi pour Magic7 Lite:
- Guide de démarrage rapide (52 pages) ,
- Guide de démarrage rapide (233 pages)
Publicité
Liens rapides
Publicité

Sommaire des Matières pour honor Magic7 Lite
- Page 1 Guide de l'utilisateur...
- Page 2 Applications Connectées Appel Connecté Notification Connectée Partage réseau Projection facile Impression HONOR HONOR Share Connexion au Compte HONOR Création vidéo Bases de la photographie Prendre des photos Filmer des vidéos Retoucher des images Retoucher des vidéos Afficher des images et des vidéos Profiter d’une vie plus intelligente...
- Page 3 Activer l’accès rapide à des fonctionnalités d’application fréquemment utilisées Capture d’écran et capture vidéo d’écran Effectuer des tâches dans plusieurs fenêtres simultanément Applications Applications Contacts Téléphone Agenda Horloge Bloc-notes HONOR Docs Enregistreur sonore E-mail Calculatrice Lampe-torche Boussole Miroir Gestionnaire système Device Clone Astuces Paramètres...
- Page 4 Familiarisation Changer la méthode de navigation Changer de mode de navigation système Utiliser les gestes Accédez à Paramètres > Système & mises à jour > Navigation système et sélectionnez Gestes. Vous pouvez ensuite : Retourner au menu parent : faites glisser vers l'intérieur depuis le bord gauche ou droit •...
- Page 5 Sur votre nouvel appareil, ouvrez l'application Device Clone . Vous pouvez églement accéder à Paramètres > Système & mises à jour > Device Clone, toucher Ceci est l'appareil de destination (nouvel appareil), puis toucher HONOR ou Autre Android. Suivez les instructions à l'écran pour télécharger et installer Device Clone sur votre ancien appareil.
- Page 6 Familiarisation Verrouiller l'écran Si vous n'utilisez pas votre téléphone pendant un certain temps, l'écran se verrouille automatiquement. Vous pouvez également verrouiller manuellement l'écran en procédant comme suit : Appuyez sur le bouton Marche/arrêt, ou • Pincez deux doigts pour accéder à l'interface d'édition sur l'écran d'accueil, appuyez sur •...
- Page 7 Familiarisation Allumez l'écran, touchez et maintenez l'icône Appareil photo dans le coin inférieur droit • et faites glisser vers le haut pour ouvrir Appareil photo. Allumez l'écran, faites glisser vers le haut depuis le bord inférieur de l'écran pour ouvrir le •...
- Page 8 Familiarisation Une fois désactivée, une carte SIM ne peut plus être utilisée pour appeler, envoyer des messages ou accéder à internet. Donner un nom à votre carte SIM Vous pouvez donner un nom à vos cartes SIM pour faciliter leur identification et leur gestion.
- Page 9 Familiarisation Partager votre connexion réseau avec d'autres appareils Une fois que le Point d'accès personnel a été activé, vous pouvez partager avec d'autres appareils vos données mobiles ou le réseau Wi-Fi sur lequel votre téléphone est connecté. Partager votre réseau via un point d'accès personnel Certains réseaux Wi-Fi qui nécessitent une authentification ne peuvent pas être partagés.
- Page 10 Familiarisation Faites glisser le doigt depuis la barre d'état vers le bas pour ouvrir le panneau de • notifications, puis faites à nouveau glisser le doigt vers le bas pour afficher tous les raccourcis. Touchez pour activer ou désactiver Mode avion. Allez à...
- Page 11 Familiarisation Si vous souhaitez autoriser certaines applications à avoir un accès illimité aux données même lorsqu'elles s'exécutent en arrière-plan, activez le bouton à côté de ces applications. Ajouter des rappels sur la consommation de données mobiles Ajouter des informations sur le forfait de la carte SIM dans Gestionnaire système et définir des rappels d'utilisation.
- Page 12 Veuillez vous référer à la situation réelle. Transférer des données via Wi-Fi Direct Vous pouvez utiliser Wi-Fi Direct pour transférer des données entre des appareils HONOR. Wi-Fi direct vous permet de transférer des fichiers volumineux vers un appareil à proximité...
- Page 13 Familiarisation Centre de contrôle Vous pouvez utiliser les fonctions de raccourci de la /du téléphone ou définir des paramètres rapides dans le Centre de contrôle. Faites glisser votre doigt depuis le haut à droite de l'écran pour ouvrir le Centre de contrôle.
- Page 14 Familiarisation Faire glisser les icônes d'application vers le haut pour ajouter des cartes de service Faites glisser vers le haut les icônes d'application prenant en charge les cartes de service, développez les cartes de service (appuyez sur d'autres zones pour les réduire) et appuyez dans le coin supérieur droit de la carte pour l'épingler à...
- Page 15 Familiarisation Activer l'application dans le Dossier agrandi Appuyez sur l'icône de l'application dans le dossier agrandi pour activer l'application. Appuyez sur « plus d'applications » dans le coin inférieur droit du dossier agrandi pour développer le dossier agrandi et afficher ou ouvrir plus d'applications. Plus d'opérations pour le Dossier agrandi Renommer les dossiers agrandis : Appuyez longuement sur un dossier agrandi pour le renommer.
- Page 16 Familiarisation Personnaliser votre écran d’accueil Adaptez votre écran d’accueil à vos besoins et à vos préférences. Avec des raccourcis personnalisés vers des applications et des fonctionnalités individuelles des applications, l’accès à une large gamme de services est au bout de vos doigts. Qu’il s’agisse d’outils bureautiques, de diffusion vidéo, d’applications de paiement ou de routines de remise en forme, tous les scénarios sont à...
- Page 17 Familiarisation En savoir plus sur les icônes de notification et d'état courantes Les icônes d'état du réseau peuvent varier en fonction de votre région ou de votre fournisseur de services réseau. Différents produits prennent en charge différentes fonctions. Les icônes suivantes peuvent ne pas apparaître sur votre téléphone.
- Page 18 Familiarisation Impossible de se connecter au Connecté aux écouteurs canal vocal et de répondre ou de passer des appels. Appel via 4G HD (VoLTE HD) Appel en cours activé Appel manqué Nouveaux messages Silencieux Mode vibreur NFC activé Ne pas déranger activé Échec de la synchronisation des Synchronisation des données données...
- Page 19 Familiarisation Activer les notifications discrètes • Désactiver les notifications • Plus de paramètres • Certaines notifications système et notifications des applications de premier plan ne peuvent • pas être fermées ou repoussées. Différentes applications peuvent prendre en charge différentes options, veuillez vous référer •...
- Page 20 Familiarisation Appels • Appuyer sur le bouton marche/arrêt pour couper le son de l'appareil lorsqu'il sonne Lorsque votre appareil sonne pour un appel entrant ou une alarme, vous pouvez appuyer sur le bouton marche/arrêt pour couper le son. Retourner pour couper le son Lorsque vous recevez un appel, retournez votre téléphone pour couper le son.
- Page 21 • ambiante et de l’âge de la batterie. Les batteries ont un nombre limité de cycles de charge. Si l’autonomie de la batterie • diminue nettement, rendez-vous dans un Centre de services client HONOR agréé pour faire remplacer la batterie.
- Page 22 Familiarisation Ne couvrez pas votre téléphone ou votre chargeur pendant la charge. • Votre téléphone peut s’échauffer lorsque vous l’utilisez pendant une durée prolongée, en • particulier à haute température. Dans ce cas, arrêtez la charge, désactivez certaines fonctionnalités et déplacez votre téléphone dans un endroit frais. Veuillez ne pas utiliser votre téléphone pendant qu’il est en charge.
- Page 23 Suggestions IA attentionnées Capsule magique Capsule magique La Capsule Magique est située en haut de l’écran, affichée sous la forme d’une « capsule », et présente les tâches en cours, permettant de visualiser facilement leur état en temps réel, d’effectuer des opérations rapides ou d’accéder rapidement à des applications. La capsule peut se rétrécir en une «...
- Page 24 Suggestions IA attentionnées Portail magique Appuyez sur le contenu à l’écran, maintenez la pression et faites glisser doucement vers les bords longs de l’écran pour accéder directement aux services ou applications rapides. Simplifiez pour gagner du temps et rendre les choses plus faciles. La durée d’appui prolongé...
- Page 25 Suggestions IA attentionnées Sélectionnez le contenu du plein écran : une fois la capture d’écran réussie, maintenez la • pression et déplacez la vignette de la capture d’écran. Sélectionnez un contenu personnalisé : Une fois la capture d’écran réussie, appuyez sur •...
- Page 26 Accédez à Paramètres > HONOR Connect pour en savoir plus sur les fonctions prises en charge par le modèle et la version de l'appareil.
- Page 27 HONOR Connect sont activés sur votre téléphone et sur l’appareil à connecter. Sur la page des paramètres de HONOR Connect sur le téléphone, l’appareil affichant « À proximité » indique qu’il a été connecté. Appuyez sur son nom et assurez-vous que les services de HONOR Connect sont activés.
- Page 28 HONOR Connect Accédez au Plan HONOR Connect pour connaître les modèles d’appareils qui prennent en charge cette fonctionnalité. Accéder à la page MagicRing Faites glisser vers le bas depuis le coin supérieur droit de l’écran pour ouvrir le Centre de contrôle et appuyez sur la carte MagicRing.
- Page 29 Applications Connectées vous permet de transférer de manière transparente la tâche en cours vers d'autres appareils à proximité avec le même Compte HONOR. Par exemple, vous pouvez continuer à modifier la note sur votre PC sans interruption.
- Page 30 Après avoir copié du contenu sur un autre appareil à proximité avec le même compte, vous pouvez le coller sur votre téléphone. Avant utilisation Connectez-vous au même Compte HONOR sur l'appareil, activez le Wi-Fi et le Bluetooth. Accédez à Paramètres > HONOR Connect et assurez-vous que Applications Connectées est activé.
- Page 31 HONOR Connect Connectez-vous au même Compte HONOR sur l'appareil, activez le Wi-Fi et le Bluetooth. Accédez à Paramètres > HONOR Connect > Applications Connectées et assurez-vous que Applications Connectées est activé. Cliquez sur l'appareil connecté (affiché comme allumé) et assurez-vous que Applications Connectées est activé.
- Page 32 Accédez à Paramètres > HONOR Connect > Appel Connecté et assurez-vous que Appel Connecté est activé. Sur la page des paramètres de HONOR Connect, appuyez sur un appareil avec « À proximité » et assurez-vous que Appel Connecté est activé.
- Page 33 La notification d'appel ne s'affichera pas sur l'écran verrouillé ou l'écran de veille. • La tablette peut identifier son propriétaire. Accédez à Paramètres > HONOR Connect > • > Services supplémentaires et activez Identification du propriétaire. Si l'utilisateur de l'appareil n'est pas son propriétaire, il ne recevra pas la notification d'appel.
- Page 34 HONOR Connect Sur la page des paramètres de HONOR Connect, cochez les appareils À proximité et assurez-vous que Notification Connectée est activé sur ces appareils. Gérer les notifications du téléphone sur les appareils à proximité Les notifications seront automatiquement synchronisées de votre téléphone vers les appareils connectés (ordinateur portable, tablette, etc.).
- Page 35 HONOR Connect Connectez-vous au même Compte HONOR sur votre téléphone et les appareils situés à proximité, puis activez le Wi-Fi et le Bluetooth. Accédez à Paramètres > HONOR Connect, assurez-vous que Partage de connexion est activé. Partage du réseau de votre téléphone avec des appareils à proximité...
- Page 36 HONOR Connect Sur votre téléphone, faites glisser vers le bas depuis le coin supérieur droit de l'écran pour ouvrir le Centre de contrôle, puis activez Faites glisser à nouveau vers le bas pour afficher tous les raccourcis et activer Projection sans fil. Votre téléphone commencera à rechercher les périphériques d'affichage disponibles.
- Page 37 • Sur l’écran Service d'impression par défaut, appuyer sur vous permet de créer un raccourci d’Impression HONOR sur l’écran d’accueil, de gérer les travaux d’impression et de supprimer les imprimantes ajoutées. Connecter votre téléphone à une imprimante Reportez-vous au manuel de l’imprimante ou consultez son fabricant pour vérifier qu’elle est certifiée Mopria.
- Page 38 HONOR Share HONOR Share HONOR Share est une technologie de partage sans fil qui permet de transférer rapidement des images, vidéos, documents et autres types de fichiers entre des appareils. Cette technologie utilise le Bluetooth pour reconnaître les appareils à proximité qui prennent en charge HONOR Share, puis utilise Wi-Fi Direct pour transférer des fichiers sans...
- Page 39 Albums > HONOR Share. Partager des fichiers entre votre téléphone et votre ordinateur avec HONOR Share Vous pouvez utiliser HONOR Share pour partager facilement des fichiers sans fil entre votre téléphone et un ordinateur. Affichez et modifiez les fichiers de votre téléphone sur votre PC sans avoir besoin d'un câble de données, ou envoyez des fichiers de votre PC vers votre téléphone.
- Page 40 Scanner pour se connecter : sur le nouvel appareil, appuyez sur l'icône de QR code ci- • dessus et un QR code apparaîtra à l'écran. Sur l'appareil avec le Compte HONOR connecté, accédez à Paramètres, touchez Compte HONOR, puis touchez , scannez le QR code sur le nouvel appareil, puis appuyez sur SE CONNECTER.
- Page 41 Création vidéo Bases de la photographie Lancer Appareil photo L'application Appareil photo peut être lancée de plusieurs manières. Depuis l'écran d'accueil Depuis l'écran d'accueil, ouvrez Appareil photo. Depuis l'écran verrouillé Lorsque l'écran est verrouillé, allumez l'écran, puis faites glisser le doigt vers le haut depuis l'icône de l'appareil photo dans le coin inférieur droit de l'écran.
- Page 42 Création vidéo Accédez à Appareil photo > , activez Grille de composition. Les lignes de la grille apparaissent alors dans le viseur. Placez le sujet de votre photo sur l’un des points d’intersection, puis touchez le bouton de l’obturateur. Activer la réflexion miroir Lorsque vous utilisez l'appareil photo avant, touchez pour activer ou désactiver Réflexion miroir.
- Page 43 Création vidéo Effectuer un zoom avant ou arrière : écartez/pincez deux doigts sur l'écran ou faites • glisser la barre de zoom à côté de l'écran pour effectuer un zoom avant/arrière. Sélectionner un mode d'appareil photo : dans la zone du mode appareil photo, faites •...
- Page 44 Création vidéo Revenez à l’écran de prévisualisation et levez toute votre paume vers le haut (bout des doigts vers le haut, paume face à l’écran) près de votre visage à une distance d’environ 20 cm de l’écran et maintenez-la un instant pour vous assurer que l’appareil photo avant reconnaît toute la paume.
- Page 45 Création vidéo Prendre des photos d'aspect professionnel Photographie IA est une fonctionnalité d'appareil photo préinstallée qui vous aide à prendre de meilleures photos en identifiant intelligemment les objets et les scènes (comme la nourriture, les plages, les , la ) et en optimisant les paramètres de couleur et de luminosité...
- Page 46 Création vidéo Utiliser l'appareil photo arrière pour prendre des photos panoramiques Le mode Panorama combine plusieurs clichés en une seule et même photo panoramique continue. Il suffit de déplacer l'appareil photo pendant que vous photographiez et l'appareil s'occupera du reste. Allez à...
- Page 47 Création vidéo Placez le document en entier devant l'appareil photo et tournez les pages. L'appareil scanne chaque page, supprime les ombres et effectue des ajustements automatiquement. Vous pouvez également appuyer sur pour scanner manuellement. Sur l'écran Scanner le document, ouvrez la vignette dans le coin inférieur gauche. Appuyez sur Exporter et enregistrez le document dans le format souhaité.
- Page 48 Création vidéo Pour faire pivoter la photo, appuyez sur Rogner et faites glisser le curseur en dessous pour personnaliser l'angle. Pour faire pivoter la photo de 90 degrés ou la retourner horizontalement, appuyez Ajouter des filtres : Appuyez sur Filtres et choisissez un filtre. •...
- Page 49 Création vidéo Activer ou désactiver le flash : Appuyez sur pour sélectionner le statut du flash • (Toujours allumé) ou (Éteint). Lors de l’enregistrement avec l’appareil photo avant, vous pouvez sélectionner le statut du flash (Toujours allumé) dans des conditions de faible luminosité. Lorsqu’il est activé, l’appareil photo assure un éclairage annulaire en augmentant la luminosité...
- Page 50 Création vidéo Mode multi-vidéo Sélectionnez différents modes multi-vidéo pour basculer entre les combinaisons de caméras : Avant/Arrière : les flux des caméras avant et arrière sont affichés en écran partagé dans • l'écran du viseur, ce qui vous permet d'être dans le même cadre que la scène devant vous.
- Page 51 Création vidéo La vidéo enregistrée est automatiquement sauvegardée dans Galerie. Retoucher des images Modifier des photos et des vidéos Galerie offre une large palette de fonctionnalités pour la modification de photos et de vidéos. Modifications de base Ouvrez Galerie, touchez la vignette de la photo que vous souhaitez modifier, puis touchez pour accéder aux fonctionnalités de modification.
- Page 52 Création vidéo Pixeliser des photos Dans Galerie, touchez une photo, puis accédez à > Mosaïque. Sélectionnez un style et une taille de mosaïque pour couvrir des parties de la photo. Pour supprimer la mosaïque, touchez Gomme et effacez-la de la photo. Touchez Enregistrer pour enregistrer la photo.
- Page 53 Photos ou Albums et appuyez sur Créer > Nouvelle vidéo. HONOR Clip Avec HONOR Clip, vous pouvez choisir les photos et les vidéos que vous aimez et appliquer divers modèles pour créer de courtes vidéos. Vous pouvez également ajouter des filtres, des transitions et du texte aux courtes vidéos.
- Page 54 Création vidéo Vous pouvez ensuite : Sélectionner un thème : Appuyez sur Modèle pour faire votre sélection parmi un • large choix de modèles de thèmes. Modifier les clips : Pour découper une vidéo ou modifier la durée d’affichage d’une •...
- Page 55 Création vidéo Lorsque vous avez terminé la modification, appuyez sur pour un aperçu. Appuyez sur Définir la couverture pour définir une couverture. Vous pouvez également sélectionner la résolution et la fréquence d’images selon vos besoins. Appuyez ensuite sur Exporter pour exporter votre vidéo. Certaines ressources ne sont disponibles que pour les membres VIP.
- Page 56 Création vidéo ensuite sur la barre d’aperçu du texte et faites glisser les curseurs des deux côtés pour personnaliser la durée du texte. Ajouter des effets : Appuyez sur Effet pour ajouter des effets à la vidéo. • Ajouter une incrustation d’image : Appuyez sur PIP pour ajouter les contenus de •...
- Page 57 Ajuster les clips : Appuyez sur MiniApps pour sélectionner ou modifier les clips de la • courte vidéo, ou ajuster leur ordre. Modifier plus : Appuyez sur pour faire d’autres modifications avec HONOR Clip, • puis appuyez pour exporter ou enregistrer en tant que brouillon. Après la modification, vous pouvez appuyer sur...
- Page 58 Création vidéo Voir par album Les photos et vidéos peuvent être visionnées par album dans l'onglet Albums. Certaines d'entre elles sont enregistrées dans des albums par défaut. Par exemple, les vidéos prises avec l'appareil photo sont enregistrées dans l'album Appareil photo, tandis que les captures d'écran et captures vidéos d'écran sont enregistrées dans l'album Captures d'écran.
- Page 59 Création vidéo Supprimer la carte Galerie : appuyez longuement sur la carte Galerie, appuyez sur Retirer et retirez les cartes inutiles. Rechercher des images dans Galerie Saisissez des mots-clés tels que l'heure, le lieu et le sujet dans la barre de recherche de Galerie pour rechercher des images.
- Page 60 Création vidéo Pour sortir une image de l’album, appuyez longuement pour sélectionner l’image dans l’album et appuyez sur Certaines images ne peuvent pas être supprimées de l’album. Voir et définir des albums de personnes Une fois que vous aurez pris un nombre suffisant de photos, Galerie créera automatiquement des albums de personnes pour des individus ou pour des groupes dont elle aura identifié...
- Page 61 Création vidéo Accédez à l’album dont vous souhaitez personnaliser la couverture et touchez > Changer la couverture. Sélectionnez l’image que vous souhaitez définir comme couverture. Pour restaurer la couverture par défaut, accédez à cet album et touchez > Couverture par défaut.
- Page 62 Création vidéo Les albums Toutes les photos et Vidéos montrent toutes les photos et vidéos stockées sur votre appareil. Ces albums ne sont pas affectés lorsque des photos/vidéos sont déplacées d'un album à l'autre. Supprimer des photos et vidéos Maintenez enfoncé pour sélectionner les éléments que vous souhaitez supprimer, puis allez à...
- Page 63 Création vidéo Ce jour-là L’IA peut reconnaître les anciennes photos prises le même jour lors des années précédentes et générer du texte pour créer des photos Ce jour-là dans l’album Souvenirs. Vous pouvez consulter les photos Ce jour-là dans Galerie > Souvenirs. Vous pouvez appuyer sur >...
- Page 64 Création vidéo Modifier la couverture d'un album Temps forts Dans l'onglet Souvenirs, touchez un album. Allez à > Changer la couverture, sélectionnez une photo, puis touchez Partager des vidéos Temps forts Vous pouvez partager des vidéos Temps forts sous forme de photos ou sous forme de vidéos.
- Page 65 Profiter d’une vie plus intelligente Magic Text Texte magique Texte magique peut extraire du texte à partir d'images, et vous pouvez le copier, le faire glisser ou le toucher pour obtenir des services associés. La disponibilité de la fonctionnalité varie selon les langues. Plus de langues seront publiées progressivement avec la version MagicOS, veuillez vous référer à...
- Page 66 Profiter d’une vie plus intelligente Faire des captures d’écran avec vos articulations Appuyez deux fois sur l’écran avec une articulation. Dans l’écran de modification, appuyez sur Lorsque le texte est en surbrillance, vous pouvez appuyer sur le texte souligné pour afficher et sélectionner les services pertinents.
- Page 67 Astuces Activer l’accès rapide à des fonctionnalités d’application fréquemment utilisées Accéder aux fonctionnalités fréquemment utilisées d'une application depuis l'écran d'accueil Vous pouvez accéder aux fonctionnalités fréquemment utilisées de certaines applications depuis les icônes d'application sur l'écran d'accueil, et même ajouter des raccourcis pour ces fonctionnalités sur l'écran d'accueil.
- Page 68 Astuces Prendre des captures d'écran avec le bouton de raccourci Faites glisser vers le bas depuis le coin supérieur droit de l'écran pour ouvrir le Centre de contrôle. Appuyez sur pour prendre la capture d'écran complète. Partager et modifier une capture d'écran ou passer à la capture d'écran défilant Après avoir pris une capture d'écran, une vignette s'affiche dans le coin inférieur gauche de l'écran.
- Page 69 Astuces Précautions pour l'utilisation des captures d'écran avec une phalange Tapez deux fois de suite avec la phalange au même endroit de l'écran et à une vitesse • appropriée. Conservez la phalange verticale par rapport à l'écran. • Pour prendre plusieurs captures d'écran, attendez deux secondes avant de taper à •...
- Page 70 Astuces Effectuer des tâches dans plusieurs fenêtres simultanément Multi-fenêtres Parcourir les applications dans une fenêtre flottante ou en partition d'écran rend le multitâche plus facile, plus flexible et plus efficace. Fenêtre flottante : Vous pouvez afficher une application en plein écran dans la fenêtre •...
- Page 71 Astuces Essayez les méthodes suivantes : Faites glisser vers le haut en bas de la fenêtre flottante pour la fermer. Faites glisser • vers le bas pour passer en plein écran. Appuyez sur > en haut de la fenêtre flottante pour la fermer. •...
- Page 72 Astuces Appuyez une fois sur une mini-fenêtre pour passer à une fenêtre flottante ; appuyez deux fois dessus pour passer en mode plein écran. Ouvrir une pièce jointe dans une fenêtre flottante Dans des applications spécifiques (telles que E-mail ou Notes), vous pouvez ouvrir un lien ou une pièce jointe dans une fenêtre flottante.
- Page 73 Astuces opposé de l’écran. Vous pouvez également échanger les positions des applications en appuyant sur le séparateur d’applications , puis en sélectionnant Enregistrer les paires d’applications : Appuyez sur le séparateur d’applications, puis • choisissez pour ajouter la paire d’applications actuelle en mode Partition d’écran sur l’écran d’accueil.
- Page 74 Astuces Basculer entre l'affichage en partition d'écran et l'affichage en fenêtre flottante Passer de la vue en partition d'écran aux fenêtres flottantes Déplacez en haut de l'application vers l'un des côtés de l'écran et levez la main. Passer d'une fenêtre flottante à la vue en partition d'écran Essayez les méthodes suivantes : Pour une application ouverte qui prend en charge la partition d'écran, touchez et maintenez...
- Page 75 Applications Applications Fondamentaux des applications Désinstaller une application Pour désinstaller une application, vous pouvez procéder de l'une des manières suivantes : Lorsque vous utilisez l'écran d'accueil de style Classique, maintenez enfoncée l'icône de • l'application dans l'écran d'accueil, puis touchez Désinstaller et laissez-vous guider par les instructions qui s'affichent.
- Page 76 Applications Effacer le cache d'une application Effacer les fichiers de cache d'une application permet de libérer de l'espace de stockage. Allez à Paramètres > Applications > Applications, sélectionnez l'application pour laquelle vous souhaitez effacer le cache, puis allez à Stockage > Vider le cache. Contacts Ajouter et gérer des contacts Vous pouvez ouvrir Contacts sur l'écran d'accueil (ou ouvrir Téléphone et accéder à...
- Page 77 Applications Sur l'interface Contacts, appuyez longuement sur les contacts à supprimer et appuyez sur Supprimer. • Appuyez sur les contacts à supprimer et appuyez sur Plus > Supprimer le contact en • bas. Accédez à > Paramètres > Organiser les contacts > Supprimer de multiples •...
- Page 78 Applications Envoyer un e-mail de groupe : Appuyez sur pour envoyer l'e-mail et sélectionner les • membres cibles. Supprimer des groupes Dans l'interface Contacts, accédez à Groupes. Vous pouvez supprimer des groupes de l'une des manières suivantes : Appuyez longuement sur le groupe à supprimer et appuyez sur Supprimer. •...
- Page 79 Applications Passer un appel Composer un numéro ou sélectionner un contact pour passer un appel Pour passer un appel, vous pouvez procéder de l'une des deux manières suivantes : Ouvrez Téléphone, entrez une partie du numéro de téléphone, la première lettre du nom •...
- Page 80 Applications Répondre à un appel entrant ou le refuser Si vous recevez un appel lorsque l'écran est déverrouillé : touchez pour répondre à l'appel • touchez pour refuser l'appel • touchez pour refuser l'appel et répondre avec un message • Répondre à...
- Page 81 Applications Ouvrez Téléphone, allez à > Paramètres et touchez Transfert d'appels. Sélectionnez et activez une méthode de transfert, puis entrez et confirmez le numéro cible. Si votre téléphone est équipé de deux cartes SIM, configurez respectivement les paramètres de la SIM 1 et de la SIM 2. Cette fonctionnalité...
- Page 82 Applications toucher un enregistrement et sélectionnez Appeler pour rappeler les numéros, • sélectionner Ajouter à la liste de confiance ou Ajouter un contact, ou toucher Retirer pour supprimer les enregistrements d'appels toucher Supprimer pour supprimer par lots des appels interceptés •...
- Page 83 Applications Envoyer automatiquement les informations de localisation en cas d'urgence Lorsque vous rencontrez un accident sur la route et que vous appelez le 18 ou le 112 (service de police d'urgence pour les accidents de la circulation) pour obtenir de l'aide, votre téléphone obtiendra automatiquement vos informations de localisation et les signalera au centre de police, facilitant ainsi un service de police efficace.
- Page 84 Applications Appuyez sur pour enregistrer l'horaire. Importer des rappels de réunions Allez à Agenda > > Gérer les comptes. Touchez , puis laissez-vous guider par les instructions qui s'affichent pour ajouter à l'agenda vos e-mails professionnels (de votre compte Exchange) afin de visualiser les rappels de réunions.
- Page 85 Applications Ouvrez Agenda, appuyez sur un événement et accédez à sa page de détails, appuyez sur Priorité et sélectionnez Important. Vous pouvez également accéder à la page d’aperçu d’un événement, appuyer sur le menu déroulant sur le côté droit d’un événement >...
- Page 86 Applications Touchez Rappel par défaut ou Heure de rappel pour les évènements d'une journée • entière pour définir l'heure du rappel. Touchez Notifications et activez Autorisation de notifier. Ensuite, laissez-vous guider • par les instructions qui s'affichent pour définir le type de la notification. Personnaliser les paramètres d'affichage de l'Agenda Vous pouvez personnaliser les paramètres d'affichage de l'Agenda, par exemple en spécifiant le jour de début de la semaine et en indiquant si vous souhaitez afficher les...
- Page 87 Applications Modifier ou supprimer une alarme Touchez une alarme existante pour la modifier ou la supprimer. Répéter une alarme Si vous ne souhaitez pas vous lever lorsque l'alarme sonne, vous pouvez simplement toucher le bouton de répétition ou appuyer sur le bouton marche/arrêt. Les paramètres de répétition peuvent être définis lors de la création de l'alarme.
- Page 88 Applications Créer une note Pour vous aider à ne pas laisser s'envoler vos idées et vos inspirations, vous pouvez créer des notes en utilisant les modes Écriture manuscrite (pour écrire ou dessiner du contenu) et Scanner le document. Créer une note Accédez à...
- Page 89 Vous pouvez la consulter en accédant à Galerie. Synchroniser des notes Synchronisez vos données de notes locales avec d'autres téléphones pour une visualisation facile via Exchange Mail ou Cloud HONOR.
- Page 90 Rester synchronisé en suivant l’invite. Après avoir activé cette fonctionnalité, si vous supprimez les notes sur votre téléphone, les données dans le cloud et sur les autres appareils connectés au même compte HONOR seront également supprimées de manière synchronisée. Transfert d'anciennes notes Vous pouvez migrer vos notes dans Notes sur votre ancien téléphone vers votre nouveau...
- Page 91 Les notes peuvent être partagées via En tant qu'image, En tant que texte et En tant que document. Les documents au format TXT ou HTML peuvent être exportés En tant que document et enregistrés dans Fichiers > Mes fichiers > HONOR Notes > HONOR Share par défaut.
- Page 92 Récemment supprimées, puis appuyez sur HONOR Docs HONOR Docs HONOR Docs peut rassembler automatiquement des documents enregistrés dans différentes applications et vous permet également de créer de nouveaux documents, de convertir des formats, de modifier, d'enregistrer, d'imprimer et de partager des documents pour bénéficier d'une expérience de création facilitée et d'un travail de bureau efficace sur...
- Page 93 Vous pouvez afficher et modifier le document nouvellement créé dans Récent ou dans l’emplacement du fichier. Conversion de format Sur l'écran de création de HONOR Docs, vous pouvez choisir de convertir des images, des feuilles ou des documents au format PDF selon vos besoins. Par exemple Sheet vers PDF : Appuyez sur Sheet vers PDF, sélectionnez la feuille à...
- Page 94 Applications Ajouter une étiquette à un document Dans la liste des documents, vous pouvez appuyer longuement sur un document ou un fichier et appuyer sur pour ajouter une étiquette. Après avoir appuyé longuement sur un document, vous pouvez appuyer sur pour sélectionner toutes les étiquettes ensemble.
- Page 95 Applications Vous pouvez appuyer sur pour marquer les points clés pendant l'enregistrement. Vous pouvez également appuyer sur . Passer à indique que Amélioration vocale a été activé. Lors de l'enregistrement, le bruit ambiant est réduit, ce qui rend la voix humaine plus claire. Appuyez sur pour mettre fin à...
- Page 96 Applications Appuyez sur l'un des fichiers d'enregistrement que vous souhaitez partager pour accéder • à l'interface de lecture, puis appuyez sur > Partager et choisissez une méthode de partage. E-mail Ajouter des comptes e-mail Vous pouvez ajouter votre compte e-mail dans Email pour pouvoir accéder facilement à vos courriels depuis votre appareil.
- Page 97 Applications Calculatrice Calculatrice La calculatrice sur votre appareil vous permet de réaliser des calculs mathématiques de base, mais aussi de calculer des fonctions exponentielles, logarithmes et trigonométriques. Utiliser la calculatrice de base Vous pouvez ouvrir la calculatrice en utilisant l'une des deux méthodes suivantes : Faites glisser vers le bas depuis le milieu de l'écran d'accueil pour afficher la boîte de •...
- Page 98 Applications Widget Écran verrouillé : Dans l’écran verrouillé, faites glisser depuis le bord inférieur de • l’écran pour ouvrir le panneau d’accès rapide et pour activer ou désactiver la lampe- torche. Raccourci sur l’écran d’accueil : Pincez sur l’écran d’accueil avec deux doigts pour •...
- Page 99 Applications Miroir Utiliser votre téléphone comme miroir Vous pouvez utiliser votre téléphone comme miroir pour vérifier votre apparence. Accédez à Outils > Miroir. Vous pouvez alors : Effectuer un zoom avant ou arrière : faites glisser le curseur de zoom en bas. Vous •...
- Page 100 Applications Gérer la consommation de données Ouvrez Gestionnaire système , puis touchez Consommation de données pour voir les données consommées et gérer l'accès réseau. Afficher et gérer les applications gourmandes en données Dans la partie Consommation de données ce mois de l'interface « Gestion de la consommation de données », vous pouvez afficher le classement des données utilisées par chaque application.
- Page 101 Applications Si votre téléphone prend en charge deux cartes SIM, vous pouvez définir des forfaits pour chaque carte. Sur la page Consommation de données, touchez Plus de paramètres données > Limite de consommation mensuelle de données mobiles et réglez selon les instructions à l'écran.
- Page 102 Sur votre nouvel appareil, ouvrez l'application Device Clone . Vous pouvez églement accéder à Paramètres > Système & mises à jour > Device Clone, toucher Ceci est l'appareil de destination (nouvel appareil), puis toucher HONOR ou Autre Android. Suivez les instructions à l'écran pour télécharger et installer Device Clone sur votre ancien appareil.
- Page 103 Applications Astuces détaillées : Instructions faciles d'accès et faciles à comprendre sur les fonctions • avancées de votre téléphone. Fonctions principales d'Astuces : Rechercher : Entrez un mot-clé pour récupérer tout le contenu associé dans Astuces, • vous permettant d'accéder rapidement aux informations dont vous avez besoin. Elle offre également des informations à...
- Page 104 Veuillez vous référer à la situation réelle. Transférer des données via Wi-Fi Direct Vous pouvez utiliser Wi-Fi Direct pour transférer des données entre des appareils HONOR. Wi-Fi direct vous permet de transférer des fichiers volumineux vers un appareil à proximité...
- Page 105 Paramètres Sur l'appareil émetteur, maintenez enfoncé pour sélectionner les fichiers que vous voulez partager, touchez et sélectionnez Wi-Fi Direct. La procédure peut être différente si vous partagez des fichiers directement à partir d'une application. Touchez l'icône de l'appareil récepteur pour établir une connexion, puis partagez les fichiers.
- Page 106 Paramètres Sur la liste des Appareils disponibles, touchez celui que vous souhaitez associer avec votre appareil, puis suivez les instructions à l'écran pour effectuer l'association. Sur l'écran des paramètres Bluetooth, touchez pour voir les astuces de connexion avec divers appareils Bluetooth. Transférer des fichiers via le Bluetooth Vous pouvez utiliser le Bluetooth pour transférer vers un autre appareil des vidéos, des photos, des contacts, et bien plus encore, à...
- Page 107 Paramètres Réseau mobile Se connecter aux données mobiles Assurez-vous que les données mobiles sont disponibles sur votre carte SIM. Connectez-vous aux données mobiles en utilisant l'une des deux méthodes suivantes : Faites glisser vers le bas depuis la droite en haut de l'écran pour ouvrir le Centre de •...
- Page 108 Paramètres Donner un nom à votre carte SIM Vous pouvez donner un nom à vos cartes SIM pour faciliter leur identification et leur gestion. Par exemple, vous pouvez marquer une carte SIM comme « Professionnelle » et l'autre comme « Personnelle ». Allez à...
- Page 109 Paramètres Partager votre connexion réseau avec d'autres appareils Une fois que le Point d'accès personnel a été activé, vous pouvez partager avec d'autres appareils vos données mobiles ou le réseau Wi-Fi sur lequel votre téléphone est connecté. Partager votre réseau via un point d'accès personnel Certains réseaux Wi-Fi qui nécessitent une authentification ne peuvent pas être partagés.
- Page 110 Paramètres Faites glisser le doigt depuis la barre d'état vers le bas pour ouvrir le panneau de • notifications, puis faites à nouveau glisser le doigt vers le bas pour afficher tous les raccourcis. Touchez pour activer ou désactiver Mode avion. Allez à...
- Page 111 Paramètres Si vous souhaitez autoriser certaines applications à avoir un accès illimité aux données même lorsqu'elles s'exécutent en arrière-plan, activez le bouton à côté de ces applications. Ajouter des rappels sur la consommation de données mobiles Ajouter des informations sur le forfait de la carte SIM dans Gestionnaire système et définir des rappels d'utilisation.
- Page 112 HONOR Share HONOR Share est une technologie de partage sans fil qui permet de transférer rapidement des images, vidéos, documents et autres types de fichiers entre des appareils. Cette technologie utilise le Bluetooth pour reconnaître les appareils à proximité qui prennent en charge HONOR Share, puis utilise Wi-Fi Direct pour transférer des fichiers sans...
- Page 113 Paramètres Activer ou désactiver HONOR Share Vous pouvez activer ou désactiver HONOR Share de l'une des manières suivantes : Faites glisser vers le bas depuis le coin supérieur droit de l'écran pour ouvrir le Centre de • contrôle, puis activez ou désactivez HONOR Share. Vous pouvez également toucher et maintenir HONOR Share pour accéder à...
- Page 114 Activez HONOR Share sur le téléphone. Sélectionnez le fichier à partager sur votre PC et faites un clic droit pour sélectionner Afficher plus d'options > HONOR Share. Le PC recherchera les téléphones dont la fonction HONOR Share est activée. Sélectionnez votre téléphone pour recevoir le fichier.
- Page 115 • Sur l’écran Service d'impression par défaut, appuyer sur vous permet de créer un raccourci d’Impression HONOR sur l’écran d’accueil, de gérer les travaux d’impression et de supprimer les imprimantes ajoutées. Connecter votre téléphone à une imprimante Reportez-vous au manuel de l’imprimante ou consultez son fabricant pour vérifier qu’elle est certifiée Mopria.
- Page 116 Paramètres Imprimer des fichiers Pour imprimer des fichiers en étant connecté par Galerie et Notes : Imprimer des photos : Si vous êtes connecté en Galerie, ouvrez la photo, appuyez sur • > Imprimer/exporter en PDF, sélectionnez l'imprimante et suivez les instructions à l'écran.
- Page 117 Paramètres Verrouiller les positions des icônes de l'écran d'accueil Pincez deux doigts sur l'écran d'accueil pour accéder au mode Paramètres de l'écran d'accueil, puis activez Verrouillage de la disposition. Sélectionner le modèle de disposition de l'écran d'accueil Pincez deux doigts sur l'écran d'accueil, allez à Paramètres de l'écran d'accueil > Disposition, puis sélectionnez le modèle de disposition que vous préférez.
- Page 118 Paramètres Sélectionner des images dans Galerie en tant que fond d’écran. • Appuyez sur Plus pour accéder à l’application Thèmes, vous pouvez alors afficher • d’autres fonds d’écran gratuits ou payants. Les fonds d’écran verrouillé peuvent varier selon les modèles et les versions des appareils. Veuillez vous baser sur la situation réelle.
- Page 119 Paramètres Épingler ou supprimer une image de Déverrouillage magazine Allumez l’écran et faites glisser vers le haut depuis le bas de l’écran verrouillé pour accéder à l’écran de gestion de Déverrouillage magazine. Touchez en haut de l’écran. Vous pouvez alors : Touchez Épingler et l’image de Déverrouillage magazine ne changera pas chaque fois •...
- Page 120 Paramètres Activer le tiroir d'applications Allez Paramètres > Écran d'accueil et style > Style d'écran d'accueil, et sélectionnez Tiroir. Une fois activé, vous pouvez faire glisser le doigt sur l'écran d'accueil vers le haut pour accéder à toutes vos applications dans le tiroir. Créer des raccourcis sur l'écran d'accueil En mode Tiroir, faites glisser vers le haut sur l'écran d'accueil pour afficher le tiroir, touchez et maintenez une application jusqu'à...
- Page 121 Paramètres Ajuster la taille d'affichage Accédez à Paramètres > Affichage & luminosité > Taille d'affichage et ajustez la taille des images ou d'autres éléments à l'écran en déplaçant le contrôleur. Ajuster la luminosité de l'écran, le mode de couleur et la température de couleur Vous pouvez définir la luminosité...
- Page 122 Confort des yeux. Vous pouvez toucher et maintenir Confort des yeux pour accéder à la page des paramètres. Accédez à Paramètres > Affichage & luminosité > Écran Confort des yeux HONOR et • activez ou désactivez Activation permanente.
- Page 123 Paramètres Faites glisser vers le bas depuis le coin supérieur droit de l'écran pour ouvrir le Centre de • contrôle, puis activez ou désactivez Mode sombre. Touchez et maintenez-le enfoncé pour accéder à la page des paramètres Mode sombre. Accédez à Paramètres > Affichage & luminosité, appuyez sur Sombre pour entrer dans •...
- Page 124 Paramètres Ajuster la fréquence de rafraîchissement de l’écran Accédez à Paramètres > Affichage & luminosité > Fréquence de rafraîchissement de l'écran et sélectionnez la fréquence de rafraîchissement en fonction de vos besoins : Dynamique: Permet de réaliser des économies d’énergie et améliore la fluidité de •...
- Page 125 Paramètres Appuyer sur un bouton de volume pour ajuster le volume Vous pouvez appuyer sur le bouton de volume haut ou bas pour ajuster le volume. Changer de mode sonore via le Centre de contrôle Faites glisser vers le bas depuis le coin supérieur droit de l'écran pour ouvrir le Centre de contrôle.
- Page 126 Paramètres Accédez à Paramètres > Son & vibration et appuyez sur Sonnerie du téléphone ou Tonalité de notification. Vous pouvez effectuer l'une des opérations suivantes : Définir une sonnerie. • Sélectionnez une tonalité prédéfinie ou appuyez sur Musique sur l'appareil pour sélectionner un morceau de musique local comme tonalité...
- Page 127 Paramètres du haut de l'écran pour afficher les notifications Ne pas déranger. Faites glisser la notification vers la gauche et appuyez sur pour définir un rappel. Lorsqu'il y a des appels entrants, des notifications et des messages, votre téléphone n'allume pas son écran ou n'affiche pas les notifications de bannière et sera mis en sourdine.
- Page 128 Paramètres Désactiver collectivement les notifications d'applications Pour désactiver en même temps les notifications de plusieurs applications, allez à Paramètres > Notifications & barre d'état > Gestion par lot et désactivez l'option située en regard de chaque application. Masquer le contenu des notifications dans l'écran verrouillé En masquant le contenu des notifications dans l'écran verrouillé, vous pouvez empêcher ce contenu d'être vu par d'autres personnes.
- Page 129 Paramètres Identification par empreinte digitale de l'utilisateur Vous pouvez utiliser votre empreinte digitale pour déverrouiller l'écran, saisir automatiquement des numéros de compte et des mots de passe ou accéder à des informations privées telles que le Verrouillage d'applications. Ajouter une identification par empreinte digitale à l'écran Accédez à...
- Page 130 Paramètres Utiliser votre empreinte digitale pour déverrouiller une application sans code Allez à Paramètres > Biométrie et mot de passe > Identification via empreinte digitale et saisissez votre mode de déverrouillage. Activez le bouton pour Déverrouillage des applications et suivez les instructions à l'écran pour associer votre empreinte digitale à...
- Page 131 Paramètres Accéder aux applications verrouillées avec la reconnaissance faciale Sur l'écran Reconnaissance faciale, activez Déverrouillage des applications, et suivez les instructions à l'écran pour ajouter votre visage au Verrouillage d'applications. Vous pouvez ensuite toucher une application verrouillée sur votre écran d'accueil et utiliser la reconnaissance faciale pour y accéder.
- Page 132 Paramètres Modifier le mot de passe de l'écran verrouillé Accédez à Paramètres > Biométrie et mot de passe, appuyez sur Changer le code de déverrouillage de l'écran. Entrez le mot de passe actuel de l'écran verrouillé. Saisissez un nouveau mot de passe ou appuyez sur Modifier le mode de déverrouillage pour sélectionner et saisir un nouveau mot de passe.
- Page 133 Paramètres Batterie Gestion de l'alimentation Sur l'écran Batterie, vous pouvez vérifier le temps estimé de batterie restante, ainsi qu'activer le mode de gestion d'alimentation Économie pour prolonger l'autonomie de votre appareil. Activer le mode de gestion d'alimentation Économie Si Mode d'optimisation de l'alimentation est activé sur votre appareil et que le niveau de la batterie est supérieur à...
- Page 134 Paramètres Activer le mode Performance Mode performance ajuste les paramètres d'alimentation de votre téléphone pour offrir des performances maximales. Cela entraînera une décharge plus rapide de la batterie, en particulier lorsque des applications gourmandes en ressources graphiques sont utilisées. Lorsque la batterie est suffisamment chargée, accédez à Paramètres > Batterie (ou Gestionnaire système >...
- Page 135 Paramètres Afficher le pourcentage de batterie restant dans la barre d'état Allez à Paramètres > Batterie (ou Gestionnaire système > Batterie), touchez Niveau de batterie, et choisissez d'afficher le pourcentage de batterie restant, soit à l'intérieur, soit à l'extérieur de l'icône de batterie dans la barre d'état. Rester connecté...
- Page 136 Paramètres même temps. Vous pouvez enregistrer vos données et vos applications importantes dans Espace parallèle pour les rendre plus indépendantes, sécurisées et sûres. Activer Espace parallèle Accédez àParamètres > Sécurité & vie privée > Protection des appareils et des données > Espace parallèle et appuyez sur Activer. Après l'activation, définissez ou saisissez le mot de passe et la question pour mot de passe de protection, puis créez Espace parallèle.
- Page 137 à chaque fois que vous vous connectez à une application. Ces données sont cryptées au niveau du matériel et stockées uniquement sur votre appareil. HONOR n'y a pas accès, et ne les transférera pas sur le réseau ou sur des serveurs.
- Page 138 Grâce à Device Clone, les données de Trousseau d'accès peuvent être transférées vers votre téléphone HONOR lorsque vous passez à un nouvel appareil. Vous pouvez vous connecter rapidement à votre nouveau modèle de téléphone.
- Page 139 Paramètres Changer de mode de déverrouillage de la fonctionnalité Verrouillage des applications ou les questions de sécurité Accédez à l'écran des paramètres de Verrouillage d'applications, allez à > Type de mode d'accès, et sélectionnez Mode de déverrouillage de l'écran ou Code personnalisé en tant que mode de déverrouillage de la fonctionnalité...
- Page 140 Si vous rencontrez toujours des problèmes en Mode sans échec, le système peut être en • cause. Sauvegardez vos données et rendez-vous dans un Centre de services client HONOR pour obtenir de l’aide. Accéder ou quitter le Mode sans échec Pour accéder au Mode sans échec, appuyez et maintenez simultanément les touches •...
- Page 141 Paramètres Sur l'écran Gestion des autorisations, sélectionnez une autorisation pour l'activer ou la désactiver. Gérer l'autorisation Informations de localisation Après s'être vu accorder l'autorisation Informations de localisation, une application peut obtenir à tout moment des informations relatives à votre situation géographique. Par exemple, si une application cartographique obtient l'autorisation Informations de localisation, elle pourra vous fournir des services de localisation et de navigation.
- Page 142 Paramètres Accédez à Paramètres > Données de localisation > Paramètres avancés et configurez les options selon vos besoins. Autoriser ou interdire l'accès de certaines applications aux informations de localisation Vous pouvez autoriser ou interdire l'accès d'une application aux informations de localisation.
- Page 143 Paramètres Activer le texte à contraste élevé Cette fonctionnalité peut approfondir la couleur de la police et améliorer le contraste entre le texte et l'arrière-plan pour aider les utilisateurs malvoyants. Accédez à Paramètres > Fonctionnalités d'accessibilité > Accessibilité et activez Texte en contraste élevé.
- Page 144 Paramètres Appuyer deux fois pour ouvrir : Une fois sélectionné, appuyez deux fois n’importe où • sur l’écran avec un doigt pour ouvrir l’élément sélectionné. Par exemple, pour ouvrir Paramètres, vous devez appuyer sur l’icône Paramètres avec un doigt, puis appuyer deux fois n’importe où...
- Page 145 Paramètres Accédez à Paramètres > Fonctionnalités d'accessibilité > Raccourcis & gestes et appuyez sur Allumer l'écran pour activer Activation de l'appareil en le soulevant et Allumage de l'écran en tapotant dessus deux fois. Couper rapidement le son de votre appareil ou réduire le volume de la sonnerie Lorsque vous recevez un appel entrant, retournez votre téléphone pour couper rapidement le son ou soulevez votre téléphone pour réduire le volume de la sonnerie.
- Page 146 Paramètres Appuyez sur le coin supérieur droit > Ajouter à l'écran d'accueil pour créer un • raccourci sur l’écran d’accueil. Définir des utilisateurs multiples Ajouter un compte d'utilisateur ou d'invité Allez à Paramètres > Comptes & utilisateurs > Utilisateurs, touchez Créer un compte utilisateur ou Créer un compte invité, puis laissez-vous guider par les instructions qui s'affichent pour ajouter un compte.
- Page 147 Paramètres Accédez à Paramètres > Comptes & utilisateurs > Comptes utilisateurs > Utilisateur • actuel, touchez le nom du compte que vous souhaitez supprimer, puis suivez les instructions à l'écran pour le supprimer. Faites glisser vers le bas depuis le coin supérieur droit de l'écran pour ouvrir le Centre de •...
- Page 148 Sur votre nouvel appareil, ouvrez l'application Device Clone . Vous pouvez églement accéder à Paramètres > Système & mises à jour > Device Clone, toucher Ceci est l'appareil de destination (nouvel appareil), puis toucher HONOR ou Autre Android. Suivez les instructions à l'écran pour télécharger et installer Device Clone sur votre ancien appareil.
- Page 149 Paramètres Le mot de passe de réinitialisation n'est valide que pour les sauvegardes suivantes, pas pour les sauvegardes précédentes. Récupérer des données de sauvegarde à partir d'un appareil de stockage USB Connectez votre téléphone à l'appareil de stockage USB avec un câble USB OTG. Accédez à...
- Page 150 Paramètres identifiants HONOR ID. Veillez à sauvegarder vos données avant de restaurer les paramètres d'usine sur votre appareil. Allez à Paramètres > Système & mises à jour > Réinitialisation > Réinitialiser le téléphone, touchez Restaurer valeurs d'usine , et laissez-vous guider par les instructions qui s'affichent pour restaurer les paramètres d'usine.
- Page 151 à un chargeur si nécessaire. Pour désactiver les mises à jour automatiques, touchez sur l'écran Paramètres de l'appareil, puis désactivez Téléchargement automatique via Wi-Fi. À propos du téléphone Mentions légales Droit d'auteur © Honor Device Co., Ltd. 2025. Tous droits réser és.
- Page 152 Ce guide est fourni à titre de référence uniquement. Le produit réel, y compris sa couleur, sa taille et la disposition de l'écran, peut s'avérer différent. Les déclarations, informations et recommandations de ce guide ne constituent aucunement une garantie, expresse ou tacite. Modèle: BRP-NX1M MagicOS8.0_01...












