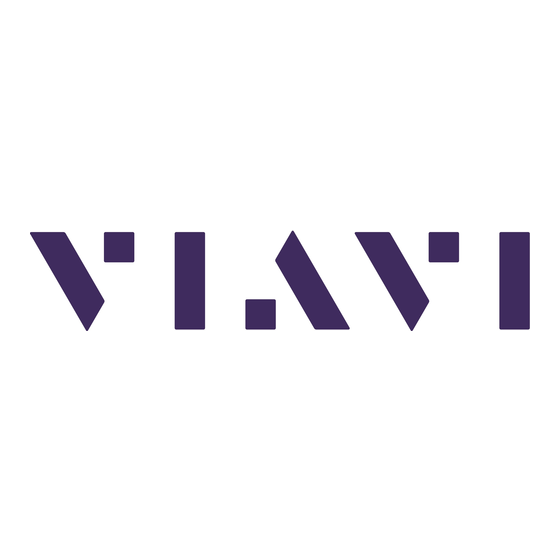
Sommaire des Matières pour Viavi 8000 V2
- Page 1 Plate-forme 8000 V2 Plate-forme de Test évolutive destinée à l’installation, la mise en service et la maintenance des réseaux en fibre optique Manuel d’Utilisation...
- Page 3 Plate-forme 8000 V2 Plate-forme de test évolutive destinée à l’installation, la mise en service et la maintenance des réseaux en fibre optique Manuel d’Utilisation Viavi Solutions 1-844-GO-VIAVI www.viavisolutions.com...
- Page 5 Ce manuel, issu des services techniques de Viavi, est publié en tant que manuel d’utilisation. Il fournit les informations nécessaires à l’installation, à l’utilisation et à la mise en route de la Plate-forme 8000 V2. Conformité à la Viavi a établi des processus conformément à la directive concernant les déchets d’équipements électriques et électroniques (WEEE), 2002/96/...
- Page 6 Des instructions pour renvoyer l'équipement à jeter à Viavi peuvent être trouvées dans la section ’Environnement’ du site de Viavi www.viavisolutions.com. Si vous avez des questions au sujet de la mise au rebut de votre équipement, contactez l'équipe de gestion de...
-
Page 7: Table Des Matières
....2 A propos de la Plate-forme 8000 V2 ......3 Caractéristiques principales... - Page 8 Définir les paramètres régionaux de la Plate-forme 8000 V2 Définir les paramètres de l’écran de la Plate-forme 8000 V2 ......26 Éclairage de l’écran...
- Page 9 Table des Matières ....32 Affichage des résultats et commandes ....32 Résultat de la mesure courante .
- Page 10 Table des Matières ....... .51 Mode Mosaïque ......53 Charger une image .
- Page 11 ....94 Connecter la Plate-forme 8000 V2 et le PC ....94 Configurer la Plate-forme 8000 V2 .
- Page 12 Connexion via un réseau local .109 Accéder à la mémoire interne de la Plate-forme 8000 V2 ..... . 111 Envoyer des fichiers par mail .
- Page 13 .133 Transférer un fichier du PC vers la Plate-forme 8000 V2 Transférer des fichiers de la Plate-forme 8000 V2 vers le PC ... .134 Gérer les fichiers de la Plate-forme 8000 V2 .
- Page 14 ...167 Nettoyer le connecteur du cordon optique Nettoyer les connecteurs optiques de la Plate-forme 8000 V2 ..167 Accéder aux informations de la Plate-forme 8000 V2 .
- Page 15 ..182 Formater la clé USB sur la Plate-forme 8000 V2 ..... . .182 Effacer le disque/disque dur .
- Page 16 Table des Matières Manuel d’Utilisation 78100000101 Rev. 002...
-
Page 17: A Propos De Ce Guide
A propos de ce guide La Plate-forme 8000 V2 de Viavi offre une plate-forme modulaire et portable destinée à la construction, la validation et à la maintenance des réseaux en fibre optique. Les sujets traités dans ce chapitre sont. –... -
Page 18: Objectif Et Contenu
Objectif et contenu Ce guide a pour but de vous aider à exploiter avec succès les fonctions de la Plate-forme 8000 V2. Il décrit les concepts de base permettant d’installer et d’utiliser ce produit de manière optimale. De plus, il donne une description complète des garanties et des services Viavi, des consignes pour le dépannage, ainsi que des modalités et... - Page 19 A propos de ce guide Conventions Tableau 1 Conventions Typographiques (Continued) Description Exemple Texte à taper exactement comme il apparaît dans le Taper: dans la a:\set.exe manuel: boite de dialogue. police de carac- tère. Les variables apparaissent dans Taper le new hostname. cette police.
- Page 20 A propos de ce guide Conventions NOTE Ce symbole représente une Note donnant une information ou une astuce. Ce symbole, situé sur l’appareil ou sur son emballage, indique que l’équipement ne doit pas être jeté dans une décharge ou comme déchet ménager, et doit être mis au rebut conformément aux règlements nationaux en vigueur.
-
Page 21: Présentation De La Plateforme 8000 V2
Présentation de la Plate- Chapitre 1 forme 8000 V2 Ce chapitre fournit une description générale de la Plate-forme 8000 V2. Les sujets traités dans ce chapitre sont: – “Déballage de l’appareil” page 2 – “A propos de la Plate-forme 8000 V2” page 2 –... -
Page 22: Chapitre 1 Présentation De La Plate-Forme 8000 V2 Déballage De L'appareil
/ des batterie(s). A propos de la Plate-forme 8000 V2 L’architecture de la Plate-forme 8000 V2 est basée sur la superposition de modules et réceptacles dans lesquels peuvent s’enficher des tiroirs de mesure interchangeables. -
Page 23: Caractéristiques Principales
Ouvrir tous les documents utilisateurs inclus dans la Plate-forme. – Mettre à jour la Plate-forme 8000 V2 – Déporter l’écran de la Plate-forme 8000 V2 sur un PC et utiliser les commandes à partir du clavier du PC – Manuel d’Utilisation... - Page 24 Chapitre 1 Présentation de la Plate-forme 8000 V2 Caractéristiques principales Fig. 2 MTS/T-BERD 8000 V2 avec modules + pack batteries Ecran tactile Touches 10.4’’ TFT de menu Touches Indicateurs rigides Fig. 3 Face avant de la Plate-forme 8000 V2 RJ45 Radiomètre...
-
Page 25: Touches Rigides Et Voyants
Chapitre 1 Présentation de la Plate-forme 8000 V2 Touches rigides et voyants Touches rigides et voyants Touches rigides de la face avant Fig. 5 Touches rigides et voyants Tableau 5 Description des touches Touches Fonctions Touche Marche /Arrêt de la Plate-forme 8000 V2 Permet d’exporter les captures d’écran dans un fichier... -
Page 26: Voyants De La Face Avant
Voyants de la La Plate-forme 8000 V2 est équipée de 3 voyants, allumés différemment selon l’état de l’appareil. face avant Tableau 6... -
Page 27: Chapitre 2 Information De Sécurité
Information de sécurité Chapitre 2 Ce chapitre fournit les informations sur les conditions de sécurité à l’utili- sation de la Plate-forme 8000 V2. Les sujets traités dans ce chapitre sont: – “Instructions importantes concernant la sécurité secteur et batterie” page 8 –... -
Page 28: Instructions Importantes Concernant La Sécurité Secteur Et Batterie
8000 V2 elle-même risque d’être endommagée. L’utilisation avec la Plate-forme 8000 V2 d’une batterie autre que celle fournie par le constructeur de la Plate-forme 8000 V2 peut entraîner des risques de feu ou d’explosion. La batterie peut exploser, fuir ou prendre feu : –... -
Page 29: Précautions D'emploi Des Connecteurs Optiques
Chapitre 2 Information de sécurité Précautions d’emploi des connecteurs optiques Précautions d’emploi des connecteurs optiques – La durée de vie d’un connecteur optique est évaluée à quelques centaines de manoeuvres. Il est donc conseillé de manipuler le plus rarement possible les connecteurs optiques de la Plate-forme 8000 –... - Page 30 Chapitre 2 Information de sécurité Instructions de sécurité laser Norme de EN 60825-1, Édition 1.2 2001-08 FDA21CFR§1040.10 référence APPAREIL A LASER Classe 1 DE CLASSE 1 CAUTION RAYONNEMENT LASER LASER RADIATION - DO Classe 2 NE PAS REGARDER DANS LE FAISCEAU NOT STARE INTO BEAM APPAREIL A LASER DE CLASSE 2 CLASS II LASER PRODUCT...
-
Page 31: Mise En Service
“Mise en place et retrait d’un réceptacle ou d’un module” page 12 – “Choisir la position de l’appareil et installer la sangle” page 18 – “Charger la batterie” page 19 – “Mettre en marche et arrêter la Plate-forme 8000 V2” page 21 Manuel d’Utilisation 78100000101 Rev. 002... -
Page 32: Mise En Place Et Retrait D'un Réceptacle Ou D'un Module
Mise en place et retrait d’un réceptacle ou d’un module Mise en place et retrait d’un réceptacle ou d’un module La Plate-forme 8000 V2 doit être éteinte et, si elle est alimentée à partir du secteur, le cordon de l’adaptateur doit être déconnecté. -
Page 33: Installer Un Module
Chapitre 3 Mise en service Mise en place et retrait d’un réceptacle ou d’un module (13.3 in-lb). Un tournevis torque pouvant établir une pression jusqu’à 20 in-lb par incrément de 0.1 in-lb convient. Vous aurez également besoin d’une clé allen de 5 mm. Installer un avant d’installer ou de retirer un module, revoir les pré-requis ci-dessus et réunir les outils nécessaires. -
Page 34: Important
Chapitre 3 Mise en service Mise en place et retrait d’un réceptacle ou d’un module Connecteur Base Fig. 7 Connecteur de la Base Connecteur Module Fig. 8 Connecteur du Module Pour aligner correctement les connecteurs: Positionner le Module au dessus de la base, avec le connecteur du Module directement au dessus du connecteur de la base. - Page 35 Chapitre 3 Mise en service Mise en place et retrait d’un réceptacle ou d’un module Module ou Module transport aligner aligner position parallèle Plate-forme Fig. 9 Alignement correct du Module et de la Base Abaisser lentement le Module jusqu’à ce qu’il soit positionné juste au dessus des trous de la base, puis doucement mais fermement, appuyer sur le centre du module pour le relier à...
-
Page 36: Enlever Le Module
Chapitre 3 Mise en service Mise en place et retrait d’un réceptacle ou d’un module Une fois le Module fixé sur la Plate-forme, remettre la clé allen dans son logement dans le module Batterie puis: Positionner le module batterie sur le Module, avec le connecteur du module batterie directement au dessus de celui du Module. - Page 37 Chapitre 3 Mise en service Mise en place et retrait d’un réceptacle ou d’un module Utiliser la clé Allen fournie pour desserrer les vis 1 à 4 dans l’ordre illustré sur la Figure 10 page Retourner la Plate-forme de telle sorte que l’écran soit visible. Déconnecter le Module Optique de la Plate-forme en appuyant doucement vers le haut sur les deux pare-chocs inférieurs de la Plate-forme, comme montré...
-
Page 38: Choisir La Position De L'appareil Et Installer La Sangle
être posée sur un plan de travail ou tenue à la main. béquille «standard» Utilisée sur un plan de travail, la Plate-forme 8000 V2 doit reposer sur la béquille qui peut prendre deux positions selon que l’utilisateur est debout ou assis. -
Page 39: Mise En Place De La Poignée Ou De La Sangle De Transport
Chapitre 3 Mise en service Charger la batterie Mise en place Lorsque la Plate-forme 8000 V2 est tenue pendant l’utilisation, la sangle de la poignée de transport peut être mise en place à la place de la poignée. Des attaches rapides permettent de fixer la sangle (ou la poignée) de ou de la sangle chaque coté... -
Page 40: Charger La Batterie
Chapitre 3 Mise en service Charger la batterie Utiliser uniquement l’adaptateur secteur fourni avec la Plate- forme 8000 V2. Celui d’un autre appareil électronique peut sembler identique, mais il risque d’endommager la Plate-forme 8000 V2. Charger la L’appareil étant équipé de batteries, lorsqu’il est connecté au secteur : batterie –... -
Page 41: Mettre En Marche Et Arrêter La Plate-Forme 8000 V2
, les résultats en cours et la confi- guration sont sauvegardés. A l’appui suivant sur O , ils sont rap- pelés. Réinitialiser la Si la Plate-forme 8000 V2 est bloquée, un appui prolongé (environ 4 s.) sur la touche ré-initialise l’appareil. Plate-forme Manuel d’Utilisation... - Page 42 Chapitre 3 Mise en service Mettre en marche et arrêter la Plate-forme 8000 V2 Manuel d’Utilisation 78100000101 Rev. 002...
-
Page 43: Configurer La Plate-Forme 8000 V2
Configurer la Plate-forme Chapitre 4 8000 V2 Ce chapitre décrit les opérations pour configurer la Plate-forme 8000 V2. Les sujets traités dans ce chapitre sont: – “Afficher l’écran de configuration du système” page 24 – “Définir les paramètres régionaux de la Plate-forme 8000 V2”... -
Page 44: Afficher L'écran De Configuration Du Système
Chapitre 4 Configurer la Plate-forme 8000 V2 Afficher l’écran de configuration du système Afficher l’écran de configuration du système Pour afficher l’écran Configuration Système: Appuyer sur le bouton .pour atteindre la page Home. Fig. 15 Page Home Appuyer sur la touche de menu Config Système pour atteindre la page Configuration Système. -
Page 45: Définir Les Paramètres Régionaux De La Plate-Forme 8000 V2
Définir les paramètres régionaux de la Plate-forme 8000 V2 Définir les paramètres régionaux de la Plate-forme 8000 V2 A la réception de la Plate-forme 8000 V2, celle-ci est configurée automa- tiquement avec les paramètres définis par défaut en usine, notamment concernant la langue et l’heure/la date (Langue: Anglais / Format date:... -
Page 46: Définir Les Paramètres De L'écran De La Plate-Forme 8000 V2
Chapitre 4 Configurer la Plate-forme 8000 V2 Définir les paramètres de l’écran de la Plate-forme 8000 V2 Si Adresse IP est sélectionné, saisir une ou deux adresses de serveurs dans les lignes suivantes. Pour la synchronisation, la première adresse sera toujours utilisée, mais en cas d’échec, la deuxième sera utilisée. -
Page 47: Économiseur Écran
Chapitre 4 Configurer la Plate-forme 8000 V2 Définir les paramètres audio de la Plate-forme 8000 V2 – Extérieur: configuration utilisée pour optimiser la lisibilité de l’écran en utilisation extérieure. Fig. 17 Exemple de contraste extérieur Économiseur Ce paramètre permet de prolonger la vie de l’écran en cas de non utili- écran... -
Page 48: Définir L'extinction Automatique De La Plate-Forme 8000 V2
Choisir le temps après lequel la Plate-forme 8000 V2 s’éteindra automatiquement si aucune touche n’est utilisée pendant la durée choisie: 5, 10 ou 30 minutes. Pour dévalider cette fonction, et ne pas éteindre la Plate-forme 8000 V2 même s’il n’y a aucune activité, cliquer sur Non. Manuel d’Utilisation... -
Page 49: Radiomètre, Vfl (Visual Fault Locator) Et Talkset
Radiomètre, VFL (Visual Chapitre 5 Fault Locator) et Talkset Diverses options optiques sont disponibles à la commande. Voir les réfé- rences dans Chapitre 15 “Options et accessoires”, pour plus de détails. Les sujets traités dans ce chapitre sont: – “Connexion au radiomètre, au VFL et au Téléphone optique (Talkset)”... -
Page 50: Connexion Au Radiomètre, Au Vfl Et Au Téléphone Optique (Talkset)
«valeur de référence». Utiliser le radiomètre La fonction radiomètre est une option choisie à la commande et intégrée en usine dans la Plate-forme 8000 V2. Pour valider la fonction: Appuyer sur le bouton H Activer l’icône radiomètre de la Plate-forme Cette action a pour effet de démarrer l’utilisation du radiomètre et... -
Page 51: Configuration Du Radiomètre
Chapitre 5 Radiomètre, VFL (Visual Fault Locator) et Talkset Utiliser le radiomètre Configuration du radiomètre Configuration des Les paramètres de mesure du radiomètre sont accessibles par appui sur paramètres de la touche ETUP mesure Fig. 19 Configuration of power measurement Lambda Choix de la longueur d’onde : - Auto : la longueur d’onde du signal d’entrée sera... -
Page 52: Configuration Des Paramètres D'alarme Du Radiomètre
Chapitre 5 Radiomètre, VFL (Visual Fault Locator) et Talkset Utiliser le radiomètre touche Set as Reference. Compensation Atténuateur Choix du niveau à appliquer pour compenser l’affaiblissement de l’atténuateur externe (+XX.XX dB) à la longueur d’onde choisie pour la mesure. Cliquer d’abord sur la longueur d’onde, puis par la touche , passer au choix de la valeur. -
Page 53: Tableau De Résultats
Chapitre 5 Radiomètre, VFL (Visual Fault Locator) et Talkset Utiliser le radiomètre Tableau de Le radiomètre affiche dans un tableau, pour une même fibre, 9 résultats correspondants au différentes longueurs d’onde possibles (les 4 résultats premiers résultats sont visible à l’écran, utiliser la touche directionnelle pour faire défiler les résultats suivants). -
Page 54: Exécution D'une Mesure
Chapitre 5 Radiomètre, VFL (Visual Fault Locator) et Talkset Utiliser le radiomètre bouchon (une validation est demandée) Appuyer sur Sortie pour revenir à la page de Résultats. L’appui sur la touche Pow. Reference permet d’atteindre les fonctions suivantes: Standard Ref. Sélection du résultat en cours comme valeur de référence pour la mesure du bilan d’une liaison. -
Page 55: Bilan De Liaison
Chapitre 5 Radiomètre, VFL (Visual Fault Locator) et Talkset Utiliser le radiomètre Bilan de liaison Réglage du zéro du radiomètre Il est important de régler le zéro du radiomètre avant des mesures que l’on souhaite précises, le bruit de la photodiode au germanium fluctuant en fonction du temps et de la température. -
Page 56: Fonction Source Visible (Vfl)
Sauver courbe. Deux fichiers sont ainsi sauvés : résultats – Le premier fichier est utilisé par la Plate-forme 8000 V2 et permet de retrouver tous les résultats de mesures. Ce fichier est sauvé avec l’extension «.lts» . Manuel d’Utilisation 78100000101 Rev. 002... -
Page 57: Fonction Téléphone Optique (Talkset) Et Liaison De Données
Le second fichier est un fichier ASCII, utilisant des tabulations pour séparer les différentes valeurs. L’extension utilisée est «.txt». Ce fichier peut être ouvert par la Plate-forme 8000 V2, via le navigateur Web, et par n’importe quel logiciel de traitement de texte ou tableur sur un PC. -
Page 58: Établir La Communication
également être branché sur le jack du module Talkset. NOTE Le transfert de données utilise la même fibre que le téléphone optique Établir la Sur la Plate-forme 8000 V2 appelante, appuyer sur le bouton puis sélectionner et valider la fonction souhaitée: communication –... -
Page 59: Régler Le Volume Sonore
Par exemple, les transferts de fichiers pour l’application Fiber Optics sont réalisés à partir de l’explorateur de fichier qui voit la Plate-forme 8000 V2 distante comme un disque, à partir duquel ou vers lequel toutes les fonctions de fichiers et de répertoires sont rendues dispo- nibles. -
Page 60: Connexions
Ecran Distant. Votre écran est alors remplacé par l’écran distant, et tout ce que vous faites sur votre Plate-forme 8000 V2 est en fait réalisé sur la Plate-forme 8000 V2 contrôlée à distance par déport d’écran. Une icône apparaît dans le bandeau supérieur de chaque Plate- forme 8000 V2 reliée. - Page 61 Chapitre 5 Radiomètre, VFL (Visual Fault Locator) et Talkset Fonction de contrôle à distance (VNC) Dévalider la fonction Datalink au niveau de n’importe laquelle des Plates-formes 8000 V2. Dévalider l’autorisation de déport d’écran (voir description "Écran déporté" page Débrancher la fibre NOTE Grâce à...
- Page 62 Chapitre 5 Radiomètre, VFL (Visual Fault Locator) et Talkset Fonction de contrôle à distance (VNC) Manuel d’Utilisation 78100000101 Rev. 002...
-
Page 63: Microscope
Microscope Chapitre 6 La fonction Microscope est une fonction hot-plug accessible sur simple insertion d’un microscope USB vendu en option (voir "Références des accessoires" page 163). Les sujets traités dans ce chapitre sont: – "Fonctionnalités du Microscope" page 44 – "Installation des embouts"... -
Page 64: Fonctionnalités Du Microscope
Installation des embouts La fonction d’analyse des connecteurs sur le MTS/T-BERD 8000 V2 peut être utilisée uniquement avec certains embouts montés sur le P5000i. Sept embouts, de type jarretière ou raccord, sont livrés avec le Kit Microscope (EDFSCOPE5KI) mais beaucoup d’autres peuvent être... -
Page 65: Configurer Le Microscope P5000I
Chapitre 6 Microscope Configurer le Microscope P5000i Configurer le Microscope P5000i Connexion du Brancher le Microscope P5000i sur un des ports USB de la Plate- forme 8000 V2. microscope Appuyer sur le bouton Valider la fonction Microscope Connecter le microscope à la fibre à inspecter. -
Page 66: Fichiers
Chapitre 6 Microscope Configurer le Microscope P5000i Les profils contiennent les paramètres d’analyse pour lesquels les critères de réussite ou d’échec du test ont été définis. Une fois la ligne sélectionnée, vous pouvez également ajouter un nouveau profile en cliquant sur le bouton Ajouter (voir "Ajouter un... -
Page 67: Fibre
Chapitre 6 Microscope Configurer le Microscope P5000i cher l’explorateur de fichiers et sélectionner le fichier image qui sera utilisé comme logo et affiché en haut à gauche du rapport (voir "Générer un rapport" page 54). Cliquer sur la touche de menu Lire pour valider la sélection. L’écran revient sur la page de configuration du microscope et affiche le chemin du fichier dans le paramètre Logo. -
Page 68: Ajouter Un Nouveau Profil
être ajouté et sera utilisé pour le test. Le profil doit être créé via FiberChek2TM, et sauvegardé sur un support de stockage du MTS/T-BERD 8000 V2 (disque, ou clé USB). Sur l’écran de configuration, sélectionner le paramètre Profil et appuyer sur la touche Ajouter. -
Page 69: Démarrer Avec Le Microscope
Chapitre 6 Microscope Démarrer avec le microscope Démarrer avec le microscope Une fois l’icône «FiberScope» validé: Appuyer sur le bouton R ESULTS Niveau de zoom pour la qualité de l’image Fig. 26 Exemple de résultat avec un microscope P5000i Utiliser le bouton Réglage du Foyer sur le microscope P5000i (voir Figure 22 page 44) pour régler la qualité... -
Page 70: Mode Caméra
Chapitre 6 Microscope Lancer un test du connecteur et de l’extrémité de la fibre Mode Caméra En mode Gelé, ou en Mosaïque, avec l’image sélectionné (voir “Mode Mosaïque” page 51), appuyer sur la touche Caméra pour revenir à l’image «live». Utiliser la mollette du microscope pour régler le centre de l’image. -
Page 71: Surimpression
Chapitre 6 Microscope Lancer un test du connecteur et de l’extrémité de la fibre Un résumé des résultats du test est affiché, en haut à droite de l’écran. – Zone A: représente la zone Coeur. Zone D C’est la zone entourant le coeur Zone C –... - Page 72 Chapitre 6 Microscope Lancer un test du connecteur et de l’extrémité de la fibre Position 2: Copie d’écran Touches de menu sauvée sur le disk, montrant un lorsque l’image Live connecteur propre est sélectionnée Image sélectionnée Position 1 : Caméra «Live» Position 3 : Connecteur avant nettoyage...
-
Page 73: Charger Une Image
Chapitre 6 Microscope Lancer un test du connecteur et de l’extrémité de la fibre Normal./Large Permet de passer toutes les images d’une haute à une faible magnitude et vice-versa. Cette touche n’est pas disponible avec les fichiers jpg autres que ceux résultant de l’application Microscope. -
Page 74: Menu Fichier
Sélectionner le fichier JPEG à ouvrir via l’explorateur Appuyer sur Lire Les images reconnues sont les images résultant de l’option microscope et sauvées sur le disque grâce à la Plate-forme 8000 V2. Quelques images, résultant de l’option microscope, peuvent néanmoins apparaître inconnues, si elles ont été enregistrées avec une version du microscope plus ancienne ou bien avec un autre éditeur d’images. - Page 75 Chapitre 6 Microscope Menu Fichier NOTE Le fichier pdf sera automatiquement sauvegardé sur le disque de la Plate-forme, dans le répertoire Scope. Affichage du rapport Une fois le rapport généré et sauvegardé: Appuyer sur le bouton F Sur les touches de menu à droite, cliquer sur Lire. Dans l’explorateur de fichiers, sélectionner le rapport PDF juste créé.
- Page 76 Chapitre 6 Microscope Menu Fichier Manuel d’Utilisation 78100000101 Rev. 002...
-
Page 77: Applications
Plusieurs applications de bureau sont proposées sur la Plate-forme 8000 V2, grâce à l’intégration de logiciels sous licences gratuites (GPL, LGPL, BSB ou autre). Leur but est d’amener des fonctionnalités nouvelles. Viavi n’offre pour ces logiciels aucune garantie ou support. -
Page 78: Navigation Et Édition De Texte Dans Les Pages D'application
Utiliser un clavier externe connecté directement sur la Plate-forme 8000 V2 via un des ports USB ou utiliser un clavier externe connecté au PC qui est relié à la Plate-forme 8000 V2. Entrer le texte en utilisant le clavier disponible dans l’application: Sélectionner Clavier sur la touche... -
Page 79: Lecteur Pdf
Chapitre 7 Applications Lecteur PDF Fig. 30 Clavier de l’application Éditeur de texte Utiliser les touches de direction ou l’écran tactile pour sélec- tionner le caractère. Entrer manuellement le texte lorsqu’un écran tactile est utilisé. Sélectionner Main sur la touche Saisir les lettres manuellement, en utilisant le stylo pour écran tactile. -
Page 80: Interagir Avec Un Document Pdf
Navigateur Web Configurer Avant d’utiliser le navigateur Web avec la Plate-forme 8000 V2, vérifier/ modifier la configuration du proxy sur la page Configuration Système: l’accès au Web Sur la page Home, appuyer sur la touche Config. Système Sélectionner le paramètre Proxy dans le menu Interfaces E/S... -
Page 81: Ouvrir Une Page Internet
Positionner le curseur sur la barre d’adresse: Utiliser la souris connectée sur le port USB de la Plate-forme 8000 V2 ou la souris du PC si l’écran est déporté via l’applica- tion VNC sur le PC. Cliquer sur la touche de menu afin qu’elle devienne... -
Page 82: Navigation Dans Le Web
Chapitre 7 Applications Navigateur Web Fig. 33 Exemple de page internet ouverte via le Navigateur Web de la Plate-forme 8000 V2 Navigation Une fois que le navigateur Web est ouvert, appuyer sur la touche dans le Web pour afficher à droite de l’écran les boutons utilisés pour la navigation. -
Page 83: Ouvrir Un Document Pdf
Chapitre 7 Applications Navigateur Web Fig. 34 Création des Marque pages marque page Cliquer sur pour éditer le , et modifier son nom. Fig. 35 Édition d’un Marque page Cliquer sur Ok pour confirmer la modification ou Cancel pour annuler la modification. –... -
Page 84: Éditeur De Texte
– Quitter complètement l’application en cliquant sur Éditeur de texte L’application Text Editor permet de saisir du texte sur la Plate-forme 8000 V2 et de le sauvegarder dans un fichier. Page Text Pour ouvrir l’éditeur de texte: Editor Dans la page Home, appuyer sur la touche Applis Sur l’écran Application, sélectionner l’icône Text Editor. - Page 85 Dans la boîte de dialogue, sélectionner le média de stockage et le répertoire dans lequel le fichier doit être enregistré Saisir le nom du fichier avec son extension (.txt ou .csv s’il doit être réouvert par la Plate-forme 8000 V2). Sélectionner le répertoire...
-
Page 86: Calculatrice
à la page Home, et garder l’application active. Calculatrice Une calculatrice peut être affichée et utilisée sur la Plate-forme 8000 V2. Sur la page Home, appuyer sur la touche Applis Sur l’écran Applications, sélectionné l’icône Calculator. L’icône est encadrée en blanc Appuyer sur pour valider la sélection et ouvrir la Calculatrice. -
Page 87: Calendrier
Chapitre 7 Applications Calendrier Calendrier La page d’Application permet d’accéder à une fonction Calendrier, permettant de saisir des notes, des événements etc. Affichage du Calendrier Dans le menu Applications, sélectionner l’icône Calendar Appuyer sur pour ouvrir l’application Calendar. Fig. 40 Calendrier La page affiche par défaut le calendrier de la date d’aujourd’hui, en mode «journalier». -
Page 88: Créer Une Catégorie
Chapitre 7 Applications Calendrier Sélectionner ce paramètre si l'événement dure toute la journée Saisir une description de l'événement Sélectionner l’heure de début / fin Entrer la date de début / pour l'événement de fin de l'événement en utilisant le calendrier Sélectionner le calendrier auquel cet événement appartient (voir “Créer... -
Page 89: Créer Un Nouveau Calendrier
Chapitre 7 Applications Calendrier Le choix de la couleur permet de distinguer les événements selon la catégorie à laquelle ils appartiennent. Créer un Un ou plusieurs autres calendrier(s) que celui défini par défaut peuvent nouveau être créés dans l’application. Le nouveau calendrier permet d’ajouter des événements particuliers, appartenant à... - Page 90 Cliquer sur OK pour valider la couleur sélectionnée Sélectionner le type de calendrier: – Local: le calendrier sera seulement disponible sur cette Plate- forme 8000 V2. – Subscribe: sélectionner ce paramètre afin de pouvoir recevoir les calendriers des autres utilisateurs sur d’autres Plate-formes.
-
Page 91: Les Différentes Vues Du Calendrier
Chapitre 7 Applications Calendrier Cliquer sur pour éditer le calendrier souhaité (voir Figure 43). Cliquer sur pour supprimer le calendrier et transférer si nécessaire les évènements à un autre calendrier. Les différentes L’application Calendar permet d’afficher différentes informations sur le(s) calendrier(s) existant. -
Page 92: Agenda
Chapitre 7 Applications Calendrier – : calendrier d’aujourd’hui (même affichage que le calendrier journalier) La date d’aujourd’hui correspond à celle définie dans la page Config. Système. Fig. 47 Exemple d’un calendrier du jour – vous pouvez choisir la date pour laquelle le calendrier sera affiché... -
Page 93: Menu Événement
– Save: permet de sauvegarder l'événement au format .ics sur le disque de la Plate-forme 8000 V2, ou sur la clé USB connectée à l’appareil, si elle est présente. – Move to Calendar...: permet de modifier le calendrier auquel appar- tient l'événement. -
Page 94: Bandeau Latéral
Chapitre 7 Applications Calendrier Fig. 49 Vue Alarmes Cliquer sur pour afficher l'événement de l’alarme. VENT Cliquer sur pour supprimer le déclenchement de CKNOWLEDGE l’alarme pour cet événement Cliquer sur pour supprimer le déclenchement CKNOWLEDGE de l’alarme pour tous les événements de la page. Cliquer sur poru revenir à... - Page 95 Chapitre 7 Applications Calendrier Sélectionner Calendar et/ou Calendar Selector et/ou Agenda pour afficher la zone correspondante à droite du calendrier. Zone «Calendar» Zone «Calendar selector» Zone «Agenda» Fig. 50 Calendrier avec toutes les zones disponibles Calendar – Cliquer sur une date pour afficher le calendrier correspondant. L’affichage conservera le type de calendrier sélectionné...
-
Page 96: Quitter L'application Calendrier
Chapitre 7 Applications Contacts Quitter – Cliquer sur pour quitter l’application Calendar et revenir à la l’application page Applis. – Appuyer sur pour revenir à la page Home, et garder l’applica- calendrier tion active. Contacts L’application Contacts, disponible sur l’écran Applis permet d’ajouter des contacts pour l’envoi de mails. - Page 97 Chapitre 7 Applications Contacts Dans l’onglet Location, définir les adresses personnelles/professio- nelles du contact ainsi que ses numéros de téléphone et e-mail. Dans l’onglet Notes, ajouter si nécessaire des informations sur ce contact. Dans l’onglet Categories, cliquer sur le bouton Categories pour associer le contact à...
-
Page 98: Application Email
Application eMail L’application eMail permet d’envoyer et de recevoir des mails sur la Plate-forme 8000 V2. Pour ouvrir l’application eMail: Sur la page Home, cliquer sur la touche de menu Applis Sur la page Applications, sélectionner l’icône eMail en utilisant les flèches de direction et appuyer sur... -
Page 99: Configurer Un Compte E-Mail
Chapitre 7 Applications Application eMail Configurer un Pour pouvoir envoyer et recevoir des e-mails via la Plate-forme 8000 V2, compte e-mail il faut dans un premier temps créer et configurer un compte utilisateur. Une fois la page de liste des dossiers affichée, cliquer sur le bouton en haut de l’écran. - Page 100 Chapitre 7 Applications Application eMail – Sélectionner Set as Default pour définir ce nouveau compte comme compte par défaut. – Personal Information Dans cette zone, saisir le nom entier du compte utilisateur (optionel), son adresse e-mail (obligatoire) et l’organisation à laquelle il appartient (optionel).
-
Page 101: Paramètres «Receive
Chapitre 7 Applications Application eMail – Password: entrer le mot de passe pour accéder au serveur. Protocole Local Mbox File – Local Mailbox: entrer le nom de la boîte mail local – SMTP server (send): entrer l’adresse du serveur pour les messages envoyés. -
Page 102: Paramètres «Send
Chapitre 7 Applications Application eMail – Remove message on server when received: permet de supprimer les messages du seveur après une période, définie dans le para- mètre suivant (activé une fois celui-ci sélectionné). Remove after x days: entrer le nombre de jours après lequel les messages seront supprimés du serveur. -
Page 103: Paramètres «Compose
Chapitre 7 Applications Application eMail Fig. 57 Compte eMail - paramètres «Send» Dans la zone Header: – Sélectionner Generate Message-Id (non disponible avec le proto- cole IMAP4) – Sélectionner Add user defined header pour insérer un en-tête spécifique pour tous les messages envoyés, et cliquer sur pour sélectionner le fichier à... -
Page 104: Paramètres «Receive
Chapitre 7 Applications Application eMail Fig. 58 Compte eMail - paramètres «Compose» – Dans la zone Signature: – Insert signature automatically: sélectionner ce paramètre afin d’insérer une signature à la fin de chaque message envoyé. – Signature separator: modifier, si nécessaire, le séparateur de signature, situé... - Page 105 Chapitre 7 Applications Application eMail messages envoyés / de réponse / transférés. Cliquer sur Apply pour valider les paramètres «Template». Paramètres Sur la Page Index, cliquer sur Advanced «Advanced» Fig. 60 Compte eMail - paramètres «Advanced» Dans la zone du haut, sélectionner si nécessaire un port et définir son numéro.
-
Page 106: Envoyer Un E-Mail
Envoyer un e- Une fois le compte correctement configuré, l’envoi et la réception d’e- mail mails via la Plate-forme 8000 V2 sont possibles. Dans la page Account, sélectionner le compte à utiliser pour envoyer / recevoir des e-mail (icône Cliquer sur Close pour atteindre la page de la liste des dossiers... - Page 107 Chapitre 7 Applications Application eMail Fig. 62 Rédiger un e-mail Sur la line To:, entrer l’adresse du destinataire de l’e-mail (si le bouton Compose est utilisé). Si la touche Répertoire a été utilisé, le nom du destinataire et son adresse sont déjà définis. Sur la ligne Subject, saisir un titre pour l’e-mail.l Sasir le texte du message dans le champs suivant Cliquer sur...
-
Page 108: Quitter L'application Email
à la page Home, et garder l’applica- tion active. Navigateur de fichiers Cette touche ouvre directement l’explorateur de fichier de la Plate-forme 8000 V2, où tous les fichiers sont sauvegardés (courbes, fichiers pdf ...). La description de l’explorateur est disponible dans le .Chapitre 10 page Manuel d’Utilisation... -
Page 109: Stratasync
Stratasync Chapitre 8 Ce chapitre décrit comment synchroniser votre Plate-forme 8000 V2 à l’application Stratasync. Les sujets traités dans ce chapitre sont: – "Principe et pré-requis de Stratasync" page 90 – "Configurer et synchroniser la Plate-forme 8000 V2" page 91 Manuel d’Utilisation... -
Page 110: Principe Et Pré-Requis De Stratasync
L’utilisateur doit être abonné à Stratasync, et par conséquent, il doit avoir acquis un Identifiant et un Mot de passe. Les paramètres Ethernet et Proxy doivent être correctement configurés dans la page de Configuration Système de la Plate-forme 8000 V2 (voir “Ethernet > Mode” page 52 “Proxy > Serveur proxy” page 53). -
Page 111: Configurer Et Synchroniser La Plate-Forme 8000 V2
Chapitre 8 Stratasync Configurer et synchroniser la Plate-forme 8000 V2 Configurer et synchroniser la Plate-forme 8000 V2 La Plate-forme 8000 V2 peut être configurée pour pouvoir être synchro- nisée avec Stratasync. Sur la page Home, appuyer sur Config. Système. Vérifier la configuration des paramètres Ethernet et Proxy. - Page 112 Chapitre 8 Stratasync Configurer et synchroniser la Plate-forme 8000 V2 Connecter la Une fois la Plate-forme configurée dans la page Home: Plate-forme Appuyer sur les touches de menu Outils Expert > Mises à jour 8000 V2 à Appuyer sur Stratasync Stratasync La synchronisation avec Stratasync commence.
-
Page 113: Transférer L'interface De La Plate-Forme Sur Un Pc
Transférer l’interface de la Chapitre 9 Plate-forme sur un PC La Plate-forme 8000 V2 peut être utilisée en combinaison avec un PC afin de transférer l’Interface de l’appareil sur le PC et de lancer les commandes à partir du clavier du PC. -
Page 114: Établir La Connexion
Établir la connexion Établir la connexion La connexion entre la Plate-forme 8000 V2 et le PC peut être faite direc- tement, ou via un réseau local. Le transfert de l’interface peut se faire en utilisant la fenêtre VNC sur le Pour une utilisation de déport écran intensive ou pour une... - Page 115 Saisir l’actuel mot de passe dans le clavier d’édition et valider en appuyant sur Entrer Saisir le nouveau mot de passe et appuyer sur Entrer pour valider. Ethernet > Mode Paramètres du réseau local Ethernet auquel la Plate-forme 8000 V2 est connecté: Config 1 à 4 mode...
-
Page 116: Transférer L'interface
USB peut être transféré sur PC. Transférer l’Interface Une fois la connexion entre la Plate-forme 8000 V2 et le PC établie, procéder comme suit: Ouvrir Internet Explorer sur le PC. -
Page 117: Barre Des Touches De Contrôle Virtuelles
Barre des touches de contrôle virtuelles A l’aide d’un pointeur (souris ou écran tactile), il est possible d’émuler les touches de contrôle de la Plate-forme 8000 V2 grâce à des touches de contrôles virtuelles. Pour visualiser ces touches, cliquer une fois dans la barre de statut en haut de l’écran, à... -
Page 118: Equivalence Entre Clavier Externe Et Plate-Forme 8000 V2
A propos de... Sortie avec enregistrement (Sortie) - Valider Entrée/Enter Sortie sans enregistrement (Annuler) Escape/Echap. NOTE Ces équivalences sont aussi valides lorsqu’un clavier est directement connecté à la Plate-forme 8000 V2 via un port USB. Manuel d’Utilisation 78100000101 Rev. 002... -
Page 119: Gestion Des Fichiers
Gestion des fichiers Chapitre 10 La gestion des fichiers de la Plate-forme 8000 V2 peut se faire, qu’un module soit présent ou pas dans l’appareil. Ce chapitre décrit les opérations suivantes : – “Explorateur de fichiers” page 100 – “Sélection des répertoires et fichiers” page 100 –... -
Page 120: Explorateur De Fichiers
Chapitre 10 Gestion des fichiers Explorateur de fichiers Explorateur de fichiers Pour atteindre l’écran Explorateur de Fichiers: – Sur la page Home, sélectionner l’icône File Explorer. L’écran ci-dessous s’affiche. Fig. 71 Explorateur de fichiers Sélection des répertoires et fichiers Sélectionner un Pour sélectionner un répertoire dans l’écran Navigateur de fichiers: répertoire Cliquer sur le répertoire qui doit être sélectionné, à... -
Page 121: Sélectionner Un/Des Fichier(S)
Chapitre 10 Gestion des fichiers Sélection des répertoires et fichiers Sélectionner Pour sélectionner un ou plusieurs fichier(s) sur la page Navigateur de un/des fichiers: fichier(s) Cliquer sur les fichiers qui doivent être sélectionner Pour sélectionner une liste de fichiers à l’aide des touches de navi- gation de la Plate-forme: Sélectionner et valider le premier fichier de la liste (affichage rouge) -
Page 122: Fonction D'édition Des Répertoires Et Fichiers
Chapitre 10 Gestion des fichiers Fonction d’édition des répertoires et fichiers Fonction d’édition des répertoires et fichiers Copier/couper Pour copier (couper) un ou plusieurs fichiers, ou un répertoire, et les coller à un autre endroit: et coller des fichiers/ Sélectionner le répertoire / le(s) fichiers (voir “Sélection des réper- toires et fichiers”... -
Page 123: Effacer Un Répertoire / Fichier
Si différents types de fichiers ont été sélectionnés dans le Navigateur, seul le dernier sélectionné s’ouvrira. Types de fichiers Pour les fichiers reconnus par la Plate-forme 8000 V2, des icônes symbolisent le type. Par exemple: Icône Fichiers FO Fichier OTDR (extension .SOR) -
Page 124: Trier Les Fichiers
Fichier PNG (extension .PNG) Fichier XML (.extension .XML ) Avec la Plate-forme 8000 V2, vous pouvez ouvrir et charger tout les types de fichiers FO (OTDR, OSA, PON ou LTS) même si les modules correspondants ne sont pas installés dans la Plate- forme 8000 V2. -
Page 125: Transférer Des Fichiers Vers Un Pc Avec Un Cordon Usb
Plate-forme 8000 V2. PC avec un cordon USB Connexion Plate- Connecter la Plate-forme 8000 V2 au PC, en connectant le cordon forme <-> PC USB du mini port USB sur la Plate-forme vers le port USB du PC. Port USB du PC... -
Page 126: Transférer Les Fichiers Sur Le Pc
USB utilisé). Fig. 77 Ouvrir le contenu du disque de la Plate-forme Le contenu du disque de la Plate-forme 8000 V2 s’affiche sur le PC. Transférer les Sélectionner dans le Navigateur de la Plate-forme le(s) fichier(s) à fichiers sur le PC transférer sur le PC... -
Page 127: Annuler La Connexion
Retirer la prise mini USB de la Plate-forme 8000 V2. Transférer les Il est possible d’accéder à la mémoire interne de la Plate-forme 8000 V2 fichiers d’un PC ou à la clé USB connectée à la Plate-forme à partir d’un PC grâce au... - Page 128 Fig. 80 Protocole Internet Cliquer sur Ok et fermer les boîtes de dialogue ouvertes sur le Sur la Plate-forme 8000 V2, sur l’écran Configuration Système, sous Interface E/S > Ethernet, sélectionner Dynamique. Manuel d’Utilisation 78100000101 Rev. 002...
-
Page 129: Connexion Via Un Réseau Local
«ipconfig» puis Entrée. Noter l’adresse IP et le masque de sous-réseau du PC. Relier le connecteur RJ 45 de la Plate-forme 8000 V2 à un «hub» ou «switch Ethernet» avec un câble Ethernet non croisé (voir Figure 79 on page 108). - Page 130 (I.E, Mozilla Firefox...) ou l’explorateur Windows. Dans la barre d’adresse, taper l’adresse suivante (10.33.16.151 étant l’adresse IP d la Plate-forme 8000 V2 définie lors de la connexion): ftp://mts8000:acterna@10.33.16.216/disk/ Ceci permet d’accéder à la mémoire interne de la Plate-forme ftp://mts8000:acterna@10.33.16.216/usbflash/...
-
Page 131: Envoyer Des Fichiers Par Mail
Chapitre 10 Gestion des fichiers Gestion des fichiers et répertoires Envoyer des La Plate-forme 8000 V2 peut envoyer des fichiers (courbes ou autres) fichiers par mail par e-mail, à partir de l’Explorateur. Configurer l’envoi Avant d’envoyer des fichiers par e-mail, la Plate-forme doit être confi- de fichiers par e- gurée:... -
Page 132: Créer Une Capture D'écran
Une fois que le mail a été envoyé, le message Le courriel est parti est affiché. Appuyer sur une touche pour continuer. Créer une capture d’écran Un fichier image de ce qui est affiché à l’écran peut être créé directement de la Plate-forme 8000 V2. Manuel d’Utilisation 78100000101 Rev. 002... -
Page 133: Configurer Les Paramètres Des Captures D'écran
En sélectionnant cette option, la page ouverte est sauvegardée dans un fichier au format JPG, PNG ou PDF tel qu’il apparaît sur l’écran de la Plate-forme 8000 V2.. Par conséquent, si par exemple vous zoomez sur la courbe avant la génération du fichier, celui-ci ne montrera que la partie zoomée de... -
Page 134: Créer Un Rapport
Chapitre 10 Gestion des fichiers Créer un rapport Fig. 85 Exemple de capture d’écran ouverte via le Navigateur Web de la Plate-forme 8000 V2 Le fichier est sauvegardé dans le même répertoire que le fichier utilisé pour la capture d’écran. Créer un rapport Une fois la page de résultats d’une fonction ouverte (exemples: courbe... -
Page 135: Générer Le Rapport
Chapitre 10 Gestion des fichiers Créer un rapport Appuyer sur la touche de direction pour ouvrir le clavier d’édition. Saisir le chemin complet et le nom du fichier logo. (exemple: disk/Logo.jpg) Appuyer sur pour valider. Fig. 86 Exemple de configuration Générer le Ouvrir la courbe à... -
Page 136: Concaténer Des Fichiers Pdf Ou Txt
– Les fichiers pdf pouvant être concaténés sont ceux générés via la touche Rapport de la page de résultats ou via le bouton E XPORT la Plate-forme 8000 V2 (voir “Créer un rapport” page 114) – les fichiers txt pouvant être concaténés sont ceux sauvegardés en même temps que la courbe (voir Manuel d’Utilisation OTDR... -
Page 137: Supports De Stockage
“Renommer un répertoire / fichier” page 102). Supports de stockage Pour sauvegarder ou rappeler des données, la Plate-forme 8000 V2 offre un large choix de supports intégrés ou externes. L’espace libre sur le support de stockage sélectionné est clairement indiqué au bas du panneau gauche de l’explorateur. -
Page 138: Supports De Stockage Intégrés À La Plate-Forme 8000 V2
8000 V2 minimum d’environ 100 MB pour le stockage des données). Supports de La Plate-forme 8000 V2 est équipée en standard de 2 ports USB. L’un d’entre eux peut être utilisé pour connecter un support de stockage stockage externe, en particulier une USB memory stick. -
Page 139: Stockage Cloud
évite le stockage sur un poste local. Cloud Le stockage Cloud sur une Plate-forme 8000 V2 permet de transférer les fichiers depuis la Plate-forme vers un serveur distant et vice-versa. Avant de configurer le Stockage Cloud sur la Plate-forme 8000 V2, un compte doit d’abord être créé... - Page 140 Fig. 89 Exemple de configuration Connecter le Stockage Cloud Une fois la connexion établie sur la Plate-forme 8000 V2, celle-ci est prête a être établie avec le serveur Cloud: Sélectionner un paramètre de la fenêtre Cloud Storage sur la Plate-...
-
Page 141: Transférer Des Fichiers Via Le Cloud Storage
Chapitre 10 Gestion des fichiers Supports de stockage Transférer des Une fois la connexion entre la Plate-forme 8000 V2 et le serveur cloud storage établie, les fichiers peuvent être transférés d’une Plate-forme à fichiers via le l’autre: Cloud Storage Appuyer sur le bouton H Sur la page Home, appuyer sur Applis puis sélectionner l’icône File... -
Page 142: Abréviations Des Supports Des Stockage
Chapitre 10 Gestion des fichiers Supports de stockage Abréviations Les abréviations utilisées dans l’explorateur pour les différents supports des supports de stockage sont: des stockage Abréviation Support de stockage disk Mémoire interne harddisk Disque dur interne (option) usbflash USB memory stick bluetooth-inbox Répertoire de stockage des fichiers Bluetooth cloud-storage... -
Page 143: Smart Access Anywhere
Smart Access Anywhere Chapitre 11 La Plate-forme 8000 V2 peut être accessible à partir de n’importe quel lieux de test réseaux en utilisant une fonction spécifique: Smart Access Anywhere. Cette fonction permet à un utilisateur distant, sur un PC: –... - Page 144 Chapitre 11 Smart Access Anywhere – "Télécharger l’application sur un PC" page 127 – "Lancement de l’application SmartAccess Anywhere" page 128 – "Utiliser les fonctions Écran déporté et Transfert de fichiers" page – "Réglages et informations de connexion" page 135 Manuel d’Utilisation 78100000101 Rev.
-
Page 145: Modes De Connexion
WIFI peut être utilisée pour accéder à la Plate-forme 8000 V2 depuis n’importe quel localisation. Cette connexion est disponible uniquement si l’option WIFI est installée dans le T-BERD/MTS-8000 V2 qui sera «vu» à distance. Fig. 92 Connexion WIFI Manuel d’Utilisation... -
Page 146: Connexion Usb/Wifi Via Un Smartphone 3G
Pour accéder à distance à la Plate-forme, la connexion entre l’appareil et USB/WIFI via un l’application Viavi peut être établie via un câble USB ou en WIFI, et via un smartphone 3G ayant la possibilité de partage Internet via USB ou Smartphone 3G WIFI. -
Page 147: Pré-Requis Pour L'utilisation De L'application Smart Access Anywhere
Chapitre 11 Smart Access Anywhere Pré-requis pour l’utilisation de l’application Smart Access Anywhere Pré-requis pour l’utilisation de l’application Smart Access Anywhere Pour accéder à la Plate-forme 8000 V2 depuis un quelconque emplace- ment, certains pré-requis sont indispensables: – une licence installée dans la Plate-forme –... -
Page 148: Lancement De L'application Smartaccess Anywhere
Une fois la connexion configurée, l’application SmartAccess Anywhere peut être lancée. Sur la Plate- Sur la page Home, cliquer sur Outils Expert forme 8000 V2 Cliquer sur la touche de menu Access Anywhere La connexion au serveur SmartAccessAnywhere commence. Manuel d’Utilisation... -
Page 149: Sur Le Pc Distant
Lancement de l’application SmartAccess Anywhere Fig. 97 Connexion au serveur SmartAccessAnywhere en cours Une fois la connexion au serveur établie, la Plate-forme 8000 V2 affiche un message avec le code à utiliser pour accéder à distance à l’appareil. Fig. 98 Affichage du code d’accès... -
Page 150: Utiliser Les Fonctions Écran Déporté Et Transfert De Fichiers
Plate-forme vers le PC, et vice- versa. Transférer Pour afficher l’écran de la Plate-forme 8000 V2 distante sur le PC: l’interface vers Sur la page de présentation, au centre de l’écran, cliquer sur le PC Sur le menu de gauche, cliquer sur le bouton Valider la sélection en cliquant sur... - Page 151 La souris et le clavier du PC peuvent être utilisés pour naviguer sur l’écran de la Plate-forme 8000 V2. Équivalence entre le clavier et la Plate-forme 8000 V2 Le clavier du PC peut remplacer tous les boutons et touches de menu de la Plate-forme 8000 V2 excepté...
-
Page 152: Transférer Des Fichiers
Chapitre 11 Smart Access Anywhere Utiliser les fonctions Écran déporté et Transfert de fichiers Fonction sur la Plate-forme 8000 V2 Clavier du PC SET-UP Ctrl + U FILE Ctrl + F RESULTS Ctrl + R START/STOP Ctrl + S EXPORT Ctrl + P ←... -
Page 153: Transférer Un Fichier Du Pc Vers La Plate-Forme 8000 V2
Sur l’explorateur du PC, sélectionner le support de stockage et, si fichiers de la Plate- nécessaire, le (sous-)répertoire dans lequel le fichier sera transféré. forme 8000 V2 vers Sur l’explorateur de la Plate-forme, sélectionner le fichier à trans- le PC férer. -
Page 154: Gérer Les Fichiers De La Plate-Forme 8000 V2
Renommer un fichier ou un répertoire fichiers de la Sélectionner un fichier/répertoire sauvegardé sur le disque dur ou la Plate-forme clé USB de la Plate-forme 8000 V2. Cliquer sur 8000 V2 Dans la nouvelle boite de dialogue, enter un nouveau nom pour le fichier/répertoire en conservant l’extension de fichier. -
Page 155: Réglages Et Informations De Connexion
Chapitre 11 Smart Access Anywhere Réglages et informations de connexion Réglages et informations de connexion Afficher les Durant l’utilisation de l’application, les informations concernant la session active peuvent être affichées: informations de la session Cliquer sur la touche de menu Session à gauche de l’écran Un écran comme celui ci-dessous s’affiche: Fig. - Page 156 Chapitre 11 Smart Access Anywhere Réglages et informations de connexion Fig. 104 Réglages de la connexion Par défaut, la connexion est définie sur Smart-guess (default). Pour modifier les paramètres actuels, sélectionner Forced settings Les paramètres de configuration du Port sont activés. Modifier si nécessaire le port utilisé: le port Default port (22) est sélectionné...
-
Page 157: Tester La Connexion
Chapitre 11 Smart Access Anywhere Réglages et informations de connexion Il est recommandé de faire appel à votre administrateur réseaux pour configurer les paramètres de connexion si ceux définis par défaut doivent être modifiés. Une fois la configuration établie, cliquer sur La page d’accueil s’affiche (voir Figure 99 page 130). - Page 158 Chapitre 11 Smart Access Anywhere Réglages et informations de connexion Manuel d’Utilisation 78100000101 Rev. 002...
-
Page 159: Option Wifi
"Connexion au SSID" page 141 – "Configurer le mode WIFI auquel la Plate-forme est connecté" page – "Transférer l’interface de la Plate-forme 8000 V2 en WIFI sur un PC" page 144 – "Transférer des fichiers depuis/vers un PC via WIFI" page 145 Manuel d’Utilisation... -
Page 160: Installation De L'option Wifi Dans La Plate-Forme
Installation de l’option WIFI dans la Plate-forme L’option WIFI est livré sur une clé USB à connecter directement à un des ports USB de la Plate-forme 8000 V2. Connecter la clé USB WIFI à un des ports USB de la Plate-forme. -
Page 161: Connexion Au Ssid
Pour le paramètre Connexion Auto, sélectionner si la connexion au SSID doit être faite automatiquement (Marche) ou non (Arrêt). Connexion au SSID Une fois la configuration valide, connecter la Plate-forme 8000 V2 au réseau sans fil: Sur l’écran de configuration, presser la touche Connexion SSID. -
Page 162: Configurer Le Mode Wifi Auquel La Plate-Forme Est Connecté
être configurés: – Nom du site saisir le nom du site via le menu d’édition – Adresse IP adresse IP de la Plate-forme 8000 V2 – Masque IP adresse du masque de sous-réseau – Passerelle IPadresse IP de la machine qui permet d’accéder à l’exté- rieur du sous-réseau. - Page 163 IP, à partir du nom Dynamique dans ce mode qui nécessite un serveur DHCP, la Plate-forme 8000 V2 demande une adresse IP à ce serveur: elle lui sera allouée dynamiquement si le service d’allocation dynamique est actif sur le réseau local. Après sélection de ce mode ou au démarrage de l’appareil, la Plate-forme 8000...
-
Page 164: Transférer L'interface De La Plate-Forme 8000 V2 En Wifi Sur Un Pc
Chapitre 12 Option WIFI Transférer l’interface de la Plate-forme 8000 V2 en WIFI sur un PC Transférer l’interface de la Plate-forme 8000 V2 en WIFI sur un Une fois l’adresse IP sur l’écran de configuration de la Plate-forme: Sur le PC connecté en WIFI à la Plate-forme, ouvrir Internet Explorer. -
Page 165: Transférer Des Fichiers Depuis/Vers Un Pc Via Wifi
Transférer des fichiers depuis/vers un PC via WIFI Transférer des fichiers depuis/vers un PC via WIFI Une fois la connexion établie entre la Plate-forme 8000 V2 et le PC: Sur le PC, utiliser un client FTP, et accéder à la mémoire interne via un explorateur internet (I.E, Mozilla Firefox...) ou Windows Explorer. - Page 166 Chapitre 12 Option WIFI Transférer des fichiers depuis/vers un PC via WIFI Manuel d’Utilisation 78100000101 Rev. 002...
-
Page 167: Option Bluetooth
Option Bluetooth Chapitre 13 L’interface Bluetooth permet de transférer des fichiers ou d’accéder à distance à l’interface de la Plate-forme 8000 V2. Cette option doit être installée en usine. Les sujets traités dans ce chapitre sont: – "Installer une connexion Bluetooth" page 148 –... -
Page 168: Installer Une Connexion Bluetooth
Cliquer sur la touche de menu Couplage Bluetooth L’écran des Appareils Bluetooth couplés s’affiche Cliquer sur la touche de menu Être visible et attendre qu’un autre appareil initialise la connexion à la Plate-forme 8000 V2. L’écran suivant s’affiche: Fig. 113 En attente de couplage Activer le Bluetooth sur l’appareil qui doit être couplé... - Page 169 Si l’appareil souhaité n’est pas affiché à l’écran, ou si aucun n’appareil n’est détecté, cliquer sur la touche de menu Recherche Appareils. La Plate-forme 8000 V2 recherche les appareils qui pourraient être utilisés via le Bluetooth avec l'équipement. Manuel d’Utilisation...
- Page 170 Une barre de progression est affichée pendant la recherche Une fois la recherche terminée, une liste des appareils disponibles est affichée, avec le niveau de détection de la Plate-forme 8000 V2 Fig. 116 Liste des appareils trouvés Utiliser les touches de direction ou l’écran tactile pour...
-
Page 171: Transférer Des Fichiers Via Bluetooth
Chapitre 13 Option Bluetooth Transférer des fichiers via Bluetooth Transférer des fichiers via Bluetooth Une fois la connexion établie entre l’appareil et la Plate-forme: Appuyer sur le bouton et cliquer sur Config. Système. Utiliser la touche de direction ou l’écran tactile pour atteindre le paramètre Interfaces E/S et sélectionner Envoi de fichier. -
Page 172: Transférer L'interface De La Plate-Forme Sur Un Pc Portable En Bluetooth
Transférer l’interface de la Plate-forme sur un PC Portable en Bluetooth Si la Plate-forme 8000 V2 est couplée avec un PC Portable équipé du Bluetooth, l’interface peut être transféré sur ce PC afin de travailler sur l’appareil à partir du PC. - Page 173 Transférer l’interface de la Plate-forme sur un PC Portable en Bluetooth Une nouvelle fenêtre s’ouvre, et le scan est automatiquement lancé pour trouvé l’appareil couplé avec le PC portable. Une fois le scan terminé, la Plate-forme 8000 V2 affiche la liste des appareils détectés. Lancer un nouveau scan pour détecter de...
-
Page 174: Supprimer Le Couplage
Chapitre 13 Option Bluetooth Supprimer le couplage Fermer l’écran déporté et l’application Pour arrêter l’écran déporté sur le PC: Dans la petite fenêtre affichée avec la fenêtre VNC (voir Figure 121 page 153) cliquer sur Stop Viewing. La fenêtre VNC se ferme. A n’importe quel moment, l’écran déporté... -
Page 175: Spécifications Techniques
Spécifications techniques Chapitre 14 e chapitre indique les spécifications techniques de la Plate-forme 8000 Les caractéristiques des éléments suivants sont décrites dans ce chapitre: – “Spécifications de l’affichage” page 156 – “Mémoire” page 156 – “Entrée/Sortie” page 156 – “Alimentation” page 156 –... -
Page 176: Spécifications De L'affichage
– une prise casque Alimentation Batteries L’appareil peut être fourni avec une ou deux batteries Lithium Ion. Autonomie de la Plate-forme 8000 V2 avec deux batteries Conditions de mesure: – à +25 °C, – à capacité optimale (6 Ah), –... -
Page 177: Adaptateurs
Sortie 10.5 A max 6,25 A max Conformité EN 60950 EN 60950 Dimensions - Poids Poids Plate-forme 8000 V2 sans options 2.37 kg 5.23 lbs Réceptacle sans tiroir de mesure 1.16 kg 2.56 lbs Tiroir de mesure ~ 500 g 1.1 lbs... -
Page 178: Environnement
– Secousses de 15 g, 1/2 sinus, de durée 6 ms, espacées de 1 sec. Vibration La Plate-forme 8000 V2 résiste aux tests de vibration suivants: – Test complet comprenant 6 cycles pour chaque axe x, y et z. Manuel d’Utilisation... -
Page 179: Caractéristiques Des Options
Test de déplacement de 3 mm d’amplitude, de 5 Hz à 9 Hz. – Test d’accélération de 3 g, de 10 Hz à 200 Hz. Inflammabilité Le boîtier de la Plate-forme 8000 V2 (en ABS de type V0) ne propage pas la flamme. Caractéristiques des options Radiomètre Spécifications données à... - Page 180 Chapitre 14 Spécifications techniques Caractéristiques des options Manuel d’Utilisation 78100000101 Rev. 002...
-
Page 181: Options Et Accessoires
Ce chapitre indique les références des options et accessoires de la Plate-forme 8000 V2. Les sujets traités dans ce chapitre sont:: – “Références des options de la Plate-forme 8000 V2” page 162 – “Références des accessoires” page 163 – “Références des manuels” page 164 Manuel d’Utilisation... -
Page 182: Références Des Options De La Plate-Forme 8000 V2
Références des options de la Plate-forme 8000 V2 Références des options de la Plate-forme 8000 V2 Références Plate-forme Références Plate-forme Portable T-BERD 8000 V2 pour usage sur secteur ETB8000EBL Plate-forme Portable MTS-8000 V2 pour usage sur secteur EM8000EBL Plate-forme T-BERD 8000 V2 pour les applications transport (haute... -
Page 183: Références Des Accessoires
Smart Access Anywhere Références Smart Access Anywhere pour Plate-forme 8000 V2 -L1: Contrôle à distance et Transfert de fichiers pour T-BERD/MTS 8000 V2 en utili- SAA-8K-L1 sant Ethernet ou connexion Hotspot Wifi Smart Access Anywhere pour Plate-forme 8000 V2 -L2: Contrôle à... -
Page 184: Références Des Manuels
Chapitre 15 Options et accessoires Références des manuels Chargeur et cordons d’alimentation Références Adaptateur / chargeur 300W AC/DC pour Plate-forme 8000 V2 (UK) E80HPW300UK Adaptateur / chargeur 300W AC/DC pour Plate-forme 8000 V2 (US) E80HPW300US Cordon Australien pour bloc alimentation 220W ou 300W (type C6) -
Page 185: Maintenance, Pannes Et Remèdes
Maintenance, pannes et Chapitre 16 remèdes Ce chapitre décrit les opérations principales de maintenance et décrit comment identifier et corriger les problèmes relatifs à la Plate-forme 8000 V2. Les sujets traités dans ce chapitre sont: – “Procédures de Maintenance” page 166 –... -
Page 186: Procédures De Maintenance
Viavi le plus proche qui prendra en charge le dépannage de l'appareil. De par ses performances et sa complexité technique, la Plate-forme 8000 V2 se classe dans une génération d'appareils pour lesquels Viavi a défini une politique de maintenance basée sur un échange standard modulaire. -
Page 187: Nettoyer Le Connecteur Du Cordon Optique
Si votre module est équipé d’un connecteur universel, dévisser l’adaptateur de celui-ci pour accéder à la férule. Accéder aux Sur la Plate-forme 8000 V2, des écrans permettent d’afficher des infor- informations de mations sur différents éléments de l’appareil.. la Plate-forme... -
Page 188: Page Options Logiciel
Service pour afficher la liste des éléments de la Plate-forme 8000 Fig. 123 Page Infos Service Accéder à la Tous les documents relatifs à l’utilisation de la Plate-forme 8000 V2 sont accessible directement sur l’appareil. documentation de la Plate- Pour afficher la liste des documents concernant la Plate-forme 8000 V2: forme 8000 V2 Valider l’icône Aide sur la page Home. -
Page 189: Installer Une Nouvelle Version Du Logiciel
Ne pas interrompre la procédure d’installation, sous peine de détério- rer l’appareil. Pour éviter toute interruption dans la procédure d’installation, la Plate- forme 8000 V2 doit être alimentée sur secteur; si la procédure est lan- cée en fonctionnement sur batterie, un message signale qu’il faut connecter l’appareil au secteur. -
Page 190: Installation À Partir Du Serveur Jdsu
Dans Mise à jour logiciel, sur le paramètre Type d’Adresse, sélec- tionner JDSU Server L’adresse 8k.updatemyunit.net s’affiche automatiquement. Sélectionner si les mises à jour du 8000 V2 doivent être automati- quement détectées (Actif) ou non (Inactif). Voir “Vérifier les mises a jour disponibles sur le serveur JDSU”... -
Page 191: Installation À Partir D'un Autre Serveur
Le message Vérifier l’adresse IP du PC serveur s’affiche. Cliquer sur Continuer. La liste des versions logicielles disponibles sur le PC s’affiche à côté de celles installées dans la Plate-forme 8000 V2. Versions logiciels Versions logiciels installées dans la disponible sur le Plate-forme support sélectionné... -
Page 192: Installation À Partir D'un Stick Mémoire Usb
“Formater la clé USB sur la Plate-forme 8000 V2” page 182). Une fois formatée, retirer la clé de la Plate-forme 8000 V2 en utili- sant la touche Retirer la clé USB, disponible dans la page Home > Outils Expert > Utilitaires de Média. -
Page 193: Lancer La Mise À Jour
Le message «Etes vous sûr?» apparaît. Cliquer sur Confirmer. La liste des versions de logiciels sur la clé s’affiche à côté des versions installées sur la Plate-forme 8000 V2. Lancer la mise à Quelque soit la méthode sélectionnée pour la mise à jour (Serveur, clé... -
Page 194: Vérifier Les Mises A Jour Disponibles Sur Le Serveur Jdsu
/ Confirme.Dans ce cas, la remise à hauteur se lance automatiquement. La remise à hauteur démarre. La Plate-forme 8000 V2 est automati- quement rebootée. La remise à hauteur dure quelques minutes. A la fin la Plate-forme 8000 V2 est automatiquement remise en route.. -
Page 195: Installer Option
Lors de la mise à jour logiciel, le voyant Testing est allumé en rouge. Ne pas utiliser la Plate-forme ou enlever la clé USB tant que le voyant est allumé. Une fois la réinstallation terminée, la Plate-forme 8000 V2 est auto- matiquement remise en route et la page Home s’affiche.. Installer Option Cette page permet d’importer la licence d’une option logiciel. -
Page 196: Entrer Le Code Manuellement
Pour importer la licence, vous pouvez saisir manuellement le code de la licence, qui est donné sur le fichier de licence (fichier .lic) ou importer ce fichier licence via une clé USB insérée dans la Plate-forme 8000 V2. Il est fortement recommandé de procéder à l’installation d’une option en utilisant l’importation de licence par clé... -
Page 197: Importer La Licence Via La Clé Usb
Chapitre 16 Maintenance, pannes et remèdes Procédures de Maintenance Fig. 129 Entrer le code de la Licence Le fichier de licence peut être ouvert via un logiciel de traitement de texte tel que Word... La référence doit être saisie exactement comme donnée sur le fichier, en respectant les majuscules / minuscules etc. - Page 198 , cliquer sur Outils Expert 8000 V2 Cliquer sur Verrouiller Appareil Confirmer le verrouillage de la Plate-forme 8000 V2 en cliquant sur Confirmer (ou cliquer sur Annuler pour annuler la manipulation). Le pavé numérique s’affiche Entrer le mot de passe pour le verrouillage: 42000.
-
Page 199: Verrouiller La Plate-Forme 8000 V2
Procédures de Maintenance Fig. 131 Saisie du mot de passe Cliquer sur Entrer L’écran de verrouillage de la Plate-forme 8000 V2 est affiché. Fig. 132 Écran verrouillé Cliquer sur Bloc-Notes pour ajouter un message via le clavier d’édition. Déverrouiller la Plate-forme 8000 V2 Une fois l’écran de verrouillage affiché, cliquer sur la touche Déver-... -
Page 200: Retour D'un Appareil
Tout dépannage intervenant dans la période de garantie est pris en charge par Viavi. Cependant un sous-ensemble défectueux ayant subi garantie une intervention hors d’un atelier Viavi ne bénéficiera plus de la garantie: un sous-ensemble neuf sera facturé lors de la remise en état. Informations concernant le recyclage Viavi recommande à... - Page 201 Aucun son n’est émis lorsque la - La clé mémoire USB utilisée n’est pas détectée par clé USB est connectée à la Plate- la Plate-forme 8000 V2: utiliser une autre clé USB, forme ou un autre média de stockage, ou transférer les données via le cordon USB (voir...
-
Page 202: Formater La Clé Usb Sur La Plate-Forme
Si vous rencontrez des problèmes à l’utilisation de l’écran tactile (exemple: l’appui sur une touche ne fonctionne pas correctement); un tactile caibrage peut être réalisé sur l’écran tactile de la Plate-forme 8000 V2. Pour calibrer un écran tactile, procéder comme suit: Appuyer sur le bouton Appuyer sur la touche Config. -
Page 203: Changer La Batterie
être batterie nécessaire de la remplacer. Retirer la batterie Pour accéder à la batterie de la Plate-forme 8000 V2, suivre les étapes endommagée suivantes: Éteindre l’appareil et déconnecter l’alimentation. -
Page 204: Informations Sur La Garantie
écrit de Viavi. Ces garanties ne sont pas transférables sans le consentement écrit de Viavi Garantie Viavi garantit que le Matériel vendu au client doit être, en usage et service normaux, exempt de tout défaut de matière ou de fabrication. Les Matériel informations concernant la période spécifique de garantie pour ce... -
Page 205: Renonciation De La Garantie
(a) le produit a été altéré, réparé ou refaçonné par une tierce personne autre que Viavi sans le consente- ment écrit de Viavi; (b) que de tels défauts étaient le résultat d’un stoc- kage inapproprié, d’une mauvaise manipulation, d’abus ou d’une mauvaise utilisation du produit par le client;... - Page 206 Chapitre 16 Maintenance, pannes et remèdes Informations sur la Garantie Manuel d’Utilisation 78100000101 Rev. 002...
- Page 207 Index Calendrier Cleaning plates, housings and screen Accessoires Connecteur Accessories sécurité Adapter Connectors specifications cleaning Affaiblissement Contacts précision des mesures Application calculatrice calendrier éditeur de texte Ecran niveau d’éclairage Ecran tactile calibrage Batterie Editeur de texte instructions de sécurtié eMail Battery nouveau compte specifications...
- Page 208 Index Licence fichier Logiciel Fichier mise à jour HTML JPEG,JPG licence MSOR Mail application OTDR envoi de fichier Manuels d’utilisation radiomètre références transfert Microscope process centrage auto commentaire config fibre Fichiers config fichiers Transfert config liaison Bluetooth page à propos E-mail Mise à...
- Page 209 Index Position de l’appareil Scope luminosity & contrast Power meter file management Serveur JDSU vérifier mise à jour Puissance de réf.(radiomètre) Services data Radiomètre Transfer interface alarme ethernet Mode compensation atténuateur configuration fichier mesure mesure référence réglage zéro connexion résultats déconnexion mise à...
- Page 210 Index Manuel d’Utilisation 78100000101 Rev. 002...
- Page 212 E8000EM01/UM/01-16/FR Rev 002, 01-16 French Viavi Solutions North America: 1.844.GO VIAVI / 1.844.468.4284 Latin America +52 55 5543 6644 EMEA +49 7121 862273 APAC +1 512 201 6534 All Other Regions: viavisolutions.com/contacts email TAC@viavisolutions.com...

