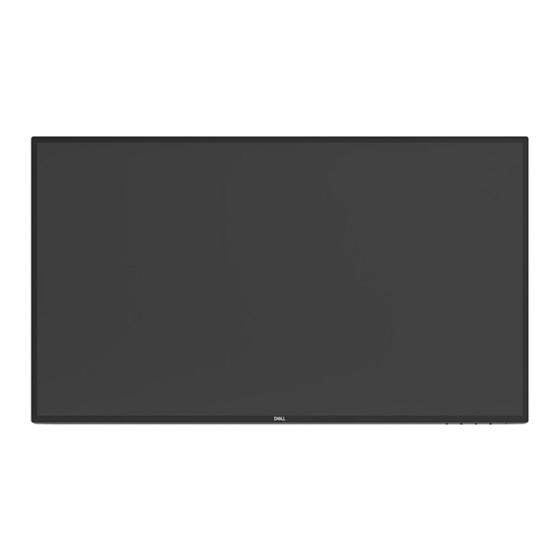Sommaire des Matières pour Dell UltraSharp U2720Q
- Page 1 Dell UltraSharp 27 Moniteur 4K USB-C -U2720Q/U2720QM Guide de l'utilisateur Modèle: U2720Q/U2720QM Modèle réglementaire: U2720Qt...
- Page 2 ATTENTION : Une MISE EN GARDE indique un risque potentiel de dommage matériel, de blessure corporelle ou de décès. Copyright © 2020 Dell Inc. ou ses filiales. Tous droits réservés. Dell, EMC et d’autres marques commerciales sont des marques commerciales de Dell Inc. ou de ses filiales. Les autres marques commerciales peuvent être des marques commerciales de leurs propriétaires respectifs.
-
Page 3: Table Des Matières
Contenu À propos de votre moniteur ......5 Contenu de l'emballage......5 Fonctions du produit . - Page 4 ....... . . 62 Contacter Dell ....... . . 62 Installation de votre moniteur d’affichage .
-
Page 5: À Propos De Votre Moniteur
Contenu de l'emballage Votre moniteur est livré avec les éléments énumérés ci-dessous. Assurez-vous d’avoir tous les éléments et utilisez Contacter Dell s’il manque quelque chose. REMARQUE : Certains éléments sont en option et peuvent ne pas être fournis avec votre moniteur. Certaines fonctionnalités ou accessoires peuvent ne pas être disponibles dans certains pays. -
Page 6: Fonctions Du Produit
Calibrations were done according to Dell approved test procedures using calibrated equipment at the factory production line. This Report is provided only with and for this new Dell U2720Q UltraSharp monitor. Results may vary with other test equipment, setups and test patterns. Please retain this Report for your reference as Dell is unable to reproduce it or provide a duplicate. -
Page 7: Pièces Et Commandes
• Optimisation du confort oculaire avec un écran sans scintillement. REMARQUE: Les effets possibles à long terme des émissions de lumière bleue provenant du moniteur peuvent causer des dommages aux yeux, notamment de la fatigue oculaire ou de la tension oculaire numérique. La fonction ComfortView est conçue pour réduire la quantité... -
Page 8: Vue De Derrière
Code barre, numéro de série et Référez-vous à cette étiquette si vous étiquette Service Tag devez contacter Dell pour le support technique. Fente de gestion des câbles Pour organiser les câbles en les faisant passer dans la fente. -
Page 9: Vue De Dessous
Vue de dessous 3 4 56 7 Etiquette Description Utilisation Prise Pour brancher le cordon d’alimentation du moniteur. d’alimentation CA Orifice de Utilisez un verrou de sécurité avec cet orifice pour fixer verrouillage de votremoniteur (vendu séparément). sécurité ports HDMI Connectez votre ordinateur avec un câble HDMI. -
Page 10: Spécifications Du Moniteur
Spécifications du moniteur Type d'écran Matrice active - LCD TFT Type de panneau Technologie IPS (Commutation dans le plan) Rapport d’aspect 16:9 Dimensions d’images visualisables Diagonale 68,47 cm (27 pouces) Zone active Horizontale 596,74 mm (23,49 pouces) Verticale 335,66 mm (13,21 pouces) Zone 200301,7 mm (310,47 pouces... -
Page 11: Spécifications De La Résolution
-5 degrés à 21 degrés Pivotement -45 degrés à 45 degrés Pivot -90 degrés à 90 degrés Gestion des câbles Compatibilité Dell Display Organisation facile Manager (DDM) et autres principales fonctionnalités Sécurité Fente de verrouillage de sécurité (câble antivol vendu séparément) Fente de verrouillage antivol sur le... -
Page 12: Modes D'affichage Préréglés
Modes d’affichage préréglés Mode d'affichage Fréquence Fréquence Horloge de Polarité de horizontale verticale pixels synchronisation (kHz) (Hz) (MHz) (Horizontale/Verticale) 720 x 400 31,5 70,0 28,3 VESA, 640 x 480 31,5 60,0 25,2 VESA, 640 x 480 37,5 75,0 31,5 VESA, 800 x 600 37,9 60,3 40,0... -
Page 13: Spécifications Électriques
Spécifications électriques Signaux d'entrée vidéo • Signal vidéo numérique pour chaque ligne différentielle. Par ligne différentielle à une impédance de 100 ohms. • Prise en charge d’entrée de signal DP/HDMI/USB Type-C. Voltage d’entrée / 100–240 VCA / 50 Hz/60 Hz ± 3 Hz / 2,5 A (maximum) fréquence / courant Courant d'appel 30 A à... -
Page 14: Caractéristiques Environnementales
Profondeur 185,0 mm (7,28 pouces) Poids Avec l'emballage 9,6 kg (21,16 lb) Avec l'ensemble du 6,6 kg (14,55 lb) socle et câbles Sans ensemble du socle 4,4 kg (9,70 lb) (pour montage mural ou montage VESA - sans câbles) De l'ensemble du socle 1,8 kg (3,97 lb) Caractéristiques environnementales Conformité... -
Page 15: Modes De Gestion D'énergie
Le menu à l’écran n’est disponible qu’en mode d’opération normal. Si vous pressez sur un bouton en mode actif-off, le message suivant est affiché : U2720Q U2720QM Dell UltraSharp 27 Monitor Dell UltraSharp 27 Monitor Aucun signal DP de votre périphérique. Aucun signal DP de votre périphérique. -
Page 16: Assignations Des Broches
REMARQUE : Ce moniteur est certifié ENERGY STAR. Ce produit est conforme ENERGY STAR sous ses réglages par défaut. Ces derniers peuvent être restaurés via la fonction «Réinitialisation des réglages d’usine» dans le menu de réglages. La modification des paramètres d’usine par défaut ou l’activation d’autres fonctions pourrait augmenter la consommation énergétique et entraîner un dépassement des limitations spécifiques liées à... -
Page 17: Connecteur Hdmi
Connecteur HDMI Numéro Coté à 19 broches du câble Numéro Coté à 19 broches du câble de broche de signal connecté de broche de signal connecté TMDS DATA 2+ TMDS CLOCK SHIELD TMDS DATA 2 SHIELD TMDS CLOCK- TMDS DATA 2- TMDS DATA 1+ Reserved (N.C. - Page 18 USB Type-C Connector Broche signaux Broche signaux SSTXp1 SSRXp1 SSTXn1 SSRXn1 VBUS VBUS SBU2 SBU1 VBUS VBUS SSRXn2 SSTXn2 SSRXp2 SSTXp2 À propos de votre moniteur...
-
Page 19: Interface Universal Serial Bus (Usb)
Interface Universal Serial Bus (USB) Cette section vous donne des informations sur les ports USB qui sont disponibles sur le côté gauche de votre moniteur. REMARQUE : Jusqu’à 2 A sur le port USB aval (port avec l’icône de batterie avec des appareils compatibles Battery Charging Rev. -
Page 20: Capacité 'Plug And Play
Il est difficile de les voir et n'affecte en rien la qualité ou l'utilisation de l'écran. Pour plus d'informations sur la Politique de la qualité et des pixels des moniteurs Dell, visitez le site de support de Dell : www.dell.com/support/monitors. -
Page 21: Installation Du Moniteur
Installation du moniteur Attacher le socle REMARQUE : La base et la colonne de support sont détachées lorsque le moniteur est livré depuis l’usine. REMARQUE : La procédure suivante s’applique au support par défaut. Si vous avez acheté un autre support, consultez la documentation fournie avec pour le monter. Pour attacher le socle du moniteur: 1 Alignez les blocs proéminents de la base du support sur la fente correspondante du support. - Page 22 5 Soulevez le couvercle, comme indiqué, pour dégager la zone VESA pour l’assemblage du support. 6 Fixez l’assemblage du support sur le moniteur. a. Insérez les deux pattes de la partie supérieure du support dans la rainure à l’arrière du moniteur. b.
- Page 23 7 Placez le moniteur à la verticale. • Tenez fermement le support du moniteur avec les deux mains. • Soulevez délicatement le moniteur pour l’empêcher de glisser ou de tomber. REMARQUE : Soulevez délicatement le moniteur pour l’empêcher de glisser ou de tomber.
-
Page 24: A L'aide De L'inclinaison, Du Pivotement Et Du Déploiement Vertical
A l’aide de l’inclinaison, du pivotement et du déploiement vertical REMARQUE : Cela ne s’applique qu’à un moniteur avec un socle. Lorsque vous achetez un socle d’un type différent, veuillez vous référer au guide d’installation du socle en question pour plus d’informations. Inclinaison, pivotement, Extension verticale Avec la base fixée au moniteur, vous pouvez incliner le moniteur pour obtenir l’angle de vue le plus confortable. -
Page 25: Régler Les Paramètres D'affichage De Rotation De Votre Système
REMARQUE : Pour utiliser la fonction de rotation de l’affichage (Affichage Paysage ou Portrait) avec votre ordinateur Dell, il vous faut un pilote graphique à jour qui n’est pas fourni avec ce moniteur. Pour télécharger le pilote graphique, allez sur www.dell.com/support... -
Page 26: Connecter Votre Moniteur
Connecter votre moniteur ATTENTION : Avant de débuter quelque procédure que ce soit de cette section, suivez les Instructions de sécurité. Pour connecter votre moniteur à l'ordinateur : 1 Arrêtez votre ordinateur. 2 Connectez le câble DP/HDMI/USB type-C de votre moniteur à l’ordinateur. 3 Allumez votre moniteur. - Page 27 REMARQUE : Indépendamment de la puissance nécessaire/ consommation électrique réelle de votre ordinateur portable ou de l’autonomie restante dans votre batterie, le moniteur Dell U2720Q/ U2720QM est conçu pour fournir une alimentation électrique pouvant atteindre 90 W à votre ordinateur portable.
- Page 28 HDR est installé. Une application de lecture compatible HDR doit être utilisée, par exemple Cyberlink PowerDVD 17, l’application Microsoft Films et TV. Par exemple, les Dell XPS 8910 et Alienware Aurora R5 sont livrés avec les cartes graphiques suivantes.
-
Page 29: Organisation Des Câbles
REMARQUE : la lecture HDR via le système d’exploitation (par exemple lecture HDR dans une fenêtre du bureau) nécessite Win 10 Redstone 2 ou version ultérieure avec une application de lecteur appropriée(telle que PowerDVD17). La lecture de contenu protégé nécessite un logiciel et/ou un matériel DRM approprié(tel que Microsoft Playready ).Veuillez consulter le site Web de Microsoft pour obtenir des informations sur la prise en charge de HDR. -
Page 30: Retirer Le Support De Moniteur
Retirer le support de moniteur AVERTISSEMENT :Pour éviter les rayures sur l’écran LCD en enlevant la base, assurez-vous que le moniteur est placé sur une surface nette. REMARQUE : La procédure suivante s’applique au support par défaut. Si vous avez acheté... -
Page 31: Montage Mural (Optionnel)
Montage mural (optionnel) REMARQUE : Utilisez des vis M4 de 10 mm pour connecter le moniteur au kit de montage mural. Consultez les instructions proposées avec le kit de montage mural compatible VESA. 1 Placez l'écran du moniteur sur un chiffon doux ou un coussin sur une table plane stable. -
Page 32: Utilisation Du Moniteur
Utilisation du moniteur Allumer le moniteur Appuyez le bouton pour allumer le moniteur. Utiliser les boutons du panneau frontal Utilisez les boutons de commande dans la partie inférieure du moniteur pour régler les caractéristiques de l’image affichée. Lorsque vous utilisez ces boutons pour régler les commandes, un affichage OSD indique les valeurs numériques des caractéristiques pendant qu’elles changent. - Page 33 Le tableau suivant décrit les boutons du panneau frontal : Bouton du-panneau frontal Description Utilisez ce bouton pour choisir à partir d'une liste des modes de couleur préréglés. Raccourci : Modes prédéfinis Utilisez ce bouton pour choisir dans une liste de sources d’entrée.
-
Page 34: Utilisation De La Fonction De Verrou Du Menu À L'écran
Utilisation de la fonction de verrou du menu à l’écran Avec les boutons de commande du moniteur verrouillés, vous pouvez empêcher que quelqu’un n’accède aux commandes. Cela permet également d’éviter les activations accidentelles lorsque plusieurs moniteurs sont utilisés côte à côte. Dell UltraSharp 27 Monitor Luminosité/Contraste Langue Source entrée... - Page 35 Options Description Utilisez cette icône pour verrouiller le menu OSD et le bouton d’alimentation afin d’empêcher la mise hors tension. Verrou des boutons d’alimentation et de menu Utilisez cette icône pour exécuter les diagnostics intégrés, voir Diagnostics intégrés. Diagnostics intégrés 3.
-
Page 36: Bouton- Du Panneau Frontal
Bouton- du panneau frontal Utilisez les boutons du panneau frontal du moniteur pour régler les paramètres de l'image. Bouton du-panneau frontal Description Utilisez les touches Haut (augmenter) et Bas (diminuer) pour ajuster les éléments du menu OSD. Haut Utilisez la touche OK pour confirmer votre sélection Utilisez la touche Retour pour retourner au menu précédent. -
Page 37: Utilisation Du Menu À L'écran (Osd)
OSD, lorsque vous quittez le menu OSD ou lorsque vous patientez le temps que le menu OSD disparaisse de l'écran. 1 Appuyez sur le bouton pour ouvrir le menu OSD et afficher le menu principal. Dell UltraSharp 27 Monitor Luminosité/Contraste Source entrée Couleur... - Page 38 Icône Menu et Sous- Description Menus Luminosité / Utilisez ce menu pour activer le réglage Luminosité/ Contraste Contraste. Dell UltraSharp 27 Monitor Luminosité/Contraste Source entrée Couleur 75 % A chage Menu 75 % Personnaliser Divers Luminosité La luminosité permet d'ajuster la luminance du rétro-éclairage (minimum 0 ;...
- Page 39 Icône Menu et Sous- Description Menus Source Utilisez le menu Source d'entrée pour choisir entre les d'entrée différents signaux vidéo qui peuvent être connectés à votre moniteur. Dell UltraSharp 27 Monitor Luminosité/Contraste USB Type-C Source entrée Couleur HDMI A chage Sélection auto Menu Sélection auto pour USB-C...
- Page 40 Icône Menu et Sous- Description Menus couleur Utilisez le menu Couleur pour ajuster le mode de réglage des couleurs. Dell UltraSharp 27 Monitor Luminosité/Contraste Modes de préréglage Standard Source entrée Format entrée couleurs Couleur Réinit. couleur A chage Menu Personnaliser...
- Page 41 Icône Menu et Sous- Description Menus • Cligner fréquemment des yeux pour humidifier ou réhumidifier vos yeux lorsque vous travaillez sur le moniteur. • Prendre des pauses régulières et fréquentes pendant 20 minutes toutes les deux heures. • Détourner votre regard du moniteur et fixer un objet distant à...
- Page 42 à un ordinateur (ou un lecteur DVD) avec le câble USB Type-C,HDMI, DP. • YPbPr : Sélectionnez cette option si votre lecteur de DVD supporte seulement la sortie YPbPr. Dell UltraSharp 27 Monitor Luminosité/Contraste Modes de préréglage Source entrée Format entrée couleurs Couleur Réinit.
- Page 43 Icône Menu et Sous- Description Menus Affichage Utilisez le menu Paramètres d’affichage pour ajuster l’image. Dell UltraSharp 27 Monitor Luminosité/Contraste Proportions Large 16:9 Source entrée Finesse Couleur Temps de réponse Normal A chage Smart HDR Eteint Menu Priorité USB-C Haute résolution Personnaliser Réinit.
- Page 44 Icône Menu et Sous- Description Menus DisplayHDR : Utilisation optimale avec des contenus conformes aux normes DisplayHDR. Désactivé : Désactive la fonction Smart HDR. REMARQUE : La luminance de crête possible en mode HDR est de 400 cd/m²(typique). La valeur et la durée réelles pendant la lecture HDR peuvent varier en fonction du contenu vidéo.
- Page 45 Description Menus Menu Sélectionnez cette option pour ajuster les réglages de l’OSD, tels que la langue du menu OSD, la durée d’affichage du menu sur l’écran, et ainsi de suite. Dell UltraSharp 27 Monitor Luminosité/Contraste Langue Français Source entrée Rotation...
- Page 46 Icône Menu et Sous- Description Menus Verrou Contrôle l’accès de l’utilisateur aux réglages. Les boutons sont verrouillés. Dell UltraSharp 27 Monitor Luminosité/Contraste Langue Source entrée Rotation Couleur Transparence A chage Minuterie Menu Verrou Boutons du Menu Personnaliser Réinit. menu Bouton d'alimentation...
- Page 47 Icône Menu et Sous- Description Menus Personnaliser Dell UltraSharp 27 Monitor Luminosité/Contraste Touche raccourci 1 Modes de préréglage Source entrée Touche raccourci 2 Source entrée Couleur LED bouton d'alimentation Activé quand actif A chage Charge USB-C Désactivé qd hors tension...
- Page 48 Icône Menu et Sous- Description Menus Autres réglages Dell UltraSharp 27 Monitor Infos D’a chage Luminosité/Contraste DDC/CI Source entrée Couleur Condtionnement LCD Eteint A chage Firmware M2T101 Menu Étiquette de service CN073K0 Personnaliser Réinit. autres Divers Réinitialisation ENERGY STAR ®...
- Page 49 Version de firmware. Étiquette de Affiche l’étiquette de service. L’étiquette de service est service un identifiant alphanumérique unique qui permet à Dell d’identifier les spécifications du produit et d’accéder aux informations de garantie. REMARQUE : L’étiquette de service est également imprimée sur une plaque située à...
- Page 50 Menus Réinitialis- Restaurer toutes les valeurs prédéfénies aux réglages ation d’usine. Ce sont également les réglages conformes aux tests d’usine d’ENERGY STAR ® Dell UltraSharp 27 Monitor Infos D’a chage Luminosité/Contraste DDC/CI Source entrée Couleur Condtionnement LCD Eteint A chage...
-
Page 51: Messages D'avertissement De L'osd
U2720Q U2720QM Dell UltraSharp 27 Monitor Dell UltraSharp 27 Monitor La synchronisation d'entrée actuelle n'est pas prise en charge par l'a chage du La synchronisation d'entrée actuelle n'est pas prise en charge par l'a chage du moniteur.Veuillez changer votre synchronisation d'entrée en... - Page 52 Si vous appuyez sur un bouton autre que le bouton d'alimentation, en fonction de l’entrée sélectionnée: U2720Q U2720QM Dell UltraSharp 27 Monitor Dell UltraSharp 27 Monitor Aucun signal DP de votre périphérique. Aucun signal DP de votre périphérique. Appuyez une touche du clavier ou déplacer la souris pour le réveiller.
- Page 53 Lorsque Sélection auto pour USB-C est réglé sur Avis entrées multiples. • Lorsque le câble USB-C est raccordé au moniteur. U2720Q U2720QM Dell UltraSharp 27 Monitor Dell UltraSharp 27 Monitor Switch to USB-C Video Input: Switch to USB-C Video Input: U2720Q U2720QM Lorsque vous sélectionnez des éléments du menu OSD Haute résolution dans la...
- Page 54 éléments du menu OSD Réinitialisation d’usine dans la fonction Autre, le message suivant s’affiche : U2720Q U2720QM Dell UltraSharp 27 Monitor Dell UltraSharp 27 Monitor Veuillez SVP déconnecter tout dispositif de stockage USB de votre moniteur Veuillez SVP déconnecter tout dispositif de stockage USB de votre moniteur durant le processus de commutation (jusqu'à...
-
Page 55: Guide De Dépannage
U2720Q U2720QM Dell UltraSharp 27 Monitor Dell UltraSharp 27 Monitor Pas de Câble HDMI Pas de Câble HDMI L'a chage passe alors en mode économie d'énergie dans les 4 minutes. - Page 56 U2720Q U2720QM Dell UltraSharp 27 Monitor Dell UltraSharp 27 Monitor Pas de Câble USB Type-C Pas de Câble USB Type-C L'a chage passe alors en mode économie d'énergie dans les 4 minutes. L'a chage passe alors en mode économie d'énergie dans les 4 minutes.
-
Page 57: Diagnostiques Intégrés
Diagnostiques intégrés Votre moniteur a un outil de diagnostic intégré qui vous aide à déterminer si l’anomalie d’écran que vous avez est un problème inhérent avec votre moniteur, ou avec votre ordinateur et carte graphique. REMARQUE : Vous pouvez effectuer le diagnostic intégré quand le câble vidéo est débranché... -
Page 58: Problèmes Généraux
• Les pixels qui sont éteints d'une manière points. permanente sont un défaut naturel de la technologie LCD. • Pour plus d'informations sur la Politique de la qualité et des pixels des moniteurs Dell, visitez le site de support de Dell : www.dell.com/support/monitors. Guide de dépannage... - Page 59 • Les pixels qui sont éteints d'une manière points lumineux. permanente sont un défaut naturel de la technologie LCD. • Pour plus d'informations sur la Politique de la qualité et des pixels des moniteurs Dell, visitez le site de support de Dell : www.dell.com/support/monitors. Problèmes de Image trop • Réinitialisez le moniteur pour restaurer les...
-
Page 60: Problèmes Spécifiques Au Produit
Symptômes Description du Solutions possibles courants problème Mauvaise La couleur de • Modifiez les paramètres des Modes préréglés couleur l'image est dans le menu OSD Couleur en fonction de incorrecte l’application. • Ajustez les valeurs R/V/B sous Personnalisé. Couleur dans le menu OSD Couleur. • Changez le Format de couleur d’entrée sur RVB PC ou YPbPr dans l’OSD Réglages avancés. - Page 61 > 90 W, il risque de ne pas se recharger ordinateur, avec la connexion USB Type-C. un ordinateur • Assurez-vous de n’utiliser que l’adaptateur Dell portable, etc approuvé ou l’adaptateur fourni avec le produit. • Assurez-vous que le câble USB Type-C n’est pas endommagé.
-
Page 62: Appendice
être offerts dans votre région. Pour obtenir le support en ligne du moniteur : Consultez www.dell.com/support/monitors. Pour contacter Dell pour la vente, le support technique ou les problèmes de service- clientèle : 1 Allez sur www.dell.com/support. 2 Vérifiez votre pays ou votre région dans le menu déroulant Choisir un pays/une région dans le coin inférieur droit de la page. -
Page 63: Installation De Votre Moniteur D'affichage
étapes fournies. Ordinateur Dell 1 Allez sur le site www.dell.com/support/, saisissez l’ID de service, et téléchargez le dernier pilote pour votre carte graphique. 2 Après avoir installé les pilotes pour votre carte graphique, essayez de re-régler la résolution sur 3840 x 2160. -
Page 64: Ordinateur Non-Dell
Ordinateur non-Dell Sous Windows Vista, Windows 7, Windows 8 ou Windows 8.1: 1 Pour Windows 8 ou Windows 8.1 uniquement, sélectionnez Bureau pour passer au bureau standard.Sur Windows Vista et Windows 7, passez cette étape. 2 Cliquez avec le bouton droit sur le Bureau et cliquez sur Personalisation. -
Page 65: Instructions D'entretien
Instructions d’entretien Nettoyer votre moniteur ATTENTION :Avant de nettoyer le moniteur, débranchez son cordon d’alimentation de la prise murale. AVERTISSEMENT :Lisez et suivez les Instructions de sécurité avant de nettoyer le moniteur. Pour les meilleures pratiques, suivez les instructions dans la liste ci-dessous pendant le déballage, le nettoyage ou la manipulation de votre moniteur : •...