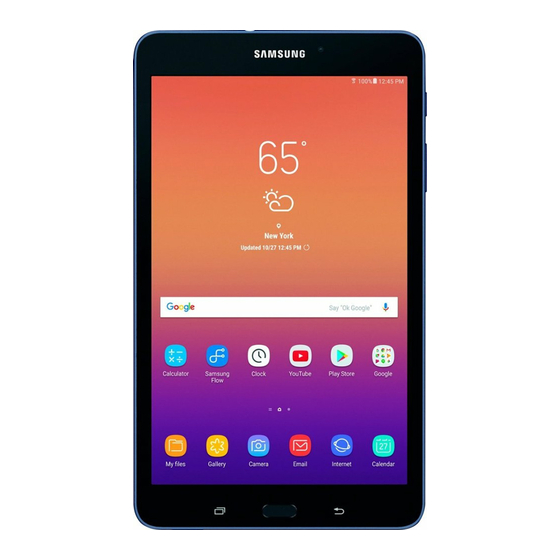
Table des Matières
Publicité
Liens rapides
Publicité
Table des Matières

Sommaire des Matières pour Samsung SM-T380
- Page 1 SM-T380 Mode d’emploi Français (CA). 09/2017. Rev.1.0 www.samsung.com...
-
Page 2: Table Des Matières
Internet Pile Courriel Carte mémoire (carte microSD) Appareil photo Allumer et éteindre l’appareil Galerie Configuration initiale Fonction multifenêtre Compte Samsung Samsung Notes Transférer des données depuis votre Calendrier ancien appareil Samsung Flow Présentation de l’écran Mes fichiers Panneau de notifications... - Page 3 Table des matières Paramètres Introduction Connexions Notifications Affichage Fond d’écran Fonctions avancées Maintenance de l'appareil Applications Écran verr. et sécurité Dossier sécurisé 103 Nuage et comptes 106 Google 107 Accessibilité 108 Gestion globale 109 Mise à jour logicielle 109 À propos de la tablette Annexe 110 Dépannage Renseignements sur la...
-
Page 4: Fonctions De Base
Les applications liées à ces contenus peuvent ne pas fonctionner correctement selon les caractéristiques de l’appareil et les conditions d’utilisation. • Samsung ne peut être tenu responsable des problèmes de performance relatifs aux applications fournies par des prestataires autres que Samsung. -
Page 5: Solutions Si La Température De L'appareil Augmente
• Si la partie inférieure de l'appareil devient plus chaude, cela pourrait être causé par un câble USB branché endommagé. Remplacez le câble USB endommagé avec un nouveau câble approuvé par Samsung. • Lorsque vous utilisez le chargeur sans fil, ne placez pas de matériaux étrangers, comme des objets métalliques, des aimants ou des cartes magnétiques, entre... -
Page 6: Si La Température De L'appareil Augmente Pendant Son Utilisation
Fonctions de base Si la température de l’appareil augmente pendant son utilisation Lorsque vous utilisez des fonctionnalités ou des applications énergivores, ou que vous utilisez des applications pour une période prolongée, votre appareil peut temporairement chauffer en raison d’une demande accrue d’énergie de la pile. Fermez toutes les applications en cours et cessez d’utiliser votre appareil pour un moment. -
Page 7: Suivez Les Conseils Suivants La Température De L'appareil Augmente
• Si la température de l’appareil augmente ou il vous semble chaud durant une longue période, cessez de l’utiliser pour un moment. Si l’appareil vous semble surchauffer, contactez un centre de services après-ventes Samsung. Restrictions de l’appareil si sa température augmente Lorsque la température de l’appareil augmente, certaines de ses fonctionnalités et sa... -
Page 8: Précautions Selon Les Conditions D'utilisation
Fonctions de base Précautions selon les conditions d’utilisation Votre appareil risque de surchauffer si vous l’utilisez dans certaines conditions. Utilisez l’appareil avec précaution pour éviter de réduire la durée utile de la pile, de l’endommager ou de causer un incendie. •... -
Page 9: Présentation Et Fonctionnalités De L'appareil
• L’aspect et les caractéristiques du produit peuvent faire l’objet de modifications sans préavis. • Vous pouvez acheter d’autres accessoires auprès de votre revendeur Samsung. Avant l’achat d’un accessoire, assurez-vous de sa compatibilité avec votre appareil. • Utilisez exclusivement des accessoires homologués par Samsung. L’utilisation d’accessoires non homologués peut entrainer des problèmes de performance,... -
Page 10: Présentation De L'appareil
Fonctions de base Présentation de l’appareil Objectif avant Bouton Allumer/Éteindre Plateau pour Bouton de volume carte mémoire Écran tactile Touche Applis Touche Retour récentes Bouton Accueil Prise multifonction (USB de type C) Prise pour casque d’écoute Objectif arrière Microphone Antenne GPS Flash Hautparleur... - Page 11 – Si vous apposez des autocollants métalliques sur la zone de l’antenne de l’appareil – Si vous habillez l’appareil d’un étui fait d’un matériau métallique • L’utilisation d’une protection d’écran agréée Samsung est recommandée. Les protections d’écran non agréées peuvent provoquer un dysfonctionnement des capteurs.
-
Page 12: Pile
Chargez la pile avant d’utiliser l’appareil pour la première fois ou lorsque vous ne l’avez pas utilisée depuis un certain temps. Utilisez uniquement des chargeurs, des piles et des câbles homologués par Samsung. L’utilisation de chargeurs ou de câbles non homologués peut provoquer l’éclatement de la pile ou endommager l’appareil. -
Page 13: Réduire La Consommation D'énergie De La Pile
• Si vous chargez l’appareil alors que la prise multifonction est humide, l’appareil pourrait être endommagé. Séchez complètement la prise multifonction avant de charger l’appareil. • Si l’appareil ne se charge pas correctement, apportez-le avec son chargeur dans un centre de services après-ventes Samsung. -
Page 14: Installer Une Carte Mémoire
Vous devez formater la carte mémoire avant de l’utiliser. Si votre appareil ne peut formater ou reconnaitre la carte mémoire, contactez le fabricant de la carte mémoire ou un centre de services après-ventes Samsung. • Une trop grande fréquence des opérations d’effacement et d’écriture réduit la durée de vie des cartes mémoire. - Page 15 Fonctions de base Insérez la broche d’éjection à l’endroit prévu à cet effet sur le plateau pour carte mémoire pour le déverrouiller. Vérifiez que la broche d’éjection est perpendiculaire à l’orifice. Dans le cas contraire, l’appareil pourrait être endommagé. Retirez délicatement le plateau.
- Page 16 Fonctions de base Insérez la carte mémoire dans le compartiment en orientant la puce vers le bas. Pressez délicatement la carte dans le compartiment pour la verrouiller. Si la carte n’est pas mise en place correctement, elle pourrait s’échapper du plateau ou tomber au sol.
-
Page 17: Formater Une Carte Mémoire
Cela pourrait entrainer une perte ou une corruption des données, ou endommager le stockage externe ou l’appareil. Samsung ne peut être tenu responsable en cas de perte de données résultant d’une mauvaise utilisation des dispositifs de stockage. -
Page 18: Redémarrer L'appareil
Fonctions de base Redémarrer l’appareil Si votre appareil se bloque et ne répond plus, pressez simultanément le bouton Allumer/ Éteindre et le bouton de réduction du volume pendant plus de sept secondes afin de le redémarrer. Bouton Allumer/Étein Bouton de réduction du volume Configuration initiale Si vous allumez l’appareil pour la première fois ou après l’avoir réinitialisé, suivez les... - Page 19 à votre appareil. Pour définir le type de verrouillage de l’écran ultérieurement, touchez Pas maintenant. Connectez-vous à votre compte Samsung. Vous pouvez profiter des services Samsung et conserver vos données à jour de façon sécurisée sur tous vos appareils. Pour en savoir...
-
Page 20: Compte Samsung
Samsung. Une fois votre compte Samsung enregistré, vous pouvez conserver vos données à jour de façon sécurisée sur tous vos appareils Samsung avec Samsung Cloud, suivre et contrôler votre appareil s’il est perdu ou volé, voir des astuces de Samsung Members, et plus encore.. -
Page 21: Supprimer Votre Compte Samsung
Lancez l’application Paramètres et touchez Nuage et comptes → Comptes. Touchez Samsung account et touchez → Supprimer le compte. Touchez OK et saisissez le mot de passe de votre compte Samsung et touchez CONFIRMER. Transférer des données depuis votre ancien appareil Vous pouvez transférer des contacts, des images et d’autres données de votre ancien appareil... -
Page 22: Transférer Des Données Au Moyen De Smart Switch
Vous pouvez transférer les données de votre ancien appareil vers votre nouvel appareil au moyen de Samsung Smart Switch. Les versions suivantes de Samsung Smart Switch sont offertes : • Version mobile : pour transférer les données entre des appareils mobiles. Vous pouvez télécharger l’application depuis Galaxy Apps ou Play Store. -
Page 23: Transférer Des Données Depuis Un Ordinateur
Sauvegardez les données de votre ancien appareil sur Samsung Cloud et restaurez les données sur votre nouvel appareil. Vous devez enregistrer votre compte Samsung et vous y connecter pour utiliser Samsung Cloud. Pour en savoir plus, reportez-vous à la rubrique Compte... -
Page 24: Sauvegarder Des Données
Sur l’ancien appareil, sauvegardez les données dans votre compte Samsung. Lancez l’application Paramètres, sélectionnez une option de sauvegarde et sauvegardez vos données. • Si votre appareil prend en charge Samsung Cloud, lancez l’application Paramètres, touchez Nuage et comptes → Samsung Cloud → Paramètres de sauvegarde, et sauvegardez vos données. -
Page 25: Présentation De L'écran
Fonctions de base Présentation de l’écran Utiliser l’écran tactile • Évitez tout contact de l’écran tactile avec d’autres appareils électriques. Les décharges électrostatiques peuvent provoquer des dysfonctionnements de l’écran tactile. • Pour ne pas endommager l’écran tactile, évitez de le toucher avec un objet pointu et n’exercez aucune pression excessive avec vos doigts. -
Page 26: Faire Glisser
Fonctions de base Faire glisser Touchez longuement l’élément à déplacer, puis tirez-le vers son nouvel emplacement. Toucher deux fois Touchez deux fois l’écran. Balayer Balayez l’écran vers le haut, le bas, la gauche ou la droite. Écarter et rapprocher les doigts Placez deux doigts sur l’écran et écartez-les ou rapprochez-les. -
Page 27: Écran D'accueil Et Liste Des Applications
Fonctions de base Écran d’accueil et liste des applications L’écran d’accueil est le point de départ pour accéder à toutes les fonctionnalités de l’appareil. Il affiche des widgets, des raccourcis vers les applications, etc. La liste des applications affiche les icônes de toutes vos applications, y compris celles récemment installées. -
Page 28: Basculer Entre L'écran D'accueil Et La Liste Des Applications
Fonctions de base Basculer entre l’écran d’accueil et la liste des applications Sur l’écran d’accueil, balayez vers le haut ou le bas pour ouvrir la liste des applications. Pour revenir à l’écran d’accueil, balayez vers le haut ou le bas sur la liste des applications. Vous pouvez aussi toucher le bouton Accueil ou Retour. -
Page 29: Créer Des Dossiers
Fonctions de base Créer des dossiers Créez des dossiers et regroupez des applications similaires pour y accéder et les lancer rapidement. Depuis l’écran d’accueil ou la liste des applications, touchez longuement une application, puis tirez-la vers une autre application. Déposez l’application lorsque le cadre d’un dossier apparait autour des applications. Un nouveau dossier contenant les applications sélectionnées est créé. -
Page 30: Modifier L'écran D'accueil
Fonctions de base Modifier l’écran d’accueil Depuis l’écran d’accueil, touchez longuement une zone vide ou rapprochez vos doigts pour accéder aux différentes options d’édition. Vous pouvez définir le fond d’écran, ajouter des widgets, et plus encore. Vous pouvez ajouter, supprimer ou réorganiser les panneaux de l’écran d’accueil. -
Page 31: Icônes D'information
Fonctions de base Icônes d’information Des icônes d’information peuvent apparaitre dans la barre d’état au haut de l’écran. Les icônes répertoriées dans le tableau ci-dessous sont les plus courantes. Il se peut que rien ne s’affiche au haut de l’écran dans certaines applications. Pour afficher des éléments, glissez un doigt de haut en bas de l’écran. -
Page 32: Modifier Le Type De Verrouillage De L'écran
Fonctions de base Modifier le type de verrouillage de l’écran Pour changer le type de verrouillage de l’écran, lancez l’application Paramètres, touchez Écran verr. et sécurité → Type de verrouillage de l’écran, puis sélectionnez un type de verrouillage de l’écran. Lorsque vous définissez un modèle, un NIP ou un mot de passe comme type de verrouillage de l’écran, vous protégez ainsi vos informations personnelles en empêchant l’accès à... -
Page 33: Panneau De Notifications
Fonctions de base Panneau de notifications Lorsque vous recevez de nouvelles notifications, des icônes d’information apparaissent en haut de votre écran. Pour en savoir plus sur les icônes, ouvrez le panneau de notifications et consultez les détails. Pour ouvrir le panneau de notifications, faites glisser la barre d’état vers le bas. Pour refermer le panneau de notifications, balayez l’écran de bas en haut. -
Page 34: Utiliser Les Touches De Paramétrage Rapide
Fonctions de base Utiliser les touches de paramétrage rapide Touchez les touches de paramétrage rapide pour activer les fonctionnalités correspondantes. Ouvrez le panneau de notifications et balayez la zone des touches vers le bas pour afficher davantage de touches. Pour modifier les paramètres d’une fonctionnalité, touchez le texte sous chacun des boutons. Pour afficher les paramètres détaillés, touchez longuement un bouton. -
Page 35: Saisir Du Texte
Fonctions de base Saisir du texte Disposition du clavier Un clavier apparait automatiquement lorsque vous saisissez du texte pour envoyer des courriels, des notes, et plus encore. La saisie de texte est impossible dans certaines langues. Pour saisir du texte, vous devez sélectionner une des langues prises en charge. -
Page 36: Autres Fonctionnalités Du Clavier
Fonctions de base Autres fonctionnalités du clavier Touchez longuement l’icône pour utiliser diverses fonctionnalités. Suivant la dernière fonctionnalité utilisée, d’autres icônes peuvent apparaitre à la place de l’icône • : pour saisir du texte en le dictant. Modifier les paramètres de saisie vocale. -
Page 37: Copier Et Coller Du Texte
Fonctions de base Copier et coller du texte Touchez longuement le texte. pour sélectionner le texte voulu, ou touchez Sélectionner tout pour Tirez l’icône sélectionner l’intégralité du texte. Touchez Copier ou Couper. Le texte sélectionné est copié dans le presse-papier. Touchez longuement l’endroit où... -
Page 38: Applications Et Fonctionnalités
Achetez et téléchargez des applications. Vous pouvez télécharger des applications spécialement conçues pour les appareils Samsung Galaxy. Ouvrez le dossier Samsung et lancez l'application Galaxy Apps. La disponibilité de cette application dépend de votre zone géographique et de votre fournisseur de services. -
Page 39: Gérer Les Applications
Applications et fonctionnalités Gérer les applications Désinstaller des applications et utiliser des applications en mode veille Touchez longuement une application et sélectionnez une option. • Désactiver : pour désactiver les applications fournies par défaut et ne pouvant pas être désinstallées de l’appareil. •... -
Page 40: Bixby Home
• L’utilisation de la fonctionnalité Bixby requiert une connexion de votre appareil à un réseau Wifi. • Vous devez vous connecter à votre compte Samsung pour utiliser la fonctionnalité Bixby. Lancer Bixby Bixby enregistre les données sur vos habitudes d’utilisation et votre routine dans votre compte Samsung et suggère des fonctionnalités. -
Page 41: Utiliser L'écran Bixby Home
Applications et fonctionnalités Utiliser l’écran Bixby Home Dans l’écran Bixby Home, vous pouvez voir les services et informations suggérés que Bixby détermine en analysant vos habitudes d’utilisation et votre routine. Pour ouvrir Bixby Home, balayez vers la droite sur l'écran d'accueil. Reminder (Rappel) Rappel à... -
Page 42: Lancer L'application Reminder (Rappel)
• L’utilisation de cette fonctionnalité requiert une connexion de votre appareil à un réseau Wifi. • L'utilisation des rappels de position requiert l'activation de la fonctionnalité GPS. • Vous devez vous connecter à votre compte Samsung pour utiliser cette fonctionnalité. Lancer l'application Reminder (Rappel) Vous pouvez démarrer Reminder depuis l’écran Bixby Home. -
Page 43: Créer Des Rappels
Applications et fonctionnalités Créer des rappels Vous recevrez des notifications si vous créez un rappel pour une heure et un lieu définis. Vous pouvez aussi enregistrer divers contenus, comme un mémo ou une adresse de site Web, pour l’afficher ultérieurement. Par exemple, créez un rappel pour vous rappeler de prendre un médicament à... -
Page 44: Vérifier Les Notifications De Rappel
Applications et fonctionnalités Vérifier les notifications de rappel À l’heure ou au lieu prédéfini, une fenêtre contextuelle de notification apparait. Touchez TERMINER ou RÉPÉTER. Afficher la liste de rappels Lancez l’application Reminder. Vous pouvez voir la liste des rappels. Pour afficher les détails d’un rappel, sélectionnez-le. -
Page 45: Désactiver Un Rappel
Applications et fonctionnalités Désactiver un rappel Désactivez les rappels dont vous n’avez plus besoin. Dans la liste des rappels, sélectionnez un rappel et touchez TERMINER. Ou, si une fenêtre contextuelle de notification apparait, touchez TERMINER. Restaurer des rappels Restaurez des rappels que vous avez désactivés. Dans la liste des rappels, touchez →... -
Page 46: Afficher Les Cartes Bixby
Applications et fonctionnalités Afficher les cartes Bixby Vérifier votre alarme matinale En soirée, l’écran Bixby Home affichera l’alarme définie pour le lendemain matin. Vous pouvez vérifier l'information sur votre alarme. Vous pouvez aussi modifier l'alarme en touchant la carte. Pour désactiver l'alarme, touchez le bouton à côté de l'alarme. Vérifier un rappel Si vous avez ajouté... -
Page 47: Sélectionner Les Applications À Afficher Comme Cartes Bixby
Applications et fonctionnalités Utiliser les cartes Bixby supplémentaires • Affichez le plus récent évènement créé dans votre agenda. Touchez une carte pour afficher les détails ou touchez la zone sous la tâche pour voir d'autres évènements prévus le même jour. •... -
Page 48: Contacts
Applications et fonctionnalités Contacts Introduction Créez de nouveaux contacts et gérez-les sur l’appareil. Ajouter des contacts Créer un contact Lancez l'application Contacts, touchez , puis sélectionnez un emplacement de stockage. Saisissez les coordonnées du contact. Sélectionner un emplacement de stockage. Ajouter une image. -
Page 49: Importer Des Contacts
Samsung. Lancez l’application Paramètres et touchez Nuage et comptes → Comptes, sélectionnez un nom de compte, sélectionnez le compte avec lequel le synchroniser, puis touchez Contacts (compte Samsung) ou Synchroniser Contacts. Rechercher des contacts Lancez l'application Contacts. Utilisez l’une des méthodes de recherche suivantes : •... -
Page 50: Partager Des Contacts
Applications et fonctionnalités Partager des contacts Vous pouvez partager des contacts avec d’autres personnes grâce à diverses options de partage. Lancez l'application Contacts et touchez → Partager. Sélectionnez les contacts, puis touchez PARTAGER. Sélectionnez une méthode de partage. Fusionner les contacts en double Lorsque vous importez des contacts d’autres espaces de stockage ou que vous synchronisez les contacts d’autres comptes, il arrive que la liste de contacts contienne des contacts en double. -
Page 51: Internet
Naviguez sur Internet pour rechercher des informations et enregistrez vos pages Web préférées en tant que favoris afin d’y accéder plus facilement. Parcourir les pages Web Ouvrez le dossier Samsung et lancez l'application Internet. Touchez le champ d’adresse. Saisissez une adresse Web ou un mot-clé, puis touchez Ouvrir. -
Page 52: Utiliser Le Mode Secret
Applications et fonctionnalités Utiliser le mode secret En mode secret, vous pouvez gérer les onglets, les favoris et les pages enregistrées séparément. Vous pouvez verrouiller le mode secret à l’aide d’un mot de passe. Activer le mode secret Touchez → Activer le mode Secret. Si vous utilisez cette fonctionnalité pour la première fois, définissez si vous souhaitez utiliser un mot de passe pour le mode secret. -
Page 53: Courriel
Lorsque vous ouvrez l’application Courriel pour la première fois, configurez un compte de messagerie électronique. Ouvrez le dossier Samsung et lancez l'application Courriel. Saisissez une adresse courriel et un mot de passe, puis touchez CONNEXION. Pour enregistrer manuellement le compte de messagerie, touchez CONFIG MANUELLE. -
Page 54: Appareil Photo
Applications et fonctionnalités Appareil photo Introduction Prenez des photos et enregistrez des vidéos à l’aide des divers modes et paramètres offerts. Bon usage de l’appareil photo • Ne prenez pas de photos et n’enregistrez pas de vidéos de personnes sans leur consentement. •... -
Page 55: Utiliser Le Mouvement Du Glisser
Applications et fonctionnalités Utiliser le mouvement du glisser Contrôlez rapidement l’écran d'aperçu en glissant dans différentes directions. Vous pouvez changer de mode de prise de vue, permuter entre les objectifs avant et arrière ou appliquer des filtres ou des effets. Aperçu Objectif arrière Aperçu Objectif avant... - Page 56 Applications et fonctionnalités Changer les modes de prises de vue Dans l’écran d’aperçu, balayez vers la gauche ou la droite pour ouvrir la liste des modes de prise de vue. Sélectionnez un mode de prise de vue. Aperçu Objectif arrière Modes de prise de vue...
- Page 57 Applications et fonctionnalités Appliquer des filtres et des effets Dans l’écran d’aperçu, balayez vers la gauche pour ouvrir la liste des filtres et des effets. Vous pouvez appliquer un effet unique à vos photos. Après la sélection d’un filtre ou d’un effet, touchez l’écran d’aperçu et prenez une photo. Pour supprimer le filtre ou l’effet sélectionné, ouvre la liste des filtres et des effets et touchez Supprimer l'effet.
-
Page 58: Prises De Vue De Base
Applications et fonctionnalités Prises de vue de base Prendre des photos ou enregistrer des vidéos Touchez l’écran d’aperçu à l’endroit où l’appareil photo doit faire la mise au point. Touchez pour prendre une photo ou pour enregistrer une vidéo. Mode actuel Améliorer l’apparence du Paramètres de... -
Page 59: Verrouiller La Mise Au Point (Af) Et L'exposition (Ae)
Applications et fonctionnalités Verrouiller la mise au point (AF) et l’exposition (AE) Vous pouvez verrouiller la mise au point ou l'exposition sur une zone sélectionnée afin d'empêcher l'appareil photo de faire un réglage automatique selon les changements de sujets ou de sources lumineuses. -
Page 60: Mode Professionnel
Applications et fonctionnalités Mode professionnel Prenez des photos tout en réglant manuellement certaines options de prise de vue, comme la valeur d’exposition et la valeur ISO. Dans la liste des modes de prise de vue, touchez Pro. Sélectionnez les options et personnalisez les paramètres, puis touchez pour prendre une photo. - Page 61 Applications et fonctionnalités Rafale Utilisez ce mode pour prendre une série de photos. Dans la liste des modes de prise de vue, touchez Rafale. pour prendre une série de photos. Touchez longuement HDR (Ton riche) Prenez des photos riches en couleurs et reproduisez chacun des détails, même dans des conditions de luminosité...
-
Page 62: Gif Animé
Applications et fonctionnalités Son et prise dans Galerie. Prenez une photo avec un clip sonore. Ces photos sont identifiées par l'icône Dans la liste des modes de prise de vue, touchez Son et prise. GIF animé Créez une photo animée à partir d'une série de photos. Dans la liste des modes de prise de vue, touchez GIF animé. - Page 63 Applications et fonctionnalités • Amincir : pour modifier la forme du visage afin de l’affiner. • Grands yeux : pour faire paraitre vos yeux plus grands. Égoportrait grand-angle Effectuez un égoportrait grand-angle afin d’inclure le plus de personnes possible dans la photo. Dans l’écran d’aperçu, balayez vers le haut ou le bas, ou touchez pour basculer vers l’objectif avant destiné...
-
Page 64: Paramètres De L'appareil Photo
Applications et fonctionnalités Paramètres de l’appareil photo Raccourcis Sur l’écran d’aperçu, utilisez les paramètres rapides suivants. Les options disponibles peuvent varier selon le mode de prise de vue et l’objectif utilisés. • : pour sélectionner une méthode de mesure. Ce paramètre détermine la manière dont les Mesure pondérée mesure la valeur de la lumière au valeurs lumineuses sont calculées. -
Page 65: Galerie
Applications et fonctionnalités COMMUN • Plein écran (16:9) : pour afficher un aperçu des photos ou des vidéos en format plein écran. • Grille : pour afficher le grillage sur l’écran d’aperçu pour aider à la composition de la photo. •... -
Page 66: Afficher Des Images Et Des Vidéos
Applications et fonctionnalités Afficher des images et des vidéos Afficher des images Lancez l'application Galerie et touchez PHOTOS. Sélectionnez une photo. Accéder aux options supplémentaires. Ajouter l’image aux favoris. Modifier l’image. Partager l’image avec d’autres appareils Supprimer l’image. Vous pouvez créer une animation GIF ou un collage à partir de plusieurs images. Touchez →... -
Page 67: Visionner Des Vidéos
Applications et fonctionnalités Visionner des vidéos Lancez l'application Galerie et touchez PHOTOS. Sélectionnez une vidéo à lire. L’icône apparait sur la miniature des fichiers vidéos. Afficher la liste Accéder aux des vidéos. options supplémentaires. Revenir à la vidéo Passer à la vidéo précédente. -
Page 68: Visionner Des Histoires
Vous pouvez synchroniser des images et des vidéos enregistrées dans Galerie avec Samsung Cloud, et y accéder depuis vos appareils. Vous devez d’abord vous connecter à votre compte Samsung pour utiliser cette fonctionnalité. Pour en savoir plus, reportez-vous à la rubrique Compte Samsung. -
Page 69: Supprimer Des Images Ou Des Vidéos
Applications et fonctionnalités Supprimer des images ou des vidéos Supprimer une image ou une vidéo Sélectionnez une photo ou une vidéo et touchez en bas de l’écran. Supprimer plusieurs images et vidéos Depuis l’écran Galerie, touchez longuement une photo ou une vidéo pour la supprimer. Cochez les photos et les vidéos à... -
Page 70: Fonction Multifenêtre
Applications et fonctionnalités Fonction multifenêtre Introduction La fonction multifenêtre vous permet d’exécuter deux applications en même temps sur l’écran. Vous pouvez également exécuter simultanément plusieurs applications dans la fenêtre contextuelle. Il est possible que certaines applications ne soient pas compatibles avec cette fonctionnalité. -
Page 71: Utiliser Des Options Supplémentaires
Applications et fonctionnalités Utiliser des options supplémentaires Touchez la barre entre les fenêtres d’application pour accéder aux options supplémentaires. Inverser les fenêtres d’application. Fermer l’application sélectionnée. Passer de la fenêtre sélectionnée à une vue contextuelle. Ajuster la taille des fenêtres Tirez la barre située entre les fenêtres vers le haut ou le bas pour ajuster la taille des fenêtres. -
Page 72: Réduire L'écran Multifenêtre
Applications et fonctionnalités Réduire l’écran multifenêtre Pressez le bouton Accueil pour réduire l’écran multifenêtre. L’icône apparait sur la barre d’état. L’application de la fenêtre inférieure se ferme et l’application de la fenêtre supérieure demeure active dans la fenêtre réduite. Pour fermer la fenêtre réduite, ouvrez le panneau de notifications et touchez l’icône sur la notification multifenêtre. -
Page 73: Déplacer Des Fenêtres Contextuelles
Applications et fonctionnalités Affichage contextuel Touchez pour ouvrir la liste des applications récemment utilisées. Balayez vers le haut ou le bas, touchez longuement la fenêtre d’application et tirez-la vers Déposer ici pour l’affichage contextuel. L’écran d’application apparait dans une fenêtre contextuelle. Réduire la fenêtre. -
Page 74: Samsung Notes
Insérer une image. Lorsque vous avez terminé de rédiger la note, touchez Enreg.. Supprimer des notes Lancez l’application Samsung Notes, touchez TOUTES ou COLLECTIONS et sélectionnez une catégorie. Touchez longuement une note de la liste à supprimer. Pour supprimer plusieurs notes, cochez davantage de notes à supprimer. -
Page 75: Calendrier
Applications et fonctionnalités Calendrier Introduction Gérez votre agenda en y entrant vos évènements ou tâches à venir. Créer des évènements Lancez l’application Calendrier, touchez ou touchez deux fois une date. Si la date comporte déjà des évènements ou tâches, touchez la date, puis Ajoutez les détails de l’évènement. -
Page 76: Créer Des Tâches
Samsung Flow permet de connecter facilement la tablette à votre ordiphone. Vous pouvez partager le contenu entre les deux appareils connectés. Samsung Flow doit être installé sur les deux appareils à connecter. Si Samsung Flow n’est pas installé, téléchargez l’application depuis Galaxy Apps ou Play Store. -
Page 77: Connecter Votre Tablette Avec Un Ordiphone
Applications et fonctionnalités Connecter votre tablette avec un ordiphone Sur votre ordiphone, lancez Samsung Flow. Sur votre tablette, ouvrez le dossier Samsung et lancez l’application Samsung Flow. Si vous utilisez cette fonctionnalité pour la première fois, touchez DÉMARRER. Touchez RECHERCHER APPAREILS. -
Page 78: Horloge Mondiale
Applications et fonctionnalités ALARME Lancez l’application Horloge et touchez ALARME. Créer une alarme Touchez dans la liste des alarmes, définissez une heure d’alarme, sélectionnez les jours de répétition de l’alarme, configurez d’autres options d’alarme, et touchez ENREG.. Pour indiquer l’heure de l’alarme, touchez le champ de saisie de l'heure afin d'afficher le clavier. Pour activer ou désactiver des alarmes, touchez l’icône de l’horloge située près de l’alarme dans la liste des alarmes. -
Page 79: Calculatrice
Applications et fonctionnalités MINUTEUR Lancez l’application Horloge et touchez MINUTEUR. Définissez la durée, puis touchez DÉMARRER. Pour indiquer la durée, touchez le champ de saisie de la durée du décompte. Touchez IGNORER ou REDÉMARRER une fois le compte à rebours terminé. Calculatrice Exécutez des calculs simples ou complexes. -
Page 80: Game Launcher
Applications et fonctionnalités Game Launcher Introduction Game Launcher regroupe vos jeux téléchargés depuis Play Store et Galaxy Apps en un même endroit facile d’accès. Vous pouvez régler l’appareil en mode Jeu afin de pouvoir jouer plus facilement. Accéder aux options supplémentaires. -
Page 81: Modifier Le Mode De Performance
Applications et fonctionnalités Supprimer un jeu de Game Launcher Touchez longuement un jeu et touchez Supprimer. Modifier le mode de performance Vous pouvez modifier le mode de performance des jeux. Lancez l’application Game Launcher, touchez Performances normales, et touchez le bouton de façon répétitive afin de sélectionner le mode désiré. -
Page 82: Bloquer Les Notifications Pendant Le Jeu
Applications et fonctionnalités Couper le son des notifications et afficher uniquement les notifications d’appels entrants et des messages urgents. Verrouiller les touches Applis récentes et Retour. Tamiser et verrouiller l’écran de jeu pendant les jeux. Icône Game Tools Faire une capture d’écran. Enregistrer la séance de jeu. -
Page 83: Partage De Contenu
Applications et fonctionnalités Partage de contenu Vous pouvez partager du contenu au moyen de plusieurs options. Voici un exemple de la procédure à suivre pour partager des images. Lancez l’application Galerie et sélectionnez une image. Touchez et sélectionnez une méthode de partage, comme Courriel. Lorsque vous avez une communication ou une histoire partagée, les personnes contactées apparaissent dans le panneau des options de partage. -
Page 84: Applications Google
Applications et fonctionnalités Applications Google Google fournit des applications de divertissement, de réseaux sociaux et des applications à caractère professionnel. Vous aurez éventuellement besoin d’un compte Google pour accéder à certaines applications. Pour en savoir plus, reportez-vous à la rubrique Utilisateurs. Pour afficher plus d’informations sur les applications, accédez au menu d’aide de chaque application. -
Page 85: Paramètres
Paramètres Introduction Personnalisez les paramètres de vos fonctionnalités et applications. Vous pouvez personnaliser votre appareil en configurant divers paramètres. Lancez l'application Paramètres. Pour rechercher des paramètres en saisissant des mots-clés, touchez Connexions Options Modifiez les paramètres de divers types de connexions, comme les fonctionnalités Wifi et Bluetooth. Depuis l’écran Paramètres, touchez Connexions. -
Page 86: Établir Une Connexion À Un Réseau Wifi
Paramètres Wifi Activez la fonctionnalité Wifi pour permettre la connexion à un réseau Wifi et accéder à Internet ou à d’autres périphériques réseau. Lorsque vous n’utilisez pas le réseau Wifi, désactivez-le afin d’économiser la pile. Établir une connexion à un réseau Wifi Depuis l’écran Paramètres, touchez Connexions →... -
Page 87: Déconnecter Les Appareils
Utilisez la fonctionnalité Bluetooth pour échanger des données ou des fichiers multimédias avec d’autres appareils compatibles Bluetooth. • Samsung ne peut être tenu responsable de la perte, de l’interception ou du mauvais usage des données envoyées ou reçues au moyen de la fonctionnalité Bluetooth. -
Page 88: Établir Une Connexion Avec D'autres Appareils Bluetooth
Paramètres Établir une connexion avec d’autres appareils Bluetooth Depuis l’écran Paramètres, touchez Connexions → Bluetooth, puis touchez le bouton pour activer la fonctionnalité. Une liste des appareils détectés apparait. Sélectionnez un appareil auquel vous associer. Si l’appareil auquel vous souhaitez vous associer ne figure pas dans la liste, activez l’option de visibilité... -
Page 89: Visibilité De La Tablette
Paramètres Visibilité de la tablette Permettez à d’autres appareils de trouver votre appareil afin de partager du contenu avec vous. Lorsque cette fonctionnalité est activée, votre appareil est visible aux autres appareils lorsqu’ils cherchent des appareils disponibles au moyen de l’option Transfert des fichiers vers l’appareil. Depuis l’écran Paramètres, touchez Connexions et touchez le bouton Visibilité... -
Page 90: Plus De Paramètres De Connexion
L’appareil recherche les imprimantes connectées au même réseau Wifi que lui. Sélectionnez une imprimante à ajouter. Pour ajouter des imprimantes manuellement, installez l’application Samsung Print Service Plugin, et touchez Plug-in du service d’impression de Samsung → → Ajouter une imprimante. -
Page 91: Son
Paramètres Imprimer du contenu En mode affichage d’une image ou d’un document par exemple, accédez à la liste des options, touchez Imprimer → → Toutes les imprimantes..., puis sélectionnez une imprimante. Les méthodes d’impression peuvent varier selon le type de contenu Modifiez les paramètres des différents sons de l’appareil. -
Page 92: Notifications
Paramètres Notifications Modifiez les paramètres de notification pour chacune des applications. Depuis l’écran Paramètres, touchez Notifications. Afin de personnaliser les paramètres de notification, touchez PARAMÈTRES AVANCÉS et sélectionnez une application. • Autorisation notifications : pour autoriser les notifications de l’application sélectionnée. •... -
Page 93: Filtre De Lumière Bleue
Paramètres Filtre de lumière bleue Réduisez la fatigue oculaire en limitant la quantité de lumière bleue émise par l’écran. Lorsque vous visionnez des vidéos HDR provenant de services de vidéos HDR-exclusive, le filtre de lumière bleue ne s’applique pas. Depuis l’écran Paramètres, touchez Affichage → Filtre de lumière bleue, puis touchez le bouton Activer maintenant pour activer la fonctionnalité. -
Page 94: Fonctions Avancées
Paramètres Fonctions avancées Activez les fonctions avancées et modifiez les paramètres qui les contrôlent. Depuis l’écran Paramètres, touchez Fonctions avancées. D’intenses secousses ou des chocs subits par l’appareil peuvent causer des saisies accidentelles pour certaines fonctionnalités. • Accessoires : pour changer les paramètres des accessoires. •... -
Page 95: Maintenance De L'appareil
Paramètres Maintenance de l'appareil Cette fonctionnalité fournit un aperçu de l'état de la pile de votre appareil, de son stockage, de sa mémoire vive et de son système de sécurité. Vous pouvez également automatiquement optimiser l’appareil d’une simple pression du doigt. Pile Sécurité... - Page 96 La capacité restante peut varier lorsque vous mettez à jour l’appareil. • Vous pouvez voir la capacité disponible de la mémoire interne dans la rubrique Caractéristiques de votre appareil sur le site Web de Samsung.
-
Page 97: Sécurité De L'appareil
Paramètres Gérer la mémoire Pour supprimer les fichiers résiduels, comme les fichiers en cache, touchez NETTOY. MAINT.. Pour supprimer des fichiers ou désinstaller des applications que vous n’utilisez plus, sélectionnez une catégorie sous DONNÉES UTILISATEURS. Puis, sélectionnez les éléments superflus et touchez SUPPRIMER ou DÉSINSTALLER. -
Page 98: Écran Verr. Et Sécurité
• Traçage du mobile : pour activer ou désactiver la fonctionnalité. Vous pouvez accéder au site Web Trouver mon mobile (findmymobile.samsung.com) pour localiser et contrôler votre appareil perdu ou volé. • Sources inconnues : pour autoriser l’installation d’applications provenant de sources inconnues. -
Page 99: Dossier Sécurisé
Paramètres Dossier sécurisé Dossier sécurisé protège votre contenu privé et vos applications, comme vos photos et vos notes, d’un accès non désiré par d’autres personnes. Vous pouvez garder votre contenu privé et vos applications en sécurité même lorsque l’appareil est déverrouillé. Dossier sécurisé... -
Page 100: Créer Un Dossier Sécurisé
• Si vous oubliez le code de déverrouillage Dossier sécurisé, vous pouvez le réinitialiser à l’aide de votre compte Samsung. Touchez le bouton au bas de l’écran verrouillé et saisissez le mot de passe de votre compte Samsung. -
Page 101: Déplacer Du Contenu Vers Dossier Sécurisé
Paramètres Déplacer du contenu vers Dossier sécurisé Déplacez des contenus tels que des photos et des contacts vers Dossier sécurisé. Voici un exemple du déplacement d’une image du stockage par défaut vers Dossier sécurisé. Lancez l'application Dossier sécurisé et touchez Ajouter des fichiers. Touchez Images, cochez les images à... -
Page 102: Sauvegarder Et Restaurer Dossier Sécurisé
Paramètres Ajouter des comptes Ajoutez vos comptes Samsung et Google ou autres comptes pour les synchroniser avec les applications de Dossier sécurisé. Lancez l'application Dossier sécurisé et touchez → Paramètres → Comptes → Ajouter un compte. Sélectionnez un service de compte. -
Page 103: Désinstaller Dossier Sécurisé
• Samsung Cloud : Gérez le contenu que vous voulez stocker en toute sécurité dans Samsung Cloud. Vérifiez l’état de votre utilisation du stockage nuagique Samsung Cloud, et effectuez-y la synchronisation, la sauvegarde et la restauration de vos données. -
Page 104: Utilisateurs
Paramètres • Comptes : Ajoutez vos comptes Samsung et Google, ou d’autres comptes, afin de les synchroniser. • Utilisateurs : Configurez des comptes utilisateurs supplémentaires afin que d’autres personnes puissent utiliser votre appareil. Pour en savoir plus, consultez la rubrique Utilisateurs. -
Page 105: Ajouter Un Profil Limité
Paramètres Ajouter un profil limité Depuis l’écran Paramètres, touchez Nuage et comptes → Utilisateurs. Touchez Ajouter un utilisateur ou un profil → Utilisat. (profil limité). Si vous n’utilisez un mode de verrouillage de l’écran avec le compte Propriétaire, suivez les directives à... -
Page 106: Sauvegarde Et Restauration
Utiliser un compte Samsung Depuis l'écran Paramètres, touchez Nuage et comptes → Sauvegarde et restauration → Paramètres de sauvegarde pour le compte Samsung, cochez les éléments à sauvegarder, et touchez SAUVEGARDER MAINTENANT. Les données seront sauvegardées dans Samsung Cloud. Pour en savoir plus, consultez la rubrique Samsung Cloud. -
Page 107: Accessibilité
Paramètres Accessibilité Configurez divers paramètres pour améliorer l’accessibilité de l’appareil. Depuis l’écran Paramètres, touchez Accessibilité. • Vue : pour personnaliser les paramètres afin d’améliorer l’utilisation de l’appareil aux utilisateurs malvoyants. • Ouïe : pour personnaliser les paramètres afin d’améliorer l’utilisation de l’appareil aux utilisateurs malentendants. -
Page 108: Gestion Globale
• Rapport de diagnostic : pour envoyer automatiquement des informations de diagnostic et d’utilisation de l’appareil à Samsung. • Informations commerciales : pour recevoir les messages publicitaires de Samsung, comme les promotions, les avantages aux membres, et les bulletins d’information. -
Page 109: Mise À Jour Logicielle
Paramètres Mise à jour logicielle Mettez à jour le logiciel de l'appareil au moyen du service de connexion sans fil (FOTA). Vous pouvez programmer les mises à jour logicielles. Depuis l’écran Paramètres, touchez Mise à jour logicielle. Des mises à jour logicielles d'urgence seront installées automatiquement sans votre consentement, si la sécurité... -
Page 110: Annexe
Annexe Dépannage Avant de contacter un centre de services après-ventes Samsung, veuillez essayer de mettre en œuvre les solutions suivantes. Il est possible que certaines situations ne s’appliquent pas à votre appareil. Lorsque vous allumez ou utilisez votre appareil, un message vous invite à... -
Page 111: Mauvaise Réaction Ou Lenteur De L'écran Tactile
• Assurez-vous que vous disposez bien de la version logicielle mise à jour de votre appareil. • Si l’écran tactile est endommagé ou rayé, contactez un centre de services après-ventes Samsung. Votre appareil se bloque ou est sujet à des erreurs fatales Essayez ces solutions. -
Page 112: Déconnexions Fréquentes D'internet
Samsung) • Assurez-vous que le chargeur est correctement branché. • Rendez-vous dans un centre de services après-ventes Samsung et faites remplacer la pile. La pile se décharge de plus en plus rapidement • Lorsque l’appareil ou la pile est exposé à des températures extrêmes, la charge utile peut être réduite. -
Page 113: Messages D'erreur À L'ouverture De Fichiers Multimédias
DivX ou AC3, installez une application le prenant en charge. Pour confirmer les formats de fichier compatibles avec votre appareil, connectez-vous à www.samsung.com. • Votre appareil est compatible avec les photos et vidéos capturées avec ce même appareil. Les photos et vidéos capturées avec d’autres appareils peuvent ne pas s’afficher correctement. -
Page 114: Problème De Connexion Avec Un Ordinateur
Effectuez toujours des copies des données importantes stockées sur votre appareil. Dans le cas contraire, vous ne pourriez pas récupérer vos données corrompues ou perdues. Samsung ne peut être tenu responsable de la perte des données stockées sur votre appareil. -
Page 115: La Barre De Réglage De La Luminosité De L'écran N'apparait Pas Sur Le Panneau De Notifications
Afficher le contrôle en haut pour activer la fonctionnalité. Samsung Cloud ne fonctionne pas • Assurez-vous que vous êtes connecté correctement à un réseau. • Pendant la vérification du service Samsung Cloud, vous ne pouvez utiliser Samsung Cloud. Réessayez plus tard. -
Page 116: Renseignements Sur La Sécurité
N’utilisez que des piles, chargeurs, accessoires homologués par le fabricant • L’utilisation de piles chargeurs non homologués par Samsung peut réduire la durée utile de votre appareil et accroitre le risque d’incendie, d’explosion, de fuite ou tout autre risque. - Page 117 L’utilisation d’autres chargeurs pourrait causer des blessures ou endommager l’appareil. • Samsung ne peut être tenu responsable de la sécurité de l’utilisateur, si ce dernier utilise des accessoires non homologués par Samsung. Ne placez pas l’appareil dans votre poche arrière ou à la ceinture •...
- Page 118 Renseignements sur la sécurité Évitez que la prise multifonction et la petite fiche du chargeur n’entrent en contact avec des éléments conducteurs, comme des liquides, de la poussière, de la poudre métallique ou des mines de crayon. Ne touchez pas la prise multifonction avec des outils pointus et ne l’exposez pas aux chocs Les matériaux conducteurs peuvent causer un court-circuit ou une corrosion des bornes, ce qui peut donner lieur à...
- Page 119 éteignez immédiatement votre appareil et apportez-le à votre centre de service après-vente Samsung. • Si vous ne le faites pas, il peut y avoir risque d’incendie ou d’explosion.
-
Page 120: Entretien Et Utilisation De Votre Appareil
• Si l’appareil est humide, ne l’allumez pas. S’il est déjà allumé, éteignez-le (si l’appareil ne s’éteint pas, laissez-le tel quel). Séchez l’appareil avec une serviette et apportez-le à votre centre de service après-vente Samsung. • Cet appareil est équipé d’indicateurs de présence de liquide. Tout dommage de votre appareil dû... - Page 121 Renseignements sur la sécurité L’appareil peut être utilisé dans des conditions de température ambiante de 0°C à 35°C. Vous pouvez laisser l’appareil à des températures ambiantes de -20°C à 50°C. L’utilisation ou l’entreposage de l’appareil à des températures inférieures ou supérieures aux plages de température recommandées peut endommager l’appareil ou réduire la durée de vie de la pile •...
- Page 122 Renseignements sur la sécurité Faites attention lorsque vous utilisez un éclairage clignotant • Lorsque vous utilisez votre appareil, laissez un peu de lumière dans la pièce et ne tenez pas l’écran trop près de vos yeux. • Des convulsions ou des voiles noirs peuvent se produire lorsque vous êtes exposé pour une période prolongée à...
- Page 123 N’utilisez pas l’appareil si l’écran est fissuré ou brisé • Si l’écran de votre appareil est brisé, veuillez l’apporter au service après-vente Samsung pour le remplacer, car le verre ou la résine acrylique pourraient vous blesser.
- Page 124 • Toute modification apportée à votre appareil pourrait annuler la garantie du fabricant. Veuillez apporter votre appareil à votre centre de service après-vente Samsung. • Ne démontez pas ou ne perforez pas la pile, car ceci peut causer une explosion ou un incendie.
- Page 125 Protégez vos données personnelles et empêchez la mauvaise utilisation de vos renseignements personnels • Assurez-vous de sauvegarder les données importantes. Samsung n’est pas responsable de la perte de données. • Avant de vous départir de votre appareil, sauvegardez toutes vos données, puis réinitialisez l’appareil afin d’empêcher toute mauvaise utilisation de vos renseignements...
-
Page 126: Logiciels Malveillants Et Virus
Renseignements sur la sécurité Logiciels malveillants et virus Pour protéger votre appareil de logiciels malveillants et de virus, suivez ces conseils d’utilisation. Si vous ne suivez pas ces conseils, la corruption ou la perte de données pourrait ne pas être couverte par la garantie. •... - Page 127 Renseignements sur la sécurité • Réorientez ou déplacez l’antenne réceptrice. • Augmentez la distance séparant l’appareil et le récepteur. • Branchez l’appareil à un circuit différent de celui où est branché le récepteur. Consultez le marchand ou un technicien expérimenté en radio et télévision pour obtenir de l’aide.
-
Page 128: Les Bons Gestes De Mise Au Rebut De Ce Produit
Renseignements sur la sécurité Les bons gestes de mise au rebut de ce produit (Déchets d’équipements électriques et électroniques) Ce symbole apposé sur le produit, ses accessoires ou sa documentation indique que ni le produit, ni ses accessoires électroniques usagés (chargeur, casque audio, câble USB, etc.), ne peuvent être jetés avec les autres déchets ménagers. - Page 129 « LE CONTENU ET LES SERVICES TIERS SONT FOURNIS « TELS QUELS ». SAMSUNG NE GARANTIT PAS LE CONTENU OU LES SERVICES OFFERTS, D’UNE FAÇON EXPRESSE OU IMPLICITE, À...
- Page 130 écrit de Samsung Electronics. Marques • SAMSUNG et le logo SAMSUNG sont des marques déposées de Samsung Electronics. ® • Bluetooth est une marque déposée de Bluetooth SIG, Inc.
- Page 131 About HEVC Advance CE PRODUIT EST VENDU AVEC UNE LICENCE RESTREINTE ET SON UTILISATION EST AUTORISÉE UNIQUEMENT AVEC DU CONTENU HEVC RÉPONDANT À CHACUN DES TROIS CRITÈRES SUIVANTS : (1) CONTENU HEVC POUR UN CONTENU PERSONNEL SEULEMENT; (2) CONTENU HEVC QUI N'EST PAS DESTINÉ...




