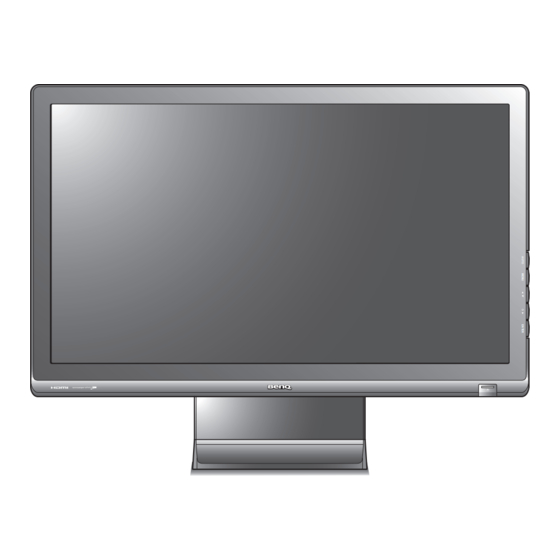Sommaire des Matières pour BenQ E900HD
- Page 1 Moniteur LCD Manuel d’utilisation E900HD/E900HDA E2200HD/E2200HDA M2200HD M2400HD/E2400HD Bienvenue...
-
Page 2: Copyright
Copyright Copyright © 2008 BenQ Corporation. Tous droits réservés. Aucune partie de cette publication ne peut être reproduite, transmise, transcrite, stockée sur un système d'archivage ou traduite dans une langue ou un langage informatique, sous aucune forme ou par aucun moyen électronique, mécanique, magnétique, optique, chimique, manuel ou autre, sans l'autorisation écrite préalable... -
Page 3: Table Des Matières
Installation matérielle du moniteur ..................7 Comment séparer la base du support ..............11 Tirer pleinement profit de votre moniteur BenQ ............. 12 Installation du moniteur sur un nouvel ordinateur..........13 Mise à niveau du moniteur sur un ordinateur existant .......... 14 Comment installer sur les systèmes Windows Vista .......... -
Page 4: Pour Commencer
Lorsque vous déballez le produit, vérifiez que vous disposez des éléments suivants. Si certains éléments manquent ou sont endommagés, contactez immédiatement le revendeur auprès duquel vous avez acheté votre moniteur. Moniteur à cristaux liquides BenQ Base du moniteur Guide de démarrage rapide... - Page 5 Câble vidéo : DVI-D (Accessoire optionnel pour les modèles avec entrées DVI, vendu séparément) Câble vidéo : HDMI (Accessoire optionnel pour les modèles avec entrées HDMI, vendu séparément) Câble audio Webcam 2.0M (Pour M2200HD et M2400HD seule- ment) Câble USB (Pour M2200HD et M2400HD seule- ment) Envisagez la possibilité...
-
Page 6: Présentation Du Moniteur
Le diagramme ci-dessus peut varier selon le modèle. Modèle LCD Connecteurs disponibles E900HDA, E2200HDA D-sub, entrée de ligne, prise casque E900HD D-sub, DVI-D, entrée de ligne, prise casque E2200HD, E2400HD D-sub, DVI-D, HDMI, entrée de ligne, prise casque M2200HD D-sub, DVI-D, HDMI, entrée de ligne, prise casque,... -
Page 7: Installation Matérielle Du Moniteur
3. Installation matérielle du moniteur Si l’ordinateur est sous tension, vous devez le mettre hors tension avant de continuer. Ne branchez pas et ne mettez pas le moniteur sous tension avant d’y être invité. 1. Fixez la base du moniteur. Veuillez procéder avec soin pour éviter d’endommager le moniteur. - Page 8 Le câble vidéo inclus dans votre emballage et les illustrations des connecteurs à droite peuvent varier selon le modèle LCD. DVI-D n’est disponible que dans les modèles E900HD, M2200HD, E2200HD, M2400HD et E2400HD. HDMI n’est disponible que dans les modèles M2200HD, E2200HD, M2400HD et E2400HD.
- Page 9 4. Connectez les périphériques USB. (Pour les modèles M2200HD et M2400HD seulement) Branchez le câble USB entre le PC et le moniteur. Pour le M2200HD, vous pouvez brancher un autre périph- érique USB à la prise USB à l’arrière du moniteur. Voir l’image à...
- Page 10 Mettez l’ordinateur également sous tension et suivez les instructions de la section 4 : « Tirer pleinement profit de votre moniteur BenQ » à la page 12 pour installer le logiciel du moniteur. Installation matérielle du moniteur...
-
Page 11: Comment Séparer La Base Du Support
Comment séparer la base du support 1. Préparez le moniteur et la zone. Mettez le moniteur hors tension et l’alimentation avant de débrancher le câble d’alimentation. Mettez l’ordinateur hors tension avant de débrancher le câble signal du moni- teur. Protégez le moniteur et l’écran en libérant une zone plane dégagée sur votre bureau et en plaçant quelque chose de doux comme une serviette sur le bureau pour protection avant de coucher la face de l’écran sur une surface propre... -
Page 12: Tirer Pleinement Profit De Votre Moniteur Benq
4. Tirer pleinement profit de votre moniteur BenQ Pour tirer le meilleur parti de votre nouvel écran LCD couleur BenQ, installez le logiciel pilote personnalisé du moniteur LCD BenQ comme fourni sur le CD-ROM du moniteur LCD BenQ. Les circonstances de connexion et d’installation de votre moniteur LCD BenQ détermine la procédure à... -
Page 13: Installation Du Moniteur Sur Un Nouvel Ordinateur
LCD BenQ est le tout premier moniteur à y être connecté. ISi vous ajoutez le moniteur LCD BenQ à un ordinateur existant auquel un autre moniteur a déjà été connecté (et qui a un pilote de moniteur installé), ne suivez pas ces instructions. Suivez au contraire les instructions suivantes de la Mise à... -
Page 14: Mise À Niveau Du Moniteur Sur Un Ordinateur Existant
Il est possible que le pilote du moniteur LCD BenQ fonctionne parfaitement avec d’autres versions de Windows, cependant au moment où ce manuel est écrit, BenQ n’a effectué aucun test de ce pilote sur d’autres versions de Windows et ne peut pas garantir son fonctionnement sur ces systèmes. -
Page 15: Comment Installer Sur Les Systèmes Windows Vista
Ceci copie et installe les fichiers de pilote de moniteur appropriés sur votre ordinateur. 10. Cliquez sur Close (Fermer). Il n’est pas nécessaire de redémarrer Windows Vista, car les pilotes du moniteur LCD BenQ, fonction- neront immédiatement sans action complémentaire nécessaire. -
Page 16: Pour Installer Sur Le Système Windows Xp
La fenêtre Propriétés du moniteur s’affiche. Si le pilote fourni est listé comme étant BenQ et si le modèle correspondant à votre nouveau moniteur, les pilotes appropriés sont déjà installés et il n’y a rien d’autre à faire. Annulez ces fenêtres de propriétés. -
Page 17: Utiliser La Webcam (Qeye)
Indique le module actuel. Pour passer à un autre module, cliquez sur la flèche pour afficher un menu déroulant. E-mail Envoyez les fichiers sélectionnés avec un message électronique. Diaporama Exécute un diaporama des images sélectionnées. Tirer pleinement profit de votre moniteur BenQ... -
Page 18: Capturer Des Images Fixes Ou Enregistrer Des Vidéos
- Pour plus d’informations, reportez-vous au sommaire de l’aide dans WebCam Companion 2, en cliquant sur le menu Aide et en sélectionnant Aide de l’application ou en appuyant la touche <F1>. L’arrière-plan affecte la clarté de l’image et le niveau lumineux, et la qualité de l’image résultante. Tirer pleinement profit de votre moniteur BenQ... -
Page 19: Fonctionnalités Principales
Cadre : Cette fonctionnalité ajoute un cadre pour l’image sur l’écran. Cliquez la flèche à côté de chaque catégorie de cadre pour afficher tous les cadres, puis sélectionnez celui que vous souhaitez appliquer. Tirer pleinement profit de votre moniteur BenQ... - Page 20 « 640 x 480 (VGA) » en une plus basse. Vous pouvez sélectionner « 320 x 240 (QVGA) », « 176 x 144 (QCIF) » ou « 160 x 120 (SQVGA) ». Tirer pleinement profit de votre moniteur BenQ...
-
Page 21: Optimisation De L'image
éléments du menu de géométrie. Pour vous aider dans cette tâche, BenQ a fourni un utilitaire de test de l’écran que vous pouvez utiliser pour vérifier la couleur, le niveau de gris, et le gradient de ligne de l’écran. -
Page 22: Comment Ajuster Votre Moniteur
6. Comment ajuster votre moniteur Le panneau de commande 1. « AUTO » : permet le réglage automatique de la position verticale, de la phase, de la position horizontale et de la fréquence d’horloge des pixels. 2. « MENU » : Active le menu principal de l’OSD et retourne au menu précédent ou quitte l’OSD. -
Page 23: Mode Touche Spéciale
Mode touche spéciale Les touches du moniteur servent de touches spéciales pour fournir un accès direct à des fonctions particulières lorsque le menu n’est pas affiché actuellement à l’écran. Touches spéciale de Volume Appuyez la touche pour afficher les indicateurs de Volume. Appuyez à nouveau la touche pour augmenter le volume, et la touche... -
Page 24: Mode Du Menu Principal
Mode du menu principal Vous pouvez utiliser le menu OSD (affiché à l’écran) pour ajuster tous les paramètres sur votre écran. Appuyez la touche MENU pour afficher le menu principal suivant de l’OSD. Il y a cinq menus principaux de l’OSD : 1. -
Page 25: Fonctionnement
Menu DISPLAY (AFFICH.) 1. Appuyez la touche MENU pour afficher le menu principal. 2. Appuyez les touches pour sélectionner DISPLAY (AFFICH.), puis appuyez la touche ENTER (ENTRÉE) pour accéder au menu. 3. Appuyez les touches pour déplacer la surbrillance à un élément du menu, puis appuyez la touche ENTER (ENTRÉE) pour sélectionner cet élément. - Page 26 H. Position Ajuste la position horizontale de 0 à 100 (Position H.) l’image sur l’écran. V. Position Ajuste la position verticale de 0 à 100 (Position V.) l’image sur l’écran. Pixel Clock Ajuste la fréquence de l’horloge 0 à 100 (Horloge Pixel) pixel pour synchroniser avec le signal vidéo analogique en...
- Page 27 Menu PICTURE (IMAGE) 1. Appuyez la touche MENU pour afficher le menu principal. 2. Appuyez les touches pour sélectionner PICTURE (IMAGE), puis appuyez la touche ENTER (ENTRÉE) pour accéder au menu. 3. Appuyez les touches pour déplacer la surbrillance à un élément du menu, puis appuyez la touche ENTER (ENTRÉE) pour sélectionner cet élément.
- Page 28 Normal Permet aux vidéos et aux photos d’être affichées en couleurs naturelles. C’est la couleur par défaut de l’usine. Bluish (Bleuâtre) Applique une teinte froide à l’image. Elle est Appuyez les touches prédéfinie à l’usine à la pour couleur blanche standard sélectionner cette option.
- Page 29 • YES (OUI) Dynamic Contrast La fonction permet de Appuyez la touche (Contraste détecter ENTER (ENTRÉE) pour • NO (NON) dynamique) automatiquement la sélectionner cette option. (disponible pour distribution d’un signal Appuyez la touche l’utilisation visuel en entrée, puis de pour changer les lorsque Mode créer le contraste optimal.
- Page 30 Menu PICTURE ADVANCED (IMAGE AVANCÉE) 1. Appuyez la touche MENU pour afficher le menu principal. 2. Appuyez les touches pour sélectionner PICTURE ADVANCED (IMAGE AVANCÉE), puis appuyez la touche ENTER (ENTRÉE) pour accéder au menu. 3. Appuyez les touches pour déplacer la surbrillance à...
- Page 31 • ON (ACTIVÉ) Senseye Demo Affiche l’aperçu des images Appuyez les touches (Présentation) à l’écran avec le mode • OFF (DÉSACT) pour modifier sélectionné dans Mode les paramètres. d’image. L’écran sera divisé en deux fenêtres. La fenêtre de gauche est une démonstration des images en mode Standard, alors que la fenêtre de droite...
- Page 32 (Audio PC) (Sélection audio) ou de laisser le moniteur la pour changer les (pas disponible • HDMI Audio détecter automatiquement. réglages. pour E2200HDA, (Audio E900HD et HDMI) E900HDA) • Auto Detect (Détect auto) Comment ajuster votre moniteur...
- Page 33 Menu SYSTEM 1. AAppuyez la touche MENU pour afficher le menu principal. 2. Appuyez les touches pour sélectionner SYSTEM (SYSTÈME), puis appuyez la touche ENTER (ENTRÉE) pour accéder au menu. 3. Appuyez les touches pour déplacer la surbrillance à un élément du menu, puis appuyez la touche ENTER (ENTRÉE) pour sélectionner cet élément.
- Page 34 H. Position Ajuste la position 0 à 100 (Position H.) horizontale du menu OSD. V. Position Ajuste la position verticale 0 à 100 (Position V.) du menu OSD. • 5 s Display Time Ajuste le temps d’affichage Appuyez les touches (Temps du menu OSD.
- Page 35 être sélectionné que réglages. pour par la sélection de l’entrée E2200HDA, ou par la touche spéciale. E900HD et E900HDA) • YES (OUI) Reset All Rétablit tous les réglages Appuyez les touches (Rétablir tout) de mode, de couleur et de •...
-
Page 36: Dépannage
7. Dépannage Foire aux questions (FAQ) L’image est floue : Lisez les instructions du lien « Ajuster la résolution de l’écran » sur le CD pour sélectionner la résolution et la fréquence de rafraîchissement appropriées. Utilisez-vous un câble d’extension VGA ? Effectuez un test après avoir retiré... -
Page 37: Pour Plus D'aide
’Verrou OSD’ au-dessous du menu ’Paramètres OSD’ (Menu SYSTÈME) et tous les commandes OSD seront accessibles. Pour plus d'aide ? Si vous ne parvenez pas à résoudre vos problèmes en suivant les instructions de ce manuel, contactez votre revendeur ou envoyez-nous un courrier électronique à l'adresse suivante : Support@BenQ.com Dépannage...