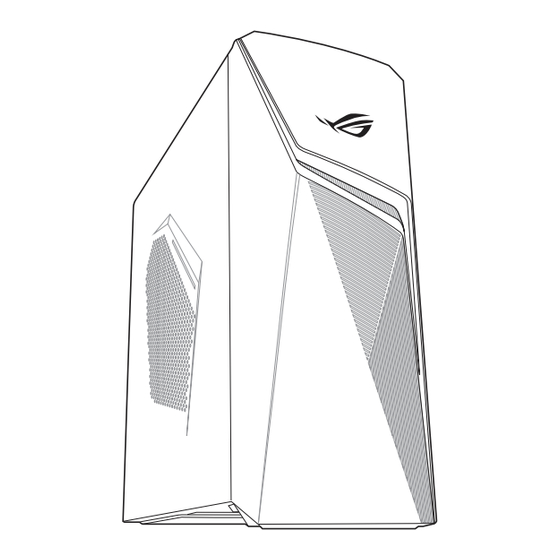
Publicité
Liens rapides
Publicité

Sommaire des Matières pour Asus G10DK
- Page 1 Ordinateur de bureau G10DK Manuel de l'utilisateur...
- Page 2 La garantie sur le produit ou le service ne sera pas prolongée si (1) le produit est réparé, modifié ou altéré, à moins que cette réparation, modification ou altération ne soit autorisée par écrit par ASUS ; ou (2) si le numéro de série du produit est dégradé...
- Page 3 Table des matières Notices ..............................4 Consignes de sécurité ..........................8 Conventions utilisées dans ce manuel ....................9 Où trouver plus d'informations ? .......................9 Contenu de la boîte ..........................11 Chapitre 1 Prise en main Bienvenue ! ..............................12 Présentation de votre ordinateur ....................12 Configurer votre ordinateur ......................17 Démarrer votre ordinateur ........................19 Chapitre 2 Connecter des périphériques...
- Page 4 Notices Services de reprise et de recyclage Les programmes de recyclage et de reprise d'ASUS découlent de nos exigences en terme de standards élevés de respect de l'environnement. Nous souhaitons apporter à nos clients des solutions permettant de recycler de manière responsable nos produits, batteries et autres composants ainsi que nos emballages.
- Page 5 Compliance Statement of Innovation, Science and Economic Development Canada (ISED) This device complies with Innovation, Science, and Economic Development Canada licence exempt RSS standard(s). Operation is subject to the following two conditions: (1) this device may not cause interference, and (2) this device must accept any interference, including interference that may cause undesired operation of the device: Operation in the band 5150–5250 MHz is only for indoor use to reduce the potential for harmful interference to co-channel mobile satellite systems.
- Page 6 Notices relatives aux équipements à radiofréquences Conformité aux directives de la Communauté européenne Cet équipement est conforme à la recommandation du Conseil 1999/519/EC, du 12 juillet 1999 relative à la limitation de l'exposition du public aux champs électromagnétiques (0–300 GHz). Utilisation de module radio sans fil Cet appareil est restreint à...
- Page 7 2014/53/UE. La déclaration de conformité de l'UE peut être téléchargée à partir du site internet suivant : https://www.asus.com/fr/support/. Dans la plage de fréquence 5150-5350 MHz, le Wi-Fi est restreint à une utilisation en intérieur dans les pays listés dans le tableau ci-dessous :...
- Page 8 Notice relative au revêtement de l'appareil IMPORTANT ! Pour maintenir le niveau de sécurité électrique et fournir une meilleure isolation, un revêtement a été appliqué pour isoler le châssis de cet appareil. Veuillez toutefois noter que les zones de l'appareil où se trouvent les différentes interfaces de connexion ne disposent pas de ce revêtement spécial.
- Page 9 Consultez les sources suivantes pour plus d'informations ou pour la mise à jour du produit et/ou des logiciels. Site Web ASUS Le site Web d'ASUS contient des informations complètes et à jour sur les produits ASUS et sur les logiciels afférents. Reportez-vous au site Web d'ASUS sur www.asus.com. Support technique ASUS local Visitez le site de support ASUS sur https://www.asus.com/fr/support/contact pour prendre...
- Page 10 FCC COMPLIANCE INFORMATION Per FCC Part 2 Section 2.1077 Asus Computer International Responsible Party: 48720 Kato Rd, Fremont CA 94538. Address: Phone/Fax No: (510)739-3777/(510)608-4555 hereby declares that the product Product Name : DESKTOP PC Model Number : G10DK compliance statement: This device complies with part 15 of the FCC Rules.
- Page 11 Contenu de la boîte Ordinateur de bureau Clavier x1 Souris x1 G10DK Cordon d'alimentation x1 Guide d'installation x1 Carte de garantie x1 • Si l'un des éléments ci-dessus est endommagé ou manquant, veuillez contacter votre revendeur. • Les illustrations ci-dessus sont données à titre indicatif. Les caractéristiques du produit peuvent...
- Page 12 Merci d'avoir acheté un ordinateur de bureau ASUS ! Les séries d'ordinateurs de bureau ASUS offrent des performances à la pointe de l'industrie, une fiabilité sans faille et des utilitaires variés et conviviaux. Le tout dans un boîtier au style futuriste et élégant.
- Page 13 Ports USB 3.2 Gen1. Ces ports USB 3.2 Gen1 permettent de connecter des périphériques disposant de ports USB 3.1 Gen1 (souris, imprimante, PDA, appareil photo, et autres). Les périphériques USB 3.2 Gen1 ne peuvent être utilisés qu'en tant que périphériques de stockage. ASUS G10DK...
- Page 14 Arrière Port souris + clavier PS/2. Ce port accueille une souris ou un clavier PS/2. Ports USB 3.2 Gen1. Ces ports USB à 9 broches permettent de connecter des périphériques USB 3.2 Gen1. Port DVI-D. Ce port est compatible avec les appareils dotés d'une prise DVI-D. •...
- Page 15 Entrée micro Entrée micro central/Caisson de central/Caisson de basse basse Sortie haut- Vert (Panneau avant) parleurs latéraux Connecteur d'alimentation. Branchez le cordon d'alimentation sur ce connecteur. TENSION : • 115Vca/230Vca, 9A/4,5A, 50Hz/60Hz (International, Taïwan) • 220Vca, 4,5A, 50Hz (Chine) ASUS G10DK...
- Page 16 CLIGNOTANT VERTE Connexion 1 Gb/s données Carte graphique ASUS (sur une sélection de modèles uniquement). Les ports d'affichage des cartes graphiques ASUS peuvent varier en fonction du modèle. Supports métalliques. Retirez ces supports métalliques pour insérer une carte d'extension. Chapitre 1 : Mise en route...
- Page 17 Pour connecter un moniteur externe à la carte graphique ASUS : Connectez votre moniteur à l'un des ports d'affichage de la carte graphique ASUS. Connectez le moniteur à une source d'alimentation. Les ports d'affichage de la carte graphique ASUS peuvent varier en fonction du modèle. ASUS G10DK...
- Page 18 Connecter un clavier et une souris USB Connectez un clavier et/ou une souris USB aux ports USB situés à l'arrière de votre ordinateur. Connecter le cordon d'alimentation Connectez une extrémité du cordon d'alimentation au connecteur d'alimentation situé à l'arrière de votre ordinateur et l'autre extrémité...
- Page 19 Cette section décrit comment allumer votre ordinateur après son installation. Pour allumer votre ordinateur : Allumez votre moniteur. Appuyez sur le bouton d'alimentation pour mettre en route l'ordinateur. Bouton d'alimentation Patientez le temps que le système d'exploitation se charge automatiquement. ASUS G10DK...
- Page 20 Chapitre 1 : Mise en route...
- Page 21 Les ports USB vous permettent de connecter des périphériques USB tels que des périphériques de stockage. Pour connecter un périphérique de stockage USB : • Insérez le périphérique de stockage USB sur l'un des ports USB de votre ordinateur. Panneau avant Panneau arrière ASUS G10DK...
- Page 22 Connecter un microphone ou un système de haut-parleurs Cet ordinateur de bureau intègre un port micro et plusieurs ports audio situés sur le panneau avant et arrière. Les ports audio situés à l'arrière de l'ordinateur permettent de configurer un système de haut- parleurs à...
- Page 23 Connecter un système de haut-parleurs à 4 canaux Connecter un système de haut-parleurs 5.1 ASUS G10DK...
- Page 24 Connecter un système de haut-parleurs 7.1 Chapitre 2 : Connecter des périphériques...
- Page 25 Dans le menu Démarrer, cliquez sur Paramètres > Système > Affichage. Configurez les paramètres d'affichage. Sur certains modèles de cartes graphiques, seul le moniteur défini comme source d'affichage principale affiche du contenu lors du POST. Le double affichage ne fonctionnant que sous le système d'exploitation Windows®. ASUS G10DK...
- Page 26 Connecter un téléviseur HD Reliez votre ordinateur à un téléviseur Haute Définition (HDTV) par le biais du port HDMI™. • Vous devez faire l'achat d'un câble HDMI™ pour connecter un téléviseur HD à votre ordinateur. Le câble HDMI™ est vendu séparément. •...
- Page 27 • Utilisez votre ordinateur dans un environnement à l'éclairage confortable, et maintenez-le à distance des rayons du soleil ou de sources éblouissantes telles que des fenêtres. • Prenez des mini-pauses régulières en cas d'utilisation prolongée de l'ordinateur. ASUS G10DK...
- Page 28 Chapitre 3 : Utiliser votre ordinateur...
- Page 29 • Contactez votre administrateur de réseau pour plus de détails sur la configuration de vos paramètres internet. • Pour plus de détails, consultez la section Configurer une connexion réseau PPoE ou à adresse IP dynamique ou Configurer une connexion réseau à adresse IP statique. ASUS G10DK...
- Page 30 Connexion via un réseau local Pour vous connecter à un réseau local : Connectez une extrémité du câble RJ-45 au port réseau (RJ-45) situé à l'arrière de votre ordinateur et l'autre extrémité au hub réseau de votre réseau local. RJ-45 cable Allumez votre ordinateur.
- Page 31 4 (TCP/IPv4)), puis cliquez sur Properties (Propriétés). Cochez l'option Obtain an IP address automatically (Obtenir une adresse IP automatiquement), puis cliquez sur OK. Suivez les instructions suivantes si vous souhaitez établir une connexion internet par le biais du protocole PPPoE. ASUS G10DK...
- Page 32 Retournez au Network and Sharing Center (Centre réseau et partage), puis cliquez sur Set up a new connection or network (Configurer une nouvelle connexion ou un nouveau réseau). Sélectionnez Se connecter à Internet, puis cliquez sur Suivant. Sélectionnez Broadband (PPPoE) (Haut- débit (PPPoE)), puis cliquez sur Next (Suivant).
- Page 33 Pour établir une connexion sans fil, vous devez connecter l'ordinateur à un point d'accès sans fil. Wireless AP Modem Pour accroître la portée et la sensibilité du signal radio sans fil, connectez les antennes externes aux connecteurs qui leur sont réservés sur la carte réseau sans fil ASUS. ASUS G10DK...
- Page 34 Chapitre 4 : Connexion internet...
- Page 35 • Connectez les antennes externes (optionnelles) aux connecteurs pour antenne de la carte réseau sans fil ASUS et placez les antennes sur le châssis de l'ordinateur pour une meilleure qualité de signal sans fil. ASUS G10DK...
- Page 36 Les touches directionnelles du pavé numérique ne répondent pas. Assurez-vous que la touche de verrouillage des majuscules (Verr. maj.) du clavier n'est pas activée. Si celle-ci est activée, les touches du pavé numérique ne peuvent être utilisées que pour la saisie de chiffres. Désactivez cette touche pour pouvoir utiliser les touches directionnelles.
- Page 37 Assurez-vous que le disque n'est pas rayé ou endommagé. Le bouton d'éjection du lecteur DVD ne fonctionne pas. Dans le menu Démarrer, cliquez sur Explorateur de fichiers. Faites un clic droit sur l'icône du lecteur CD/DVD , puis cliquez sur Éjecter Ordinateur de bureau ASUS...
- Page 38 Le cordon d'alimentation d'alimentation est correctement n'est pas correctement raccordé. raccordé. • Utilisez un autre cordon d'alimentation. Dysfonctionnement du bloc Contactez le service après-vente ASUS. d'alimentation Affichage Problème Raison possible Action • Connectez le câble de signal au port d'affichage approprié de l'ordinateur (port d'affichage embarqué...
- Page 39 Assurez-vous que le voyant réseau est allumé. Si ce n'est pas le cas, utilisez Problème de câble réseau un autre câble. Si le problème persiste, contactez le service après vente ASUS. L'ordinateur n'est pas Assurez-vous que votre ordinateur est Impossible correctement connecté...
- Page 40 Le système • Retirez les modules de mémoire modules de mémoire se bloque additionnels installés. fréquemment. • Contactez le service après-vente ASUS. Déplacez votre ordinateur dans un Ventilation du système endroit offrant une meilleure circulation insuffisante. de l'air. Installation de logiciels Réinstallez le système d'exploitation et...
- Page 41 Si cette section ne vous a pas aidé à résoudre votre problème, reportez-vous à la carte de garantie de votre ordinateur de bureau et contactez le service après-vente ASUS. Visitez le site Web de support ASUS sur https://www.asus.com/support/ pour obtenir les coordonnées du service après- vente le plus proche.
- Page 42 Chapitre 6 : Dépannage...
- Page 43 Suivez les instructions apparaissant à l'écran pour configurer les options suivantes : • Personnaliser • Se connecter • Paramètres • Votre compte Attendez que Windows® 10 termine l'installation des applications et finalise les paramètres système. Après l'installation, le Bureau Windows® 10 apparaît. ASUS G10DK...
- Page 44 Utiliser l'interface utilisateur Windows® 10 L'interface utilisateur (UI) Windows® 10 comprend le menu Démarrer avec les favoris et l'écran de démarrage à tuiles. Elle inclut les fonctionnalités suivantes. Cliquez pour étendre Cliquez sur le nom de votre compte pour l'écran de démarrage modifier l'image, vous déconnecter de votre compte ou verrouiller votre ordinateur Épinglez ou ouvrez une...
- Page 45 Détacher des applications de l'écran de démarrage Pour détacher une application de l'écran de démarrage, faites un clic droit sur l'application pour activer sa barre de paramètres puis cliquez sur Détacher de Démarrer. Ordinateur de bureau ASUS...
- Page 46 Barre des tâches Windows® 10 dispose de la barre des tâches standard, qui conserve tous vos éléments ou applications en cours d'exécution en arrière-plan. Détacher des applications de la barre des tâches Depuis l'écran de démarrage ou la barre des tâches, faites un clic droit sur l'application que vous souhaitez détacher.
- Page 47 Ancrez une autre application sur votre emplacement préféré à l'écran. Avec votre clavier a) Ouvrez une application, appuyez sur et les touches directionnelles pour sélectionner l'emplacement d'ancrage de l'application. b) Ancrez une autre application à l'aide de et des touches directionnelles. Ordinateur de bureau ASUS...
- Page 48 Raccourcis clavier Avec votre clavier, vous pouvez également utiliser les raccourcis suivants pour vous aider à ouvrir des applications et à naviguer dans Windows® 10. Bascule entre l'écran de démarrage et la dernière application exécutée Bascule vers le Bureau + <D> Ouvre l'écran Explorateur de fichiers + <E>...
- Page 49 Faites défiler vers le bas pour afficher l'option Remove everything and reinstall Windows (Tout supprimer et réinstaller Windows®). Sous cette option, cliquez sur Get started (Commencer). Suivez les instructions apparaissant à l'écran pour terminer la procédure de restauration. Ordinateur de bureau ASUS...










