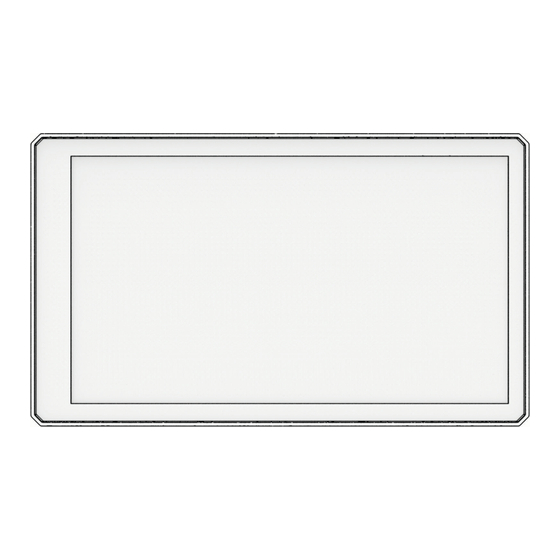
Publicité
Liens rapides
Publicité

Sommaire des Matières pour Garmin ZUMO XT2
- Page 1 ZŪMO ® Manuel d'utilisation...
- Page 2 Tous droits réservés. Conformément aux lois relatives au copyright en vigueur, toute reproduction du présent manuel, qu'elle soit partielle ou intégrale, sans l'autorisation préalable écrite de Garmin, est interdite. Garmin se réserve le droit de modifier ou d'améliorer ses produits et d'apporter des modifications au contenu du présent manuel sans obligation d'en avertir quelque personne physique ou morale que ce soit.
- Page 3 Itinéraires..........12 Icônes de la barre d'état......2 Démarrage d'un itinéraire..... 12 Utilisation des boutons à l'écran.... 2 Suivre un itinéraire avec Garmin Réglage du volume........3 Adventurous Routing™...... 12 Utilisation du Mélangeur audio... 3 Modification du mode de calcul Réglage de la luminosité...
- Page 4 Navigation vers des points d'intérêt au Outils de carte........27 sein d'un lieu........20 Affichage d'un outil de carte..... 27 Affichage de vos waypoints Garmin Sur mon itinéraire........28 Explore™..........20 Affichage des positions à venir..28 Synchronisation des données d'un compte Garmin Explore....
- Page 5 Affichage des destinations et itinéraires Transmission de votre voix....38 précédents..........47 Réglage du volume de la radio..38 Paramètres de la radio...... 39 Paramètres........47 Application Garmin PowerSwitch™..39 Paramètres Bluetooth......47 Activation d'un commutateur Paramètres du téléphone....47 d'alimentation........40 Table des matières...
- Page 6 Nettoyage du boîtier externe.... 56 Couplage de la caméra BC™ 50 avec Nettoyage de l'écran tactile....56 un appareil de navigation Garmin..65 Redémarrage de l'appareil....56 Affichage de la caméra sans fil..65 Retrait de l'appareil, du support et de la Installation d'une carte mémoire pour les...
- Page 7 Affichage de l'état du signal GPS..69 Achat de cartes supplémentaires..69 Table des matières...
- Page 9 Mise en route AVERTISSEMENT Consultez le guide Informations importantes sur le produit et la sécurité inclus dans l'emballage du produit pour prendre connaissance des avertissements et autres informations sur le produit. 1 Connectez-vous à un réseau Wi‑Fi ® (Connexion à un réseau Wi‑Fi, page 53)(facultatif).
- Page 10 Acquisition de signaux GPS Lorsque vous mettez votre appareil de navigation sous tension, le récepteur GPS doit collecter les données satellites et définir la position actuelle. Le délai d'acquisition des signaux satellites dépend de plusieurs facteurs, notamment de votre distance par rapport à l'endroit où vous vous trouviez la dernière fois que vous avez utilisé...
- Page 11 Réglage du volume 1 Sélectionnez 2 Sélectionner une option : • Réglez le volume à l'aide du curseur. • Sélectionnez pour désactiver le son de l'appareil. • Cochez ou décochez une case pour activer ou désactiver d'autres options de son. Utilisation du Mélangeur audio Vous pouvez utiliser le mélangeur audio pour définir le volume pour les différentes fonctions audio, comme les invites de navigation ou les appels téléphoniques.
- Page 12 Consultez le guide Informations importantes sur le produit et la sécurité inclus dans l'emballage du produit pour prendre connaissance des avertissements et autres informations sur le produit. Garmin ® vous conseille vivement de faire installer l'appareil par un technicien expérimenté disposant des connaissances appropriées en matière de circuits électriques.
- Page 13 Câble de fusible en ligne AVERTISSEMENT Garmin vous conseille vivement de faire installer le câble de fusible en ligne par un technicien expérimenté disposant des connaissances appropriées en matière de circuits électriques. Le raccordement incorrect du câble d'alimentation ou du câble de fusible en ligne peut endommager le véhicule ou la batterie et entraîner des blessures corporelles.
- Page 14 Fixation du support pour guidon au levier de frein ou d'embrayage 1 Retirez les deux boulons d'origine du levier de frein ou d'embrayage REMARQUE : des boulons standard de po et des boulons M6 sont fournis avec le produit. Utilisez des boulons de même taille que les boulons d'origine du levier de frein ou d'embrayage. 2 Faites passer les nouveaux boulons à...
- Page 15 Installation de l'appareil sur le support moto 1 Ajustez la partie inférieure de l'appareil dans le socle. 2 Poussez le haut de l'appareil vers l'avant jusqu'à ce qu'il se clipse. Le clip de verrouillage du support reste levé après insertion de l'appareil. Retrait de l'appareil du support de montage pour moto 1 Appuyez sur la languette située sur le sommet du support.
- Page 16 à l'obligation de vous conformer à tous les panneaux de limitation de vitesse et de respecter à tout moment les consignes de sécurité routière. Garmin ne saurait être tenu pour responsable des amendes ou citations en justice dont vous pourriez faire l'objet à la suite de toute infraction de votre part au Code de la route.
- Page 17 Détection et notifications des incidents AVERTISSEMENT L'appareil vous permet d'envoyer votre position à un contact d'urgence. Il s'agit d'une fonction complémentaire qui ne doit pas être utilisée en premier pour solliciter une aide d'urgence. L'application Tread ne contacte aucun service d'urgence à votre place. AVIS Pour utiliser cette fonction, votre appareil doit être connecté...
- Page 18 La fonction Télécommande inReach vous permet de contrôler votre appareil de communication satellite inReach (vendu séparément) à l'aide de votre appareil zūmo. Vous pouvez envoyer des messages, afficher des bulletins météo, envoyer un SOS et bien plus encore. Rendez-vous sur le site buy.garmin.com pour acheter un appareil inReach.
- Page 19 AVIS Garmin recommande à tous les motards de porter un casque pour leur sécurité. Les notifications relatives au port du casque ne sont fournies qu'à titre de référence. Elles sont sujettes à changement et ne doivent pas être considérées comme ayant force de loi.
- Page 20 (Ajout d'un lieu à votre itinéraire, page 16). Suivre un itinéraire avec Garmin Adventurous Routing ™ Votre appareil peut calculer des itinéraires aventureux en favorisant les routes sinueuses et les côtes et en évitant les autoroutes. Grâce à cette fonction, vous pourrez bénéficier de balades encore plus agréables.
- Page 21 Démarrage d'un itinéraire en utilisant la carte Vous pouvez démarrer un itinéraire en sélectionnant une position sur la carte. 1 Sélectionnez Afficher carte. 2 Faites glisser la carte et effectuez un zoom afin d'afficher la zone à explorer. 3 Sélectionner une option : •...
- Page 22 Distance jusqu'à la prochaine action. Prochaine action sur l'itinéraire. Indique le prochain virage, la prochaine sortie ou une autre action, ainsi que la voie que vous devez emprunter, le cas échéant. Nom de la rue ou de la sortie associée à la prochaine action. Itinéraire en surbrillance sur la carte.
- Page 23 Affichage de l'itinéraire complet sur la carte 1 Lors du suivi d'un itinéraire, sélectionnez n'importe quel point sur la carte. 2 Sélectionnez Arrivée à destination A l'approche de votre destination, l'appareil fournit des informations pour vous aider à terminer votre itinéraire. •...
- Page 24 Modification de votre itinéraire actif Ajout d'un lieu à votre itinéraire Afin d'ajouter une position à votre itinéraire, vous devez suivre un itinéraire (Démarrage d'un itinéraire, page 12). Vous pouvez ajouter des positions au milieu ou à la fin de votre itinéraire. Par exemple, vous pouvez ajouter une station-service en tant que destination sur votre itinéraire.
- Page 25 Eviter la circulation, les péages et certaines zones Contournement des ralentissements sur votre itinéraire Pour éviter les contournements, vous devez recevoir les informations de trafic (Réception de données d'info- trafic via votre smartphone, page 35). Par défaut, l'appareil optimise votre itinéraire en contournant les ralentissements automatiquement. Si vous avez désactivé...
- Page 26 Désactivation d'un contournement personnalisé Vous pouvez désactiver un contournement personnalisé sans le supprimer. 1 Sélectionnez > Navigation > Contournements personnalisés. 2 Sélectionnez un contournement. 3 Sélectionnez > Désactiver. Suppression des contournements personnalisés 1 Sélectionnez > Navigation > Contournements personnalisés > 2 Sélectionner une option : •...
- Page 27 Réinitialisation du kilométrage du réservoir de carburant Lorsque vous faites le plein, vous êtes invité à réinitialiser le kilométrage du réservoir de carburant de l'appareil afin de suivre précisément la quantité restante de carburant. Sélectionnez > Paramètres de carburant > Réinit. niveau carburant. Activation des stations-service dynamiques Avant de pouvoir activer les stations-services dynamiques, l'appareil doit être en mode moto, placé...
- Page 28 Vous pouvez afficher une liste de tous les points d'intérêt situés à proximité d'un lieu. 1 Sélectionnez un lieu. 2 Sélectionnez > Explorer ce lieu. Affichage de vos waypoints Garmin Explore ™ 1 Sélectionnez > Explore. 2 Sélectionnez un type de données.
- Page 29 Avant de pouvoir synchroniser des données de compte, vous devez vous connecter à l'application Tread et activer Garmin Explore. Vous pouvez synchroniser des données, comme les tracés, avec votre compte Garmin Explore. Ainsi, vos données restent disponibles sur tous vos appareils compatibles. Votre appareil effectue une synchronisation périodique automatique de vos données avec votre compte.
- Page 30 Résultats d'une recherche de position sur la carte Vous pouvez choisir d'afficher les résultats d'une recherche de position sur la carte plutôt que dans une liste. Dans les résultats de la recherche de position, sélectionnez . La position la plus proche s'affiche au centre de la carte et des informations de base sur la position sélectionnée apparaissent au bas de la carte.
- Page 31 Modification de la zone de recherche Par défaut, l'appareil recherche les lieux près de votre position actuelle. Vous pouvez aussi lancer la recherche dans d'autres zones, comme près de votre destination, près d'une autre ville ou le long de votre itinéraire actif. 1 Sélectionnez Où...
- Page 32 , puis saisissez un terme de recherche (facultatif). Lieux Trendy AVIS Garmin décline toute responsabilité quant à la précision et à la pertinence des informations Tripadvisor ou Michelin ® . Il vous incombe de comprendre et de respecter les éventuelles règles et lois concernant les points d'intérêt.
- Page 33 Affichage d'informations sur la position actuelle Vous pouvez utiliser la page Où suis-je ? pour afficher les informations sur votre position actuelle. Cette fonction est utile si vous souhaitez communiquer rapidement votre position aux services d'urgence. Sur la carte, sélectionnez le véhicule. Recherche de services d'urgence et de stations-service Vous pouvez utiliser la page Où...
- Page 34 Enregistrement d'une position à partir de la carte Vous pouvez enregistrer une position en sélectionnant une position sur la carte. 1 Sélectionnez Afficher carte. 2 Faites glisser la carte et effectuez un zoom afin d'afficher la zone à explorer. 3 Sélectionnez un point, tel qu'une rue, une intersection ou une adresse. 4 Sélectionnez Enregistrer.
- Page 35 Utilisation de la carte Vous pouvez utiliser la carte pour suivre un itinéraire (Votre itinéraire sur la carte, page 13) ou pour afficher la carte de vos alentours lorsqu'aucun itinéraire n'est actif. 1 Sélectionnez Afficher carte. 2 Sélectionnez un point quelconque de la carte. 3 Sélectionnez une option : •...
- Page 36 Sur mon itinéraire L'outil À venir fournit des informations sur les positions à venir sur votre itinéraire ou sur la route que vous avez empruntée. Vous pouvez voir les points d'intérêt à sur votre itinéraire par catégorie, notamment les restaurants, les stations-service ou les aires de repos.
- Page 37 • Sélectionnez Réinitialiser trajet B pour réinitialiser l'odomètre. Affichage des problèmes de circulation à venir AVIS Garmin décline toute responsabilité quant à la précision et à l'opportunité des informations sur le trafic. Pour utiliser cette fonction, votre appareil doit recevoir des données sur le trafic (Trafic, page 34).
- Page 38 Personnalisation de la carte Personnalisation des calques de la carte Vous pouvez choisir les données qui apparaîtront sur la carte, telles que les icônes de points d'intérêt et de conditions de circulation. 1 Sélectionnez > Affichage carte > Calques de carte. 2 Sélectionnez les calques à...
- Page 39 ASTUCE : vous pouvez utiliser l'appareil photo de la plupart des smartphones pour scanner le code QR. 4 Suivez les instructions qui s'affichent à l'écran pour vous connecter à un compte Garmin et terminer les processus de couplage et de configuration.
- Page 40 Smart Notifications Quand votre appareil est connecté à l'application Tread, vous pouvez afficher les notifications de votre smartphone sur votre appareil zūmo, notamment les SMS, les appels entrants et les rendez-vous du calendrier. REMARQUE : une fois votre appareil de navigation connecté à l'application Tread, vous devrez peut-être attendre quelques minutes avant de recevoir des notifications.
- Page 41 La technologie sans fil Bluetooth vous permet de connecter votre appareil à votre téléphone portable et à votre casque sans fil compatibles pour l'utiliser comme un appareil mains libres. Pour consulter la liste des appareils compatibles, rendez-vous sur www.garmin.com/bluetooth. Appels téléphoniques 1 Sélectionnez...
- Page 42 Trafic AVIS Garmin décline toute responsabilité quant à la précision et à l'opportunité des informations sur le trafic. Votre appareil peut vous fournir des informations sur l'état du trafic ou sur votre itinéraire. Vous pouvez régler votre appareil de façon à ce qu'il recalcule votre itinéraire et cherche un nouveau parcours pour contourner la circulation lorsqu'un retard important est prévu à...
- Page 43 La communication vocale et les messages prérédigés nécessitent un accessoire pour virée en groupe qui n'est pas inclus avec tous les modèles du produit. La fonction de communication vocale n'est pas disponible dans toutes les régions. Accéder à garmin.com pour en savoir plus ou pour acheter un accessoire pour virée en groupe.
- Page 44 Rejoindre une virée en groupe Vous pouvez rejoindre une virée en groupe à proximité créée par un autre participant. 1 Dans le menu principal, sélectionnez Virée en groupe > Rejoindre une virée en groupe. 2 Saisissez l'ID de la virée, puis sélectionnez OK. Rejoindre une virée en groupe récente Vous pouvez rejoindre l'une de vos dix virées en groupe les plus récentes.
- Page 45 REMARQUE : avant de pouvoir utiliser l'application Radio, vous devez installer un accessoire pour les virées en groupe. Rendez-vous sur le site garmin.com pour acheter un accessoire pour les virées en groupe. Vous pouvez utiliser l'application Radio pour créer des préréglages radio, sélectionner un canal radio et sélectionner des codes de silencieux.
- Page 46 Réglage du silencieux Vous pouvez régler le silencieux et basculer entre les modes CTCSS, DCS et Silencieux ouvert pour améliorer la qualité audio et éviter les interférences radio dans votre zone. 1 Dans le menu principal, sélectionnez > Radio. 2 Sélectionner une option : •...
- Page 47 Désactive toutes les sorties Boutons Marche/Arrêt Active chaque sortie connectée Affiche la tension d'entrée Affiche l'intensité totale de l'appareil Garmin PowerSwitch sélectionné Affiche le nom de l'appareil Affiche les onglets de l'appareil Garmin PowerSwitch et les onglets de disposition personnalisée Utilisation des applications...
- Page 48 Avant de pouvoir utiliser les fonctions d'entrée de commande, vous devez connecter une entrée de commande à votre appareil Garmin PowerSwitch (Connexion d'une entrée de commande, page 62). Vous pouvez attribuer un ou plusieurs commutateurs à activer lorsque l'appareil Garmin PowerSwitch reçoit un signal d'une entrée de commande. 1 Sélectionnez 2 Sélectionnez votre appareil Garmin PowerSwitch.
- Page 49 Routines Les routines automatisent votre appareil Garmin PowerSwitch. Lorsque vous définissez une routine sur votre appareil de navigation Garmin compatible, elle s'active ou se désactive automatiquement lorsque les conditions de la routine sont remplies. Par exemple, vous pouvez définir une routine pour activer un commutateur à une heure spécifique chaque jour ou lorsque votre véhicule atteint une vitesse spécifique.
- Page 50 Ajout d'une routine 1 Dans l'application Garmin PowerSwitch, sélectionnez > Routines. 2 Si nécessaire, sélectionnez Ajouter une routine. 3 Sélectionnez Quand. 4 Sélectionnez un déclencheur : • Pour définir un commutateur à déclencher lorsque votre véhicule atteint une vitesse spécifique, sélectionnez Vitesse > Suivant, et suivez les instructions à l'écran pour entrer les seuils de vitesse.
- Page 51 Modification de la source média Vous pouvez changer la source de lecture multimédia de votre appareil. 1 Sélectionnez Musique. 2 Sélectionnez la source média utilisée 3 Sélectionnez une source média disponible dans la liste. Images BirdsEye Les images BirdsEye proposent des images cartographiques haute résolution téléchargeables, notamment des images satellites détaillées et des cartes topographiques matricielles.
- Page 52 Planification d'itinéraire Si un itinéraire peut comporter une multitude de positions, il doit au moins inclure un point de départ et une destination. Le point de départ est la position à laquelle vous prévoyez de commencer votre itinéraire. Si vous lancez la navigation à...
- Page 53 Le suivi enregistre votre parcours. Lorsque vous démarrez le suivi, votre appareil enregistre votre position, puis met à jour la ligne du tracé. Si votre appareil est couplé à un compte Garmin Explore, il synchronise régulièrement les tracés enregistrés avec l'application.
- Page 54 Affichage des prévisions météo AVIS Garmin décline toute responsabilité quant à la précision et à la pertinence des données météo. Pour utiliser cette fonction, votre appareil doit recevoir des données météo. Vous pouvez connecter votre appareil à l'application Tread pour recevoir des données météo (Couplage avec votre smartphone, page 31).
- Page 55 Son multimédia : permet à l'appareil de navigation de lire le contenu audio depuis votre smartphone couplé. Garmin Tread : s'affiche lorsque l'appareil de navigation est connecté à l'application Tread sur votre smartphone. Oublier appareil : permet de retirer l'appareil connecté de la liste des appareils couplés. Cette option n'est disponible que si l'appareil a été...
- Page 56 Mes cartes : permet de spécifier les cartes que l'appareil doit utiliser parmi celles qui sont installées. Activation des cartes Vous avez la possibilité d'activer les cartes installées sur votre appareil. ASTUCE : pour acheter d'autres cartes, rendez-vous sur garmin.com/maps. 1 Sélectionnez > Affichage carte > Mes cartes.
- Page 57 Paramètres de navigation Sélectionnez > Navigation. Méthode de calcul : permet de définir la méthode de calcul des itinéraires. Recalcul hors route : permet de définir les préférences de recalcul quand vous déviez d'un itinéraire actif. Contournements : permet de définir les caractéristiques routières à éviter dans vos itinéraires. Contournements personnalisés : permet d'éviter des routes ou zones particulières.
- Page 58 Paramètres d'aide à la conduite Sélectionnez > Assistance au conducteur. Alertes pour motards : permet d'activer ou de désactiver les alertes à l'approche de certaines zones ou selon les conditions routières (Fonctions et alertes de vigilance du motard, page 8). Alerte d'excès de vitesse : vous avertit dès que vous dépassez la limite de vitesse autorisée. Tonalité...
- Page 59 Réglage de l'heure 1 Dans le menu principal, sélectionnez l'heure. 2 Sélectionnez une option : • Pour régler l'heure automatiquement à l'aide des informations GPS, sélectionnez Automat.. • Pour régler l'heure manuellement, faites glisser les chiffres vers le bas ou vers le haut. Paramètres de l'appareil et de confidentialité...
- Page 60 Vous pouvez acheter un adaptateur CA-DC Garmin convenant à un usage à domicile ou au bureau auprès d'un revendeur Garmin ou sur le site www.garmin.com. Le chargement de l'appareil peut être lent quand il est connecté à un adaptateur tiers.
- Page 61 (recommandé). Cette option vous permet de mettre à jour votre appareil sans vous connecter à un ordinateur. • Vous pouvez connecter l'appareil à un ordinateur et le mettre à jour à l'aide de l'application Garmin Express (garmin.com/express). Connexion à un réseau Wi‑Fi La première fois que vous allumez votre appareil, il vous invite à...
- Page 62 ASTUCE : si vous interrompez ou annulez une mise à jour de carte avant la fin, il risque de manquer certaines données cartographiques sur votre appareil. Pour récupérer les données cartographiques manquantes, vous devez effectuer à nouveau la mise à jour via Wi‑Fi ou Garmin Express. Mises à jour produit Sur votre ordinateur, installez Garmin Express (www.garmin.com/express).
- Page 63 4 Sur votre appareil zūmo, sélectionnez Appuyer pour connex. ordi.. 5 Dans l'application Garmin Express, cliquez sur Ajouter un appareil. L'application Garmin Express recherche votre appareil et affiche le nom ainsi que le numéro de série de l'appareil. 6 Cliquez sur Ajouter appareil, puis suivez les instructions qui s'affichent à l'écran pour ajouter votre appareil à...
- Page 64 • Pour installer une mise à jour spécifique, cliquez sur Afficher les détails, puis sur Installer à côté de la mise à jour de votre choix. L'application Garmin Express télécharge et installe les mises à jour sur votre appareil. Les mises à jour cartographiques sont volumineuses. Leur installation peut prendre beaucoup de temps si votre connexion Internet est lente.
- Page 65 10 mètres (33 pieds) de votre appareil. • Vérifiez si votre téléphone est compatible. Visitez le site www.garmin.com/bluetooth pour plus d'informations. • Effectuez à nouveau le processus de couplage. Pour effectuer à nouveau le processus de couplage, vous devez annuler le couplage entre votre téléphone et votre appareil (Déconnexion d'un appareil Bluetooth,...
- Page 66 REMARQUE : si plusieurs lecteurs réseau sont mappés sur votre ordinateur, Windows ® peut rencontrer des problèmes lors de l'attribution d'une lettre aux lecteurs correspondant à votre lecteurs Garmin. Pour obtenir des informations sur l'attribution des lettres aux lecteurs, consultez le fichier d'aide de votre système d'exploitation. Annexes...
- Page 67 Evitez tous les câbles, jauges, airbags, couvertures d'airbag, CVCA et autres éléments lorsque vous percez les trous de guidage et fixez le support de montage dans le véhicule. Garmin décline toute responsabilité en cas de dommages ou autres conséquences découlant de l'installation.
- Page 68 Ouverture de la face avant Vous devez ouvrir le cache avant pour effectuer les connexions électriques. 1 Soulevez le loquet du cache avant et faites-le pivoter dans le sens inverse des aiguilles d'une montre. 2 Retirez le cache avant de l'appareil. Annexes...
- Page 69 Exigences relatives aux accessoires : • Vérifiez l'ampérage de chaque accessoire avant de le brancher à l'appareil Garmin PowerSwitch. L'appareil prend en charge des accessoires jusqu'à 30 A pour chaque canal individuel et jusqu'à 100 A en tout pour l'ensemble du système.
- Page 70 ATTENTION Ne branchez pas les fils de terre de l'accessoire à la borne de terre (GND) de l'appareil Garmin PowerSwitch, car cela pourrait entraîner des blessures ou des dommages matériels, ou pourrait avoir un impact négatif sur le fonctionnement de l'appareil.
- Page 71 Raccordement de l'appareil à l'alimentation du véhicule Avant de pouvoir connecter l'appareil à l'alimentation du véhicule, vous devez retirer l'étiquette d'avertissement de la borne +12V de l'appareil. Vous devez toujours vérifier que toutes les connexions électriques sont bien fixées et qu'elles ne risquent pas de se desserrer lorsque vous utilisez l'appareil.
- Page 72 Couplage avec un système de navigation Garmin Vous pouvez coupler votre appareil Garmin PowerSwitch avec un système de navigation Garmin compatible. 1 Mettez votre appareil Garmin PowerSwitch sous tension et placez votre système de navigation Garmin compatible à moins de 1 m (3,3 pi) de celui-ci.
- Page 73 La caméra reste en mode couplage pendant deux minutes. Si le mode couplage se désactive, vous pouvez retirer et réinsérer les piles. 3 Placez l'appareil de navigation Garmin compatible hors de votre véhicule à moins de 1,5 m (5 pieds) de la caméra, puis allumez l'appareil de navigation.
- Page 74 Alignement des lignes de guidage Pour obtenir les meilleurs points de référence, assurez-vous que les lignes de guidage sont alignées de façon à représenter les bords extérieurs du véhicule. Vous devez aligner les lignes de guidage une à une pour chaque caméra de recul.
- Page 75 A propos des cartes mémoire Vous pouvez acheter des cartes mémoire auprès d'un vendeur d'articles électroniques, ou un logiciel de cartographie Garmin préchargé (www.garmin.com). Vous pouvez utiliser des cartes mémoire pour stocker les fichiers tels que les cartes et les points d'intérêt.
- Page 76 Ajouter des données BaseCamp à Garmin Explore ™ Vous pouvez exporter vos fichiers de données BaseCamp et les importer dans Garmin Explore pour les utiliser avec votre appareil zūmo. 1 Exportez vos données depuis BaseCamp : • Si vous utilisez un ordinateur Apple, voir Exportation de données depuis BaseCamp avec un ordinateur...
- Page 77 Affichage de l'état du signal GPS Maintenez la touche enfoncée pendant 3 secondes. Achat de cartes supplémentaires 1 Consultez la page de votre produit sur garmin.com. 2 Cliquez sur l'onglet Carte. 3 Suivez les instructions présentées à l'écran. Annexes...
- Page 78 Avril 2023 GUID-7E13E879-D2C7-4B0C-9E63-CD693B2E7042 v1...













