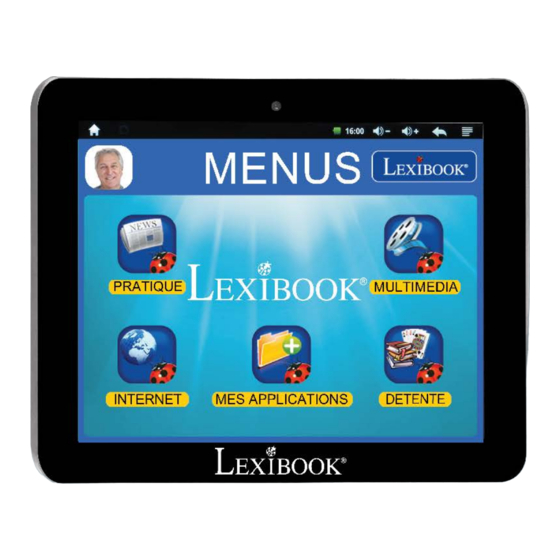
Table des Matières
Publicité
Liens rapides
Publicité
Table des Matières

Sommaire des Matières pour LEXIBOOK Serenity Ultra MFC410FR
- Page 2 Apprendre, s’amuser, se détendre La tablette est équipée d’applications déjà installées et prêtes à être utilisées ! Grâce à Lexibook®, vous bénéficiez et accédez ainsi gratuitement à de nombreux livres numériques, jeux et autres contenus.
-
Page 3: Table Des Matières
à la section « Les applications de votre tablette Serenity® Ultra »......................36 Le menu Pratique ..................37 Le menu Internet ..................39 Le Lexibook® Market ................... 40 ePresse ......................56 Deezer® ....................... 65 4. Informations techniques ................66 Spécifications de la tablette ................. -
Page 4: Mesures De Sécurité
Mesures de sécurité MISE EN GARDE : AFIN DE RÉDUIRE LES RISQUES D’ÉLECTROCUTION, N’ENLEVEZ PAS LE COUVERCLE (NI L'ARRIÈRE). NE CONTIENT AUCUNE PIÈCE POUVANT ÊTRE RÉPARÉE NI REMPLACÉE PAR L'UTILISATEUR. CONFIER TOUTE RÉPARATION À UN TECHNICIEN QUALIFIÉ. Les symboles au dos du produit signifient : TENSION DANGEREUSE : Les symboles de l’éclair et de la pointe de flèche dans un triangle permettent d’alerter l’utilisateur... -
Page 5: Instructions Relatives À La Sécurité
• La prise d’alimentation est utilisée comme système de déconnexion et doit toujours être facilement accessible. • Afin de déconnecter complètement l’appareil de l’électricité, la prise d’alimentation doit être déconnectée de la prise électrique. Instructions relatives à la sécurité AVERTISSEMENT : CE PRODUIT N’EST PAS UN JOUET, LA SUPERVISION D’UN ADULTE EST RECOMMANDÉE. - Page 6 prise murale obsolète. 12. Le câble d’alimentation doit être mis en place de sorte qu’on ne marche pas dessus ou qu’il ne soit pas écrasé particulièrement à l’endroit de la prise, à l’endroit où il est branché et à l’endroit d’où il sort de l’appareil. 13.
-
Page 7: Avertissement Sur L'épilepsie
d’autres appareils électroniques, d’un stimulateur cardiaque ou à proximité d’équipements médicaux. 25. Eteignez l’appareil dans les lieux présentant des risques d’explosion et lorsque tu voyages en avion. 26. N’utilisez pas l’appareil à proximité de sources inflammables ou explosives. 27. N’exposez pas l’appareil à la lumière directe du soleil ni à toute autre source extrême de chaleur ou de froid. -
Page 8: Contenu De L'emballage
Contenu de l’emballage Lors du déballage, assurez-vous que les pièces suivantes soient incluses : 1 x Tablette Lexibook® Serenity® Ultra 1 x Adaptateur secteur 1 x Câble USB 1 x Manuel d’emploi AVERTISSEMENT : Tous les matériaux d’emballage, comme le ruban adhésif, les feuilles en plastique, les ficelles et les... -
Page 9: Découvrez Votre Tablette
1. Découvrez votre tablette Présentation de votre tablette 1. Bouton de réinitialisation 6. Indicateur d’alimentation 2. Lecteur de carte micro SD 7. Entrée d’alimentation 3. Port mini-HDMI 8. Bouton marche / arrêt 4. Port micro USB 9. Appareil photo avant 5. -
Page 10: Mettre En Marche Et Éteindre La Tablette
Mettre en marche et éteindre la tablette 1. Pour mettre en marche votre tablette Serenity® Ultra, appuyez pendant deux secondes sur le bouton « Marche / Arrêt » (8) situé sur le côté droit de l’appareil. 2. Patientez pendant le démarrage du système d’exploitation Android. -
Page 11: Activer La Fonction Wi-Fi De La Tablette
Activer la fonction Wi-Fi de la tablette 1. Sur l’écran d’accueil, appuyez sur le bouton tactile « Paramètres » situé en bas à droite. 2. Appuyez sur la partie supérieure du menu qui apparaît et appuyez ensuite sur le bouton « Paramètres » en bas du menu. 3. - Page 12 la puissance du signal Wi-Fi (plus de barres blanches indiquent une meilleure réception). Note: Le symbole CADENAS à droite de chaque réseau indique s’il s’agit d’un réseau Wi-Fi protégé ou pas. 4. Entrez votre mot de passe et appuyez ensuite sur «...
-
Page 13: Le Menu Paramètres De La Tablette Serenity® Ultra
Le menu Paramètres de la tablette Serenity® Ultra • Accéder au menu « Paramètres » Sur l’écran d’accueil, cliquez sur le bouton situé en bas à droite de l’écran. Cliquez sur le bouton , puis une seconde fois sur « Paramètres ». La liste des différents paramètres modifiables apparaît à... - Page 14 Applications Pour gérer les différentes applications de la tablette et notamment les désactiver ou les désinstaller. PERSONNEL Comptes et Pour gérer les différents comptes installés synchro sur la tablette (comptes e-mail…). Sécurité Pour régler les options de sécurité de la tablette (mots de passe…).
-
Page 15: Branchement D'un Casque Audio / D'écouteurs
Branchement d’un casque audio / d’écouteurs Une prise pour casque audio / écouteurs se trouve sur le côté droit de l’appareil (5). Cette prise est adaptée pour tous les casques audio / écouteurs équipés d’une fiche jack 3,5mm. L’utilisation d’un casque audio / d’écouteurs désactive le haut- parleur. - Page 16 2. Enfoncez la carte dans le lecteur de carte jusqu’à ce qu’elle se verrouille et que vous entendiez un « clic ». • Retirer la carte mémoire Note : AVANT de retirer la carte mémoire du lecteur, vous devez la désactiver. 1.
- Page 17 Ne retirez jamais la carte mémoire lorsque l’appareil transfère ou lit des données. Vous risqueriez de perdre des données et / ou d’endommager la carte mémoire. • Formater la carte mémoire 1. Dans le menu Paramètres, sélectionnez « Stockage » et cliquez ensuite sur «...
-
Page 18: Branchement En Hdmi
Branchement en HDMI Votre tablette est équipée d’un port mini-HDMI qui vous permet de brancher un câble mini-HDMI (non fourni) à une source audio / vidéo externe tel qu’une télévision. 1. Branchez le connecteur d’un mini-HDMI vers HDMI ou autre source (non fourni) au port mini-HDMI (3) sur le côté droit de votre tablette. -
Page 19: Faire Pivoter L'écran
• Navigation avec la Galerie En utilisant la Galerie pour naviguer parmi vos images, vous pouvez faire défiler vos fichiers images. Les images importées sur votre tablette Serenity® Ultra via USB ou carte micro SD / TransFlash (TF) sont automatiquement ajoutées à la Galerie. -
Page 20: Utiliser Le Clavier Virtuel
qui apparaît en cliquant deux fois sur l’horloge (en bas à gauche de l’écran). Utiliser le clavier virtuel Votre tablette est équipée d’un clavier virtuel qui vous permet de taper du texte, d’entrer une adresse e-mail ou encore d’effectuer une recherche sur Internet. •... -
Page 21: Insérer Une Fiche Micro Usb
1. Maintenez enfoncée la touche la plus proche du caractère que vous souhaitez taper. Exemple : Maintenez enfoncée la touche « e » pour le caractère « é ». 2. Un menu avec les caractères spéciaux disponibles apparaît. 3. Glissez votre doigt sur le caractère que vous souhaitez taper, puis relâchez la touche. -
Page 22: Charger La Batterie
Charger la batterie IMPORTANT : La batterie doit être chargée pendant au moins 8 à 12 heures avant la première utilisation. Votre tablette est équipée d’une batterie interne rechargeable. Vous pouvez recharger la batterie de l’appareil en utilisant l’adaptateur secteur (fourni). •... - Page 23 électriques. • La prise électrique à laquelle l’appareil est branché doit être installée près de l’équipement et doit toujours être facilement accessible. La durée de vie de la batterie dépend en grande partie de l’utilisation que vous en faites. Son fonctionnement pourrait en être altéré.
-
Page 24: La Barre Des Tâches
2. L’écran d’accueil de la tablette Serenity® Ultra La barre des tâches La barre des tâches est située dans la partie inférieure de l’écran. Elle comporte : • Des icônes de statut : Icônes qui apportent des informations (niveau de charge de la batterie, état de la connexion Wi-Fi…). -
Page 25: Accueil De Sélection De Profil
Accueil de sélection de profil Vous pouvez créer jusqu’à trois profils sur votre tablette. • Créer un nouveau profil 1. Cliquez sur le carré blanc, sur la gauche de « Profil ». 2. Cliquez sur le champ de saisie « Nom d’utilisateur » pour taper votre nom. - Page 26 4. Vous pouvez également prendre votre propre photo avec l’appareil photo intégré dans votre tablette. Sélectionnez l’icône , puis appuyez sur le bouton bleu pour prendre une photo. Cliquez ensuite sur « OK » en haut à droite pour enregistrer votre photo. Enfin, encadrez votre image, appuyez ensuite sur «...
- Page 27 5. Une fois que vous avez fini, appuyez sur « OK » pour enregistrer votre information et créer votre profil ou appuyez sur « Annuler » pour annuler et revenir à la page sélection de profil. • Modifier un profil existant 1.
- Page 28 • Supprimer un profil existant 1. Appuyez sur l’image d’un profil existant. 2. Appuyez sur « Supprimer » au bas de la page, puis confirmez en appuyant sur « OK ».
-
Page 29: Les Applications De La Tablette Serenity® Ultra
Les applications de la tablette Serenity® Ultra • Les applications accessibles depuis les cinq menus de votre tablette : Multimédia Vous trouverez dans ce menu, toutes les applications multimédia de votre tablette. Détente Vous trouverez dans ce menu, tous les jeux de votre tablette. - Page 30 différents menus en faisant glisser simplement votre doigt vers la gauche ou la droite, ou en appuyant sur le bouton « Retour » et en sélectionnant ensuite un menu à partir de la page d’accès rapide. Pour plus d’informations concernant les applications, référez- vous à...
- Page 31 3. Faites défiler le menu vers le haut et le bas, puis cliquez sur les applications que vous souhaitez ajouter de sorte qu’une coche verte apparaisse sur la gauche. Lorsque vous avez fini, cliquez sur le bouton de confirmation Note : Lorsque vous installez une application avec «...
- Page 32 • Supprimer une ou plusieurs application(s) du menu « Mes Favoris » 1. Sélectionnez votre profil, puis à partir de la page d’accès rapide, « Mes Favoris ». 2. Cliquez sur l’icône « + » en haut sur le côté droit de l’écran. 3.
- Page 33 Note : Seul le menu « Mes Favoris » peut être modifié. Les quatre menus (« Pratique », « Détente », « Internet » et « Multimédia ») ne peuvent pas être modifiés. Note : Pour quitter sans sauvegarder les modifications apportées, cliquez sur le bouton...
-
Page 34: Les Applications Fournies Avec Votre Tablette Serenity® Ultra
3. Les applications fournies avec votre tablette Serenity® Ultra Note : La société Lexibook® ne peut garantir les contenus ou services accessibles par l’intermédiaire de la tablette Serenity® Ultra. En outre, elle ne peut être tenue pour responsable de toute perte de données, détérioration ou altération de l’appareil liée au téléchargement ou à... - Page 35 Galerie Cliquez sur cette icône pour lancer l’application « Galerie ». Cette application vous permet de visualiser les images archivées sur votre tablette Serenity® Ultra. Lecteur vidéo Cliquez sur cette icône pour lancer l’application « Lecteur vidéo » et lire des fichiers vidéo. Explorateur Cliquez sur cette icône pour ouvrir l’explorateur de votre tablette Serenity®...
-
Page 36: Le Menu Détente
Aviary Cliquez sur cette icône pour lancer l’éditeur photo Aviary. Vous pouvez personnaliser vos propres photos et même ajouter des dizaines d’effets amusants aux photos prises avec la caméra ! Deezer® Cliquez sur cette icône pour lancer l’application « Deezer® » et écouter de la musique en ligne. Pour plus d’informations, consultez la section «... -
Page 37: Le Menu Pratique
« Horloge ». Il est possible de personnaliser et programmer différentes alarmes. Mon Traducteur Lexibook® Cliquez sur cette icône pour lancer l’application « Mon Traducteur Lexibook® » et accéder à un traducteur intuitif en 15 langues avec une base de données de 10 000 mots ! Ma Météo Cliquez sur cette icône pour accéder aux... - Page 38 SoftMaker® Office Suite PlanMaker Cliquez sur cette icône pour accéder à l’application tableur pour créer des tableaux. Presentations Cliquez sur cette icône pour accéder à l’application de présentation pour tous vos projets. TextMaker Cliquez sur cette icône pour accéder à l’application de traitement de texte.
-
Page 39: Le Menu Internet
000 bandes dessinées de 25 catalogues éditeurs différents ! Mes Conseils Pratiques Grace à l’application Mes Conseils Pratiques de Lexibook®, vous avez accès à 50 fiches explicatives illustrées sur cinq thèmes : animaux de compagnie, bricolage, jardinage, œnologie et recettes. - Page 40 Lexibook®. Jeux éducatifs, puzzles, jeux d’action, logiciels photo… chaque application est rigoureusement sélectionnée par Lexibook et peut ainsi convenir à tous les âges. Le « Lexibook® Market » est une plateforme de téléchargement sécurisée et pratique qui s’adresse à...
-
Page 41: Le Lexibook® Market
Le Lexibook® Market Le Lexibook® Market est une plateforme de téléchargement sécurisée et pratique qui s’adresse à toute la famille ! Le Lexibook® Market vous permet de trouver et d’installer facilement des applications (petits logiciels) sur votre tablette Serenity® Ultra. - Page 42 2. Appuyez sur la touche « Options » de la barre des tâches en bas de l’écran. Appuyez ensuite sur « Relevé de compte ». 3. Sélectionnez « Je souhaite m’inscrire ».
- Page 43 « Envoyer ». • Se connecter au Lexibook® Market 1. Sur l’écran d’accueil, cliquez sur l’icône Lexibook® Market pour lancer l’application. 2. Appuyez sur la touche « Options » de la barre des tâches...
- Page 44 « Retenir mes informations » pour ne pas avoir à entrer vos informations à chaque fois que vous vous connectez sur le Lexibook® Market. • Rechercher des applications sur le Lexibook® Market Les applications sont classées par catégories accessibles dans la barre « Catégories » du Lexibook® Market.
- Page 45 Vous pouvez aussi rechercher des applications sur le Lexibook® Market en utilisant le moteur de recherche : 1. Accédez à la barre de « Recherche » en bas de la page. 2. Cliquez le champ de saisie du moteur de recherche pour faire apparaître le clavier virtuel.
- Page 46 • Installer une application sur la tablette 1. Dans le Lexibook® Market, appuyez sur l’application que vous souhaitez télécharger. 2. Patientez pendant le téléchargement.
- Page 47 3. Cliquez sur « Installer » pour lancer l’installation. 4. L’application installée, une fenêtre de confirmation apparaît. Sélectionnez « Ouvrir » pour utiliser immédiatement l’application.
- Page 48 1. Vous devez d’abord vous connecter sur votre compte. Suivez ensuite les étapes de la section précédente : « Se connecter au Lexibook® Market ». 2. Sur la page de l’application que vous souhaitez acheter, appuyez sur « Acheter » après avoir vérifié le prix de...
- Page 49 3. Si vous n’avez pas encore créé de compte, une fenêtre s’affichera sur l’écran. Appuyez sur « Oui » pour entrer l’information dont vous aurez besoin pour le paiement. 4. Sélectionnez d’abord la devise. Puis, appuyez sur « Suivant ».
- Page 50 5. Sélectionnez la méthode de paiement que vous préférez, puis appuyez sur « Suivant ». 6. a) Si vous choisissez de payer par « ClickandBuy », sélectionnez « Navigateur mobile sur cet appareil », puis appuyez sur « Suivant ». Vous serez ensuite redirigé vers le site web «...
- Page 51 6. b) Si vous choisissez de payer par « PayPal », sélectionnez « Navigateur mobile sur cet appareil », puis appuyez sur « Suivant ». Vous serez ensuite redirigé vers le site web « PayPal ». Suivez les instructions qu’on vous donnera.
- Page 52 à la repayer. 1. Connectez-vous au Lexibook® Market en vous identifiant (voir « Se connecter au Lexibook® Market »). 2. Dans l’écran de recherche (voir « Rechercher des applications sur le Lexibook® Market »), tapez le nom de l’application précédemment téléchargée.
- Page 53 Aucun paiement ne vous sera demandé. • Changer la langue du Lexibook® Market Le Lexibook® Market s’affiche par défaut dans la langue de votre tablette. Si ceci devait ne pas être le cas, ou si vous souhaitez afficher le Lexibook® Market dans une autre langue, merci de suivre les étapes suivantes.
- Page 54 4. Pour finir, cliquez le bouton « Enregistrer » en bas à gauche. Le Lexibook® Market s’affiche maintenant dans la nouvelle langue. Pour afficher le Lexibook® Market dans une autre langue, répétez les étapes 1 à 4 en...
- Page 55 Ce lien est également accessible directement depuis le lien « Lexiboook® MAJ » de votre tablette. Aidez-nous à rendre le « Lexibook® Market » encore meilleur ! N’hésitez pas à contacter le Service Consommateurs Lexibook® si vous constatez la présence d’applications...
-
Page 56: Epresse
ePresse Grâce à ePresse, vous avez accès à la quasi-totalité de la presse quotidienne française, une partie de la presse quotidienne régionale et les plus grands magazines tels que L’Express, Le Point, Le Nouvel Observateur ou encore L’Equipe, Le Figaro et Les Echos. Ce guide a pour but de vous familiariser avec l’application ePresse et de détailler les étapes nécessaires à... - Page 57 3. La page d’aperçu s’affiche. Faites glisser votre doigt vers la gauche ou vers la droite sur l’écran pour faire défiler les aperçus disponibles. Cliquez sur le bouton bleu indiquant le prix pour accéder à la page de connexion. permet de visualiser les anciennes éditions du journal choisi disponibles à...
- Page 58 5. Une fois correctement connecté, la page suivante s’affiche. Cliquez sur « Acheter ». « Voir nos offres Pack » permet de visualiser les offres ePresse disponibles. « Acheter » permet d’acheter le journal choisi. « Utiliser un coupon » permet d’utiliser un coupon (l’équivalent d’un code cadeau).
- Page 59 sur « OK ». Si vous souhaitez utiliser une carte de crédit, cliquez sur « Payer par carte de crédit » et rendez-vous à l’étape 10. 7. Vous êtes automatiquement redirigé vers la page d’aperçu. Cliquez sur le bouton bleu indiquant le prix et choisissez l’option «...
- Page 60 8. La boîte de dialogue suivante s’affiche. Cliquez sur « Confirmer ». 9. La boîte de dialogue suivante s’affiche et indique que l’achat a été effectué avec succès. Rendez-vous maintenant à l’étape...
- Page 61 10. Une fois le bouton « Payer par carte de crédit » appuyé, la page suivante s’affiche. Lors du premier achat, vous devez créer un nouveau compte hipay™. Pour cela, entrez un mot de passe, le type de carte de crédit utilisé, le numéro de la carte, le nom du titulaire de la carte, le cryptogramme de la carte, la date d’expiration de la carte et cliquez ensuite sur «...
- Page 62 12. La page suivante s’affiche et indique que le paiement a été effectué avec succès. Veuillez patienter pendant le chargement. Vous êtes automatiquement redirigés vers l’application ePresse. 13. La page suivante s’affiche. Veuillez patienter pendant le chargement. Vous êtes automatiquement redirigé vers l’application ePresse.
- Page 63 14. Votre journal est maintenant prêt à être téléchargé ! Cliquez sur « Télécharger » pour lancer le téléchargement du journal. Si vous avez utilisé un code cadeau, veuillez patienter 1 à 2 minutes pour que le mot « Télécharger » apparaisse à l’intérieur du bouton bleu.
- Page 64 16. Cliquez sur « Lire » pour ouvrir le journal. Bonne lecture ! Pour effecteur un zoom avant : posez deux doigts sur l’écran et éloignez-les l’un de l’autre. Pour effecteur un zoom arrière : posez deux doigts sur l’écran et rapprochez-les l’un de l’autre.
-
Page 65: Deezer
Deezer ® Lexibook® et Deezer® vous offrent 15 jours de musique gratuite ! Toute votre musique à portée de clics… « Deezer® » est un site d’écoute de musique à la demande permettant d’accéder à ses artistes, chansons et albums favoris mais aussi de créer et partager ses listes de lecture... -
Page 66: Informations Techniques
4. Informations techniques Spécifications de la tablette Ecran TFT LCD 8 pouces Résolution écran 1024 x 768 pixels Système d’exploitation Google Android 4.1 Processeur Dual Core 1.6 GHz Mémoire interne 8 Go – compatible avec les cartes micro SD jusqu’à 32 Go Mémoire vive DDRIII 1 Go Wifi... -
Page 67: Entretien Et Garantie
Entretien et garantie Pour éviter tout incendie ou électrocution, éteignez l’appareil quand vous le nettoyez. Nettoyez l’appareil en l’essuyant avec un chiffon à poussière comme pour un meuble à l’exclusion de tout produit détergent. Nettoyez et essuyez l’écran avec précaution. Ce produit est couvert par notre garantie de un an. - Page 68 Par ailleurs, dans le cas de réinitialisation, l’utilisateur risque de perdre toutes les données présentes sur la tablette. Référence : MFC410FR Conçu et développé en Europe – Fabriqué en Chine © 2012 LEXIBOOK® LEXIBOOK SA 2, avenue de Scandinavie 91953 Courtaboeuf Cedex France Service consommateurs à...
-
Page 69: Déclaration De Conformité
2, avenue de Scandinavie 91953 Courtaboeuf Cedex – France déclarons sous notre seule responsabilité que le produit : Désignation : Tablette Lexibook® Serenity® Ultra Référence / type : MFC410FR Est conforme aux standards et / ou normes suivantes : EN 55022 : 2010...







