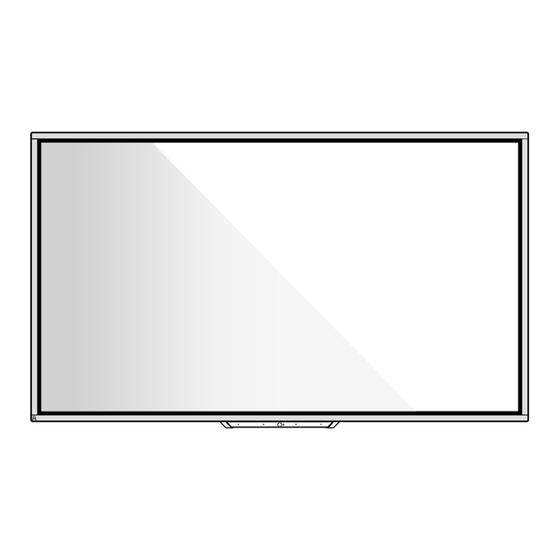
Table des Matières
Publicité
Liens rapides
Publicité
Table des Matières

Sommaire des Matières pour NewLine HO Série
- Page 1 Écran tactile de collaboration Séries HO Guide rapide de démarrage V1.0...
- Page 2 Merci d'avoir choisi l'Écran tactile de collaboration Newline Le symbole de la benne barrée indique que ce produit ne doit pas être jeté dans une déchetterie municipale. Il est plutôt conseiller de jeter les équipements inutilisables en les remettant à un point de collecte désigné pour le recyclage des équipements électriques et...
- Page 3 Symboles Des symboles sont utilisés dans ce documents pour indiquer les opérations qui nécessite une attention particulière. Les symboles sont définis ainsi : Indique un danger avec un risque qui, s'il n'est pas évité, pourrait entraîner la mort ou des blessures. WARNING Indique une situation potentiellement dangereuse qui, si elle n'est pas évitée, pourrait entraîner des dommages aux équipements, des pertes de...
-
Page 4: Instructions De Sécurité
Instructions de sécurité Pour votre sécurité, veuillez lire les instructions suivantes avant d'utiliser le produit. Des opérations incorrectes peuvent causer des blessures graves ou des dommages matériels. Veuillez éviter de réparer vous-même le produit. WARNING Coupez immédiatement le courant en cas de défaillances majeures. Voici une liste de défaillances majeures : Le produit émet de la fumée, une odeur particulière ou un bruit anormal. - Page 5 WARNING Il est impératif de débrancher la prise d'alimentation avant de la nettoyer avec un chiffon sec. Ne placez aucun élément au-dessus du produit. Ne placez aucun élément, tel qu'un récipient contenant des liquides (vase, pot de fleurs, cosmétiques ou médicaments liquides), sur le produit.
- Page 6 peuvent se briser facilement si le produit est déplacé de manière inappropriée. Avant de déplacer le produit, débranchez toutes les connexions externes et enlevez tous les dispositifs anti-renversement. Déplacez soigneusement le produit pour éviter tout choc ou pression, en particulier de l'écran, qui pourrait être endommagé ou cassé. Ne couvrez et ne bloquez pas les évents du produit.
- Page 7 Gardez une distance suffisante par rapport au produit pour protéger vos yeux et éviter la fatigue oculaire. Réglez le volume à un niveau approprié, surtout la nuit. Soyez prudent lors de l’utilisation d’un amplificateur comme source d'entrée audio. Si ...
- Page 8 Aperçu 1.1 Parties CAUTION Il y a des composants électroniques dans les pièces en plastique au fond du produit. Si les pièces en plastique sont endommagées, l'appareil photo ou le produit peut présenter un dysfonctionnement. Pour éviter d'endommager les pièces en plastique, veuillez prêter attention à...
- Page 9 Vue de devant 65/75/86 pouces :...
-
Page 10: Vue Arrière
Vue arrière 65/75/86 pouces : Interactif Prise secteur Capteur de lumière Interrupteur secteur Bouton marche Haut-parleur Récepteur IR Port arrière 1 Partie basse en Port arrière 2 plastique Microphone Fente Ordinateur OPS Caméra Port de la barre de son Indicateur Caméra :... - Page 11 1.2 Boutons avant Description de la fonction Marche/Arrêt. Appuyer : presser le bouton pour allumer l'écran, le voyant d'indication passera au vert. Eteindre : presser le bouton pour l'éteindre. Le voyant passera au rouge. Remarque : En appuyant sur le bouton marche/arrêt en état de marche, le produit passe en mode d'arrêt par défaut. Les utilisateurs peuvent se rendre sur «...
- Page 12 1.3 Port arrière Les ports USB 3.0/USB 2.0 commutent les connexions en fonction des sources de signaux. Si la source de signal actuelle lit les données d'un stockage externe connecté au port, veuillez changer la source de signal une fois la lecture des données terminée. Dans le cas contraire, les données ou le produit peuvent être endommagés.
- Page 14 Description de la fonction Port d'entrée microphone Port d'entrée audio, utilisé en combinaison avec « l'Entrée VGA ». Entrée audio Entrée VGA Signal du port d'entrée VGA Utilisez-le en combinaison avec « Touch USB 3.0 » pour faire fonctionner le PC en mode tactile. Entrée HDMI 1 Signal du port d'entrée 1 HDMI.
- Page 15 Description de la fonction Interface audio numérique, interface de sortie optique. Connectez les SPDIF équipements audio avec une entrée en fibre optique, tels que les amplificateurs, les stéréos et les haut-parleurs. Se connecter à la barre de son de la série TS(optionnel) Attention : Le port Connecteur de la barre de son de la série TS est à...
-
Page 16: Contrôle À Distance
1.4 Contrôle à distance 1.4.1 Boutons de Contrôle à distance... - Page 17 Bouton Fonction Marche/Arrêt. Retour à l'accueil source Appareil Faire fonctionner l'appareil externe (fonction d'apprentissage extérieur automatique) ^v<> Boutons de sélection haut/bas/la gauche/droite Bouton confirmation. Mettre en sourdine. Microphone désactivé ou activé. Appuyez une fois pour revenir à la page précédente; Appuyez deux fois pour sortir du programme actuel.
-
Page 18: Instructions Pour Le Contrôle À Distance
Bouton Fonction Entrer dans les Paramètres du système 1.4.2 Instructions pour le Contrôle à distance Pour éviter d'éventuels dysfonctionnement, veuillez lire les instructions suivantes et utiliser la télécommande correctement. Ne laissez pas tomber et ne frappez pas la télécommande. ... -
Page 19: Précautions D'emploi
Guide d'installation 2.1 Précautions d'emploi Environnement Direction... -
Page 20: Précautions D'installation
2.2 Précautions d'installation Support de charge Vous pouvez choisir une installation mobile ou un montage mural selon vos propres besoins. Le montage mural peut aider les utilisateurs à réduire considérablement l'espace occupé. Lorsque vous utilisez une installation mobile, utilisez le support mobile spécifié par le fabricant. - Page 21 • Pour tout problème, veuillez contacter notre bureau d'assistance. Notre société n'est pas responsable des dommages ou pertes subis par les utilisateurs si ces derniers ne suivent pas les instructions. • Fixation du support de montage VESA. Cet appareil est destiné à être supporté par un support mural homologué...
-
Page 22: Installation De L'ordinateur Ops
2.3 Installation de l'ordinateur OPS N'effectuez pas les opérations suivantes sur l'ordinateur OPS, sinon le produit risque d'être endommagé ou de devenir inutilisable ! Ne branchez pas ou ne débranchez pas l'ordinateur OPS lorsque l'alimentation est branchée. Veuillez vous assurer que l'alimentation a été coupée avant de brancher ou de débrancher. - Page 23 Étape 3. Faites passer les vis de fixation à travers les pattes supérieure et inférieure et serrez-les. Si l'écran est flou, clignote ou si aucun signal n'est reçu du canal de l'ordinateur OPS après la mise sous tension, cela signifie que l'ordinateur OPS n'a pas été correctement installé. Veuillez vérifier et installer de nouveau.
-
Page 24: Mise En Marche
Marche/Arrêt. 3.1 Mise en marche Étape 1. Utilisez le courant alternatif (100V~240V, 50Hz/60Hz) comme source d'alimentation du produit. Assurez-vous que la fiche d'alimentation est complètement insérée et que le fil de terre de la prise est correctement connecté. Étape 2. Allumez l'interrupteur à bascule (sur la face arrière de l'écran, à côté de la prise de courant) après avoir branché... - Page 25 Étape 3. Appuyez sur le bouton « » du produit ou sur le bouton « » de la télécommande pour démarrer le produit (le voyant devient vert). 3.2 Arrêt Étape 1. Éteignez l'écran dans les situations suivantes : S'il n'y a pas de données sur le tableau blanc ou de capture(s) d'écran, appuyez sur le ...
- Page 26 Étape 3. Dans la boîte de dialogue Avertissement, cliquez sur Annuler. Vous pouvez enregistrer des fichiers si vous le souhaitez. Après avoir sauvegarder vos documents, veuillez revenir àl'Étape 2. Appuyez sur Confirmer, et le voyant passera au rouge. Étape 4. Si vous souhaitez éteindre complètement le produit, éteignez l'interrupteur à...
-
Page 27: Utilisation De L'écran Tactile
Utilisation de l'écran tactile 4.1 Accueil Lorsque le produit est allumé, la page d'accueil s'affichera comme indiqué sur le schéma suivant : 1: Logo (Raccourcis pour les paramètres) 2 : Horloge (Raccourcis vers l'Horloge) 3: Date et Semaine (Raccourcis vers le Calendrier) 4 : Barre d'outil de côté... -
Page 28: Icônes Principales
HDMI 1, HDMI 2, VGA, Type C documents et cast Newline. Tableau blanc vous amène à la fonction tableau blanc et aux fonctions d'annotation à l'écran. Cliquez sur « Newline Cast » pour désactiver la fonction de partage de l'écran sans fil. Passer sur la source VGA Cliquez sur le le visionneur de document pour ouvrir le gestionnaire de fichier pourexplorerles documents internes et externes sur l'écran. -
Page 29: Barre D'outil De Côté
Remarque : Les utilisateurs peuvent ajouter ou supprimer les icônes principales selon leurs besoins (OPS, Sources, tableau blanc sont des valeurs par défaut). Plus de détails dans la partie 5.1 Rajouter des raccourcis sur le Dock. Barre d'outil de côté ... - Page 30 Accédez au mode tableau blanc. Cliquez pour consulter les sources de signaux externes, comprenant OPS, HDMI 1, 2, VGA, Type C, documents et cast Newline. Retour au menu précédent / Quitter une application. Entrez dans l'interface Gadgets.
-
Page 31: Sauvegarder La Session
Statut de la Barre et Paramètres Le coin supérieur droit de la page d'accueil affiche les icônes d'état de fonctionnement (y compris la ou les clés USB, Ethernet et Wi-Fi), Notification et le raccourci de configuration du système. Icône Fonctions Cliquez pour entrer dans la notification page (des points rouges sont présent lorsqu'il y a une notification). - Page 32 Remarque : La fonction Sauvegarder la session ne sauvegardera que les données générées lors de cette réunion, les données de la session précédente n'apparaîtront pas.
-
Page 33: Ajouter Un Raccourcis Pour Le Dock
Ajouter un Raccourcis 5.1 Ajouter un Raccourcis pour le Dock Étape 1. Pressez longuement n'importe quelle icônes du dock pour entrer dans le mode personnalisation. Comme démontrer sur le schéma suivant : Étape 2. Cliquez sur l'icône « + » pour entrer dans l'interface d'ajout d'Icônes Principales, les utilisateurs peuvent ajouter jusqu'à... - Page 34 Étape 3. Sur la Page d'Accueil, cliquez sur l'icône et vous pouvez démarrer le programme/l'application ou changer la signal de la source externe. Remarque : Pressez longuement l'icône pour entrer en édition, l'icône « + » n'apparaitra pas si les 6 icônes principales sont ajoutées.
- Page 35 5.3 Assistant Newline 5.3.1 Introduction L'assistant Newline est un outil qui peut être utilisé come un pont entre le système smart et l'ordinateur OPS (OPS). Il aide à ajouter des raccourcis de programmes Windows à la page de gadget, mais aussi à protéger les données USB lors d'un changement de sources.
- Page 36 à jour, cliquez sur dans le coin supérieur droit pour mettre à jour manuellement toutes les icônes de la fenêtre de l'assistant Newline pour le système smart. Seuls les dossiers et les fichiers .exe sont pris en charge.
- Page 37 Étape 3. Dans l'interface Gadgets. Cliquez sur l'icône d'une application Windows ajoutée pour démarrer le logiciel.
-
Page 38: Menu De Réglage Rapide
Menu de réglage rapide En utilisant deux doigts pour glisser vers le haut à partir du bas de l'écran, le menu des réglages rapides apparaîtra, cliquez n'importe où en dehors du menu pour cacher le menu des réglages rapides. Comme démontré sur le schéma suivant : (绘图要求:增加手势从下往上滑出的效果)... - Page 39 (绘图要求:增加手指在快捷菜单界面左 右滑动的效果) Icône Fonctions luminosité Faites glisser le curseur pour régler la luminosité. volume Faites glisser le curseur pour régler le volume. Barre d'outil Cliquez sur l'icône pour activer/désactiver la barre d'outils. Microphone Cliquez sur l'icône pour activer/désactiver le microphone. désactivé...
- Page 40 Icône Fonctions Verrouillage Cliquez sur l'icône pour entrer/sortir de la fonction de d'écran verrouillage de l'écran. L'utilisateur peut définir le mot de passe temporaire pour le verrouillage de l'écran. Silence Cliquer sur l'icône pour passer en mode sourdine Wi-Fi Cliquez sur l'icône pour activer/désactiver le système Smart Wi-Fi.
- Page 41 Pour plus d'informations sur le produit, rendez-vous sur https://newline-interactive.com +1 888 233 0868 Service national d'assistance téléphonique : L'entreprise s'engage à mettre à jour ses produits et à apporter des améliorations techniques. Les paramètres et spécifications techniques sont susceptibles d'être modifiés sans préavis. Les...
